Beállítása vevőkijelzővel 1c
A munka „ATOL: Vezető vevőkijelzővel” 1C 8.0 verzió van szükség:
1. Miután a telepítés "ATOL: Vezető vevőkijelzővel" átírják a mappát ... \ Program Files \ ATOL \ Drivers \ BIN \ fájl Line1C.dll az 1C platform mappában (... \ Program Files \ 1cv8 \ bin \ ..)
2. Regisztráció Line1C.dll fájlt a rendszerleíró adatbázis (command regsvr32 "[útvonal file] \ Line1C.dll")

3. Csatlakoztassa a kijelző egy számítógépre.
4. Indítsa el a 1C: Enterprise.
5. Nyissa meg az „Eszközök” menü -> „Beállítás kereskedelmi berendezések”
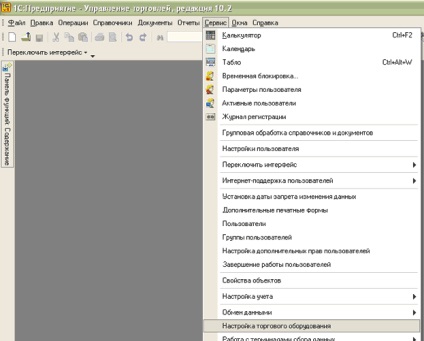
6. Nyomja meg az „Add” gombot (új sor), nyomja meg a szerkesztés gombra ( „...”), a »Típus« A kereskedelmi felszerelések.
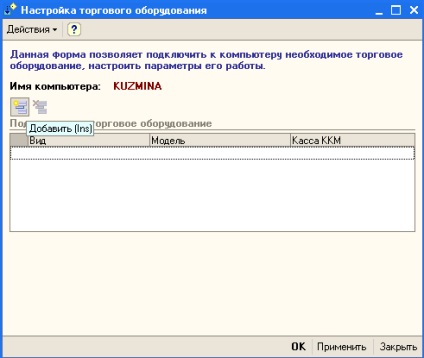
7. A „Handbook of Trade berendezések” kattintson a „Hozzáadás” gombot (kinyitja az ablakot „Kereskedelmi berendezés: Új”)

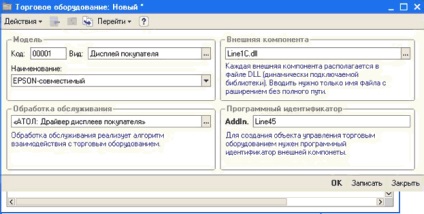
8. Válassza ki a feldolgozás Szolgáltatás „ATOL: Pilóta vevőkijelzők.” A mezők „típus”, „Külső Component” és „programadó azonosító” kell tölteni automatikusan, egyébként felsorolja a mezők értékeit, amint az a képen:
- Válassza ki a „View” - „Ügyfél kijelző”.
- Válassza ki a külső alkatrész Line1C.dll.
- Előírják automatizált azonosító Line45.
- Adja meg a nevét.
- Sorolja fel a kódot - bármely, melyik tetszik.
9. Kattintson a gombra «OK».
10. Kattintson az ablakban „Directory kereskedelmi berendezés” tervezett kijelzőn.

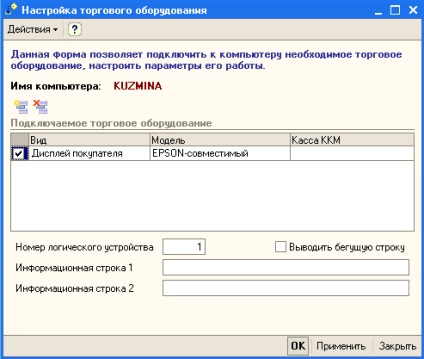
11. Kattintson az "OK". Az ablak bezárul beállításokkal. Ha a kapcsolat sikeres volt, megjelenik az „Ügyfél kijelző az üzenet ablakban 1C <наименование> sikeresen csatlakoztatva. "
12. Ezután nyissa meg a „Eszközök” menü -> „Beállítások ...”.
13. Válassza ki a „Driver vevőkijelzők.”

14. Határozza meg a port csatlakozik a kijelző, az adatátviteli sebesség és protokoll.
15. Kattintson a „Check kapcsolat”, ha minden került közvetlenül az eredmény lesz a „Nincs hiba”, és a teszt jelenik meg a kijelzőn.
Cégünkről
A vállalat értékesítési, végrehajtása és támogatása a szoftver termékek két fő területen: az üzleti automatizálás és automatizálás az állami szektorban. A cég csapat is magasan képzett szakemberek, amelynek keretében az igazolások program „1C” és a témakörben.
Company Goldovanskaya IP NG fecskendezi az 1C Kirov, Kirov régióban és más oroszországi körzetekből.
Goldovanskaya IP NG egy minősített partner 1C-Bitrix cég Kirov óta fejleszti internetes projektek CMS 1C-Bitrix platform.
A cég szállít üzleti szoftverek hazai és külföldi gyártók, széles körű program a különböző gyártók, köztük az 1C, a Microsoft, a Kaspersky Lab, Eset, az ABBYY, DrWeb, Ascon, azonnali, Entesys, Novosoft, és még sokan mások.