Joomla tárhely c keresztül telepítő - School joomla
Ebben a leckében a telepítési folyamat tekinthető Joomla keresztül telepítő script. Ez a folyamat lehet osztani két fázisra: 1) előkészítő munka; 2) dolgozik a telepítő.
Mielőtt a telepítést, akkor már van:
a) A bejegyzett domain név
b) a fizetett tárhely a kapcsolódó domain név
c) képes legyen csatlakozni az FTP kliens tárhely
Mint látható, az eloszlás csomagolva különböző fájlokat. Mindig egy fájl letöltését kiterjesztésű .tar.gz. Ez kényelmes kicsomagolni a tárhely.
Most kell, hogy töltse ki az archívumban tárhely segítségével FTP kliens. Itt fogom használni TotalCommander. Tehát kapcsolatba tárhely, nyissa meg a public_html mappát (a legtöbb esetben, a neve a gyökér mappát tároló webhely tárolására fájlok), és másolja az elosztó ebbe a mappába.
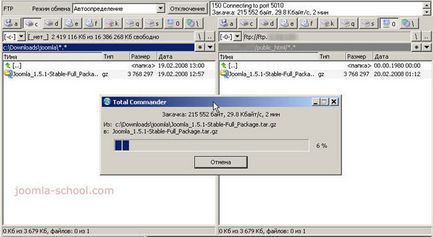
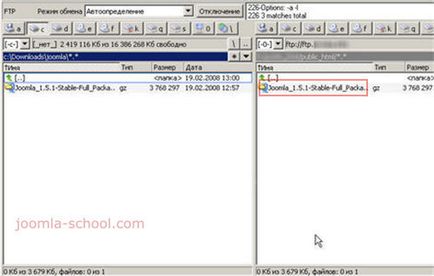
Tovább megy hosting központ. Ebben a leírásban én úgy dolgozik, a fogadó GUDZONHOST.ru. használó Cpanel szoftver tárhely. Meg kell jegyezni, hogy a többség a házigazdák használ Cpanel.
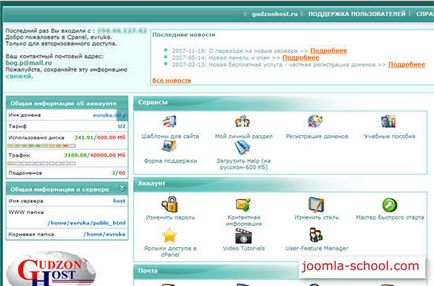
Keresünk a fájlok lapon bélelt File Manager. Kattints a linkre, és menjen a File Manager fájl hosting.
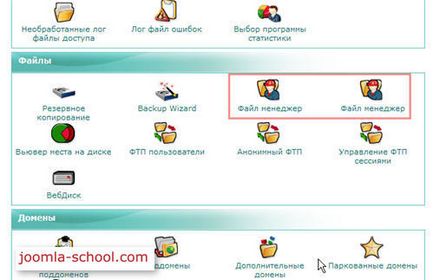
Válassza ki a mappát public_html. ahol már elhelyezte a forgalmazás Joomla. Egy kattintás az egérrel, válassza ki a fájlt (ez lesz kiemelve lila háttér), és nyomja meg a gombot kivonat.
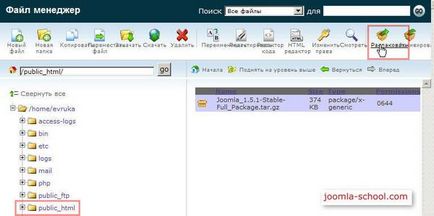
Ezt követően, az egész forgalmazási fájlokat kibontani a könyvtárat public_html.
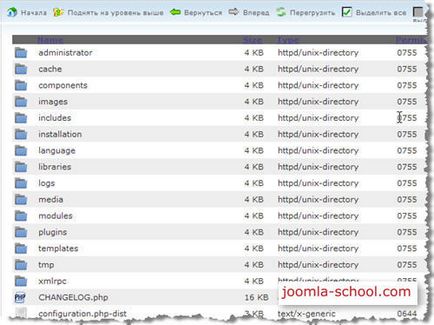
Ehhez menj a web hosting kezelőpanel és keresse meg a adatbázisok. Válassza ki a kapcsolat MySQL adatbázisok.

Ez megnyit egy ablakot, ahol láthatjuk az összes meglévő adatbázisok (ha biztosan), valamint a lehetőséget, hogy hozzon létre egy új adatbázist, és rendelje hozzá a felhasználók számára.
Tehát, az új adatbázis, írja be az adatbázis nevét, például joomladb és nyomja meg a gombot adatbázis létrehozása.
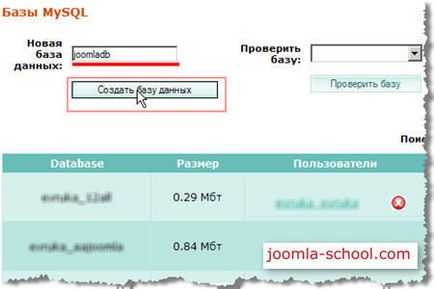
Azonnal megnyílik egy ablak, hogy erősítse meg a létrehozását egy új adatbázist. Nyomd meg a gombot, hogy visszatérjen.
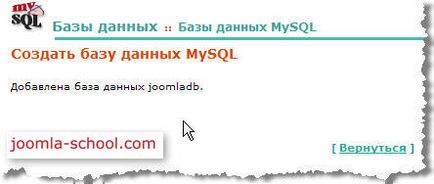
Az adatbázis jött létre, de a munka, amíg ez lehetetlen, mert meg kell adnia felhasználói jogok dolgozni az adatbázisban. Tehát rendelni felhasználói bázis joomladb. Ha még nincs felhasználó, akkor létre kell hozni azt a fülek Új felhasználó.
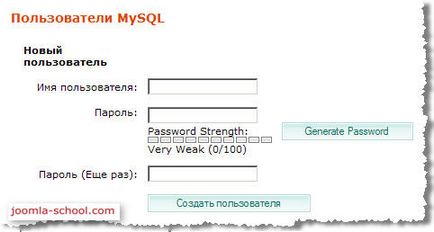
Tegyük fel, hogy létrehoztunk egy felhasználó. Most válassza ki az adatbázis és a felhasználói, adunk rá. Nyomja küldése.
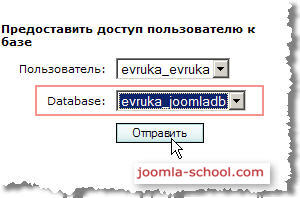
A következő ablakban, tudomásul vesszük a kiváltságokat, amellyel a felhasználó fog működni kapcsolatban az adatbázisban. Összes jogosultság választani, és a változtatásokat.
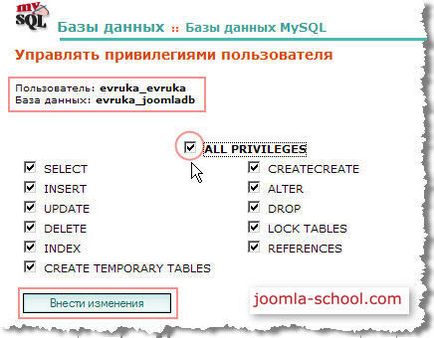
Most már látjuk, hogy a szolgáltatott adatok alapján a felhasználó által joomladb evruka.
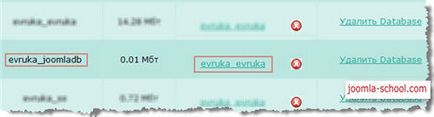
Így az adatbázis létrehozása, az összes fájl tele vannak Joomla eloszlása a szerveren, és készen áll a telepítésre. Mi jár a második szakaszba.
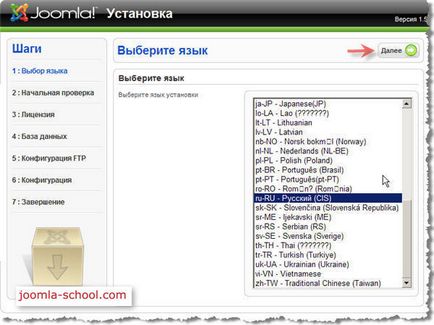
A következő lépés -, hogy ellenőrizze az összes érték a befogadó Joomla követelményeknek. Minden egyező értékeket zöld színnel. és elfogadhatatlan - piros.
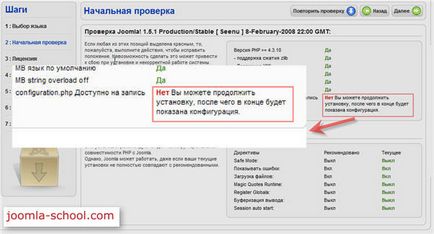
Az én esetemben a hiba ugrott a elérhetetlensége nyilvántartást a konfigurációs fájlt. Ez az eset nagyon gyakori, és hagyjuk a következő.
A TotalCommander-e public_html kilépés a mappát, emelkedik egy magasabb szintre. Válassza ki a public_html mappát, és módosíthatja a mappa attribútumok értéke 777 (teljes hozzáférés). A TotalCommander-e végzi hívja a parancsot a Fájl - Változás attribútumok. Ezután egy párbeszédablak, amelyben tudomásul vesszük, hogy szükség van hozzáférni az attribútumokat. A mi esetünkben, vagy jelölje meg az összes jelölőnégyzetet, vagy alább megadott három hetes.
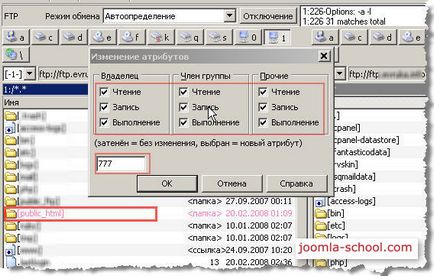
Ezután visszatérünk a böngészőt a telepítő, nyomja meg a gombot Ismételje meg a vizsgálati és ellenőrizze minden rendben van. Ha minden „zöld”, folytassa a következő lépéssel.
Ne felejtsük el, a telepítés után, hogy visszatérjen a jogot, hogy a mappa public_html 755!
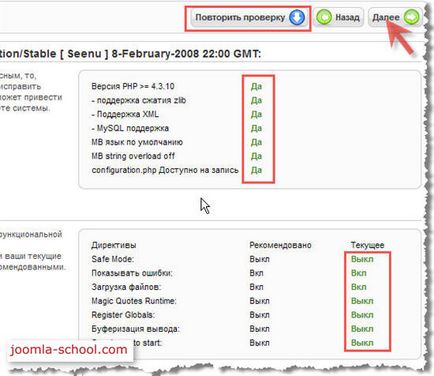
A következő oldalon meg kell adnia a megfelelő mezőkbe a szükséges értékeket helyes csatlakoztatására Joomla által korábban létrehozott alapú joomladb adatokat.
Tehát, válassza ki a típus adatbázis mysql. Következő, írja le a host nevét. A legtöbb esetben, beleértve a fogadó GUDZONHOST.ru - localhost. Ezután adja meg az adatbázis felhasználói nevet, amelyet azért hoztunk létre, és „csatolt” az adatbázis, jelszó, és a neve az adatbázisban.
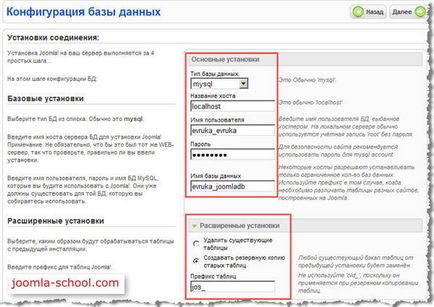
Az alábbi speciális beállítások találhatók. Amikor először telepíti Joomla, nincs különleges jelentősége van. Az egyetlen dolog, - anélkül, hogy törölje vagy módosítsa az előtagot az adatbázis táblákat, így nem összezavarodnak szerkesztése közben az adatbázis táblákat. De remélem, hogy nem lesz szükség. A Tovább gombra.
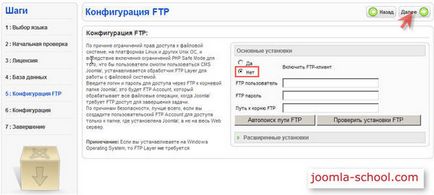
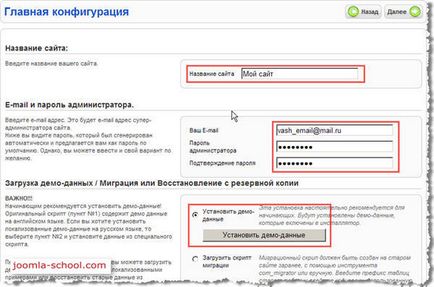
Most nyomja meg a Set gombot demo adatokat. Majd kattintson a Tovább gombra.
És végül az utolsó lépés. Vannak emlékeztetett, hogy mielőtt elkezdi meg kell teljesen eltávolítani a mappát telepítést. Törölheti vagy használja TotalCommander-lyukú, vagy azon keresztül a File Manager web hosting kezelőpanel. Ne feledje, hogy a rendszergazda felhasználónevét - admin. és a megadott jelszóval az előző lépésben.
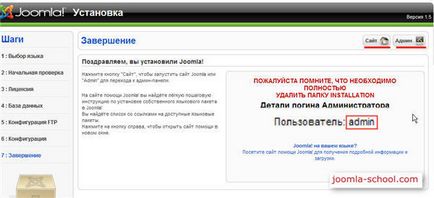
A jobb felső sarokban látható két link: Weboldal és Admin. amelyek rendre vezet a honlapon, és az admin felületen. Ide például linkre Admin. Látni fogja, itt egy párbeszédablak:
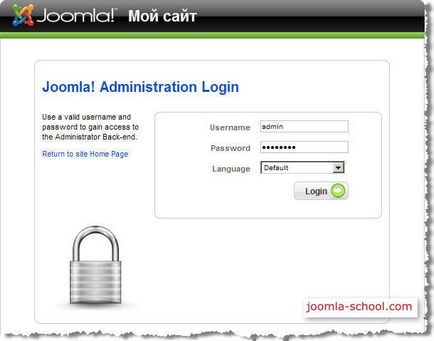
Adja meg felhasználónevét és a rendszergazda jelszavát, majd kattintson a Bejelentkezés gombra. Akkor nyissa meg a Vezérlőpult Joomla rendszert.
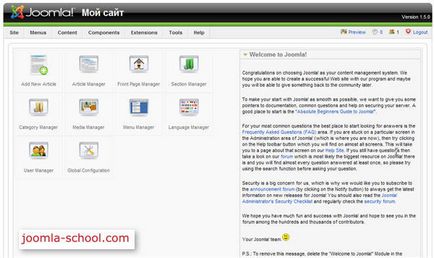
A megfelelő működéshez a rendszert kell telepíteni bizonyos mappákat Joomla írható. Ebből a célból az igazgatási testület, válassza a Súgó menü. Következő Rendszer info. majd a könyvtár-jogosultságok. Legvalószínűbb látni fogja itt az ablak, ahol a vörös font elszigetelt mappát, amelyben meg szeretné változtatni az engedélyeit 777
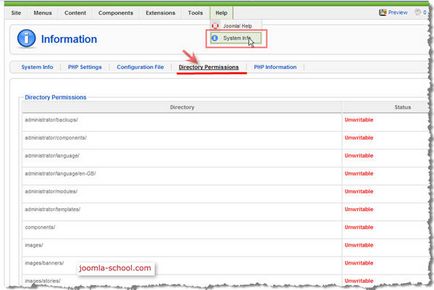
Csakúgy, mint a mappa public_html (lásd fent), megváltoztatni a szabályokat az egyes következő mappák értéke 777. Ezt követően megyünk vissza az oldalra mappaengedélyeket ellenőrizze és ellenőrizze. Ha az összes bejegyzést zöld lesz, mint a képen, akkor minden rendben van.
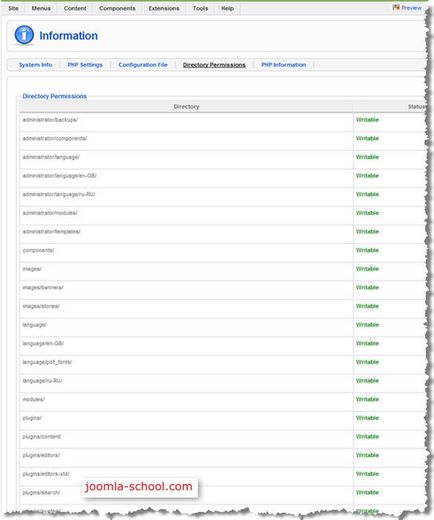
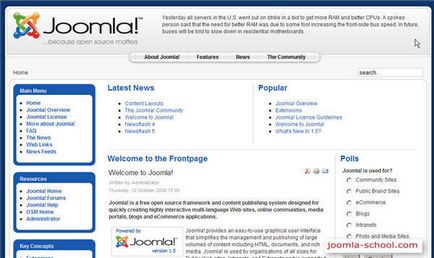
Ez a webhely beállítani a demo adatokat.
Gratulálunk! Sikeresen telepítettem a tartalomkezelő rendszer Joomla host tárhely. Még mindig dolgoznak, hogy hozzanak létre a rendszer, de az első és legfontosabb lépés, amit eddig tettünk.