Indítási programok és megteremti emlékeztetők segítségével Task Scheduler ablakok
Task Scheduler (Task Scheduler) lehet használni különböző célokra - lehet használni beállítani az automatikus végrehajtását az összes feladatot. Például az ütemező automatikusan „felébred” a számítógép a megadott időpontban.
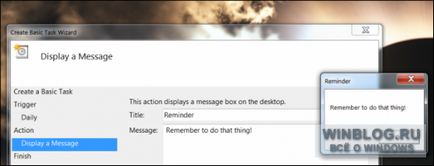
Létrehozása egyszerű feladat
Ahhoz, hogy indítsa el a Scheduler, kattintson a „Start” menü (Etpu Start), írja be a keresési sáv „menetrend” (idézőjelek nélkül), majd kattintson a linkre a találatok „Task Scheduler” (vagy egyszerűen nyomja meg az [Enter]).
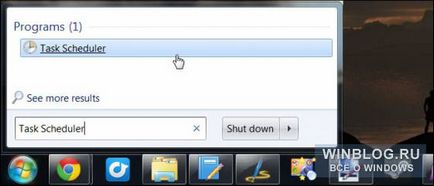
kattintson a „Create Basic Task” a jobb oldali részén a megnyíló ablakban (Create Basic Task). Látni fogja, egy egyszerű, lépésről lépésre varázsló konfigurációs feladatokat. Ha érdekli a további beállításokat, használja a link „Feladat létrehozása» (Create Task).
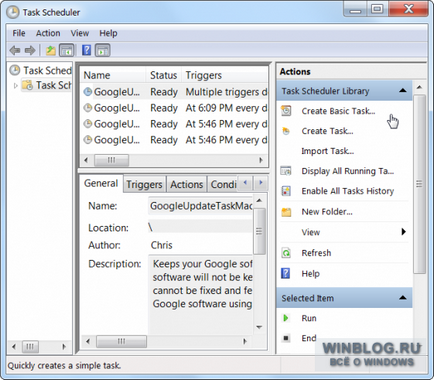
Adjon meg egy nevet, és a probléma leírását - a jövőben ez segít emlékezni, mi ez.
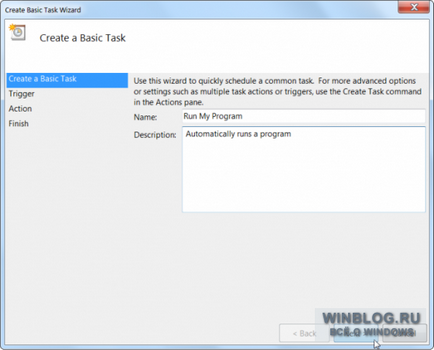
Válassza ki az indító - olyan állapot, amelyben a megadott művelet hajtódik végre. A feladat lehet futtatni a napi, heti, havi vagy egyszerre. Azt is beállíthatja a feladatot a számítógép indításakor, vagy amikor bejelentkezik a Windows vagy a megadásával egy adott esemény naplót.
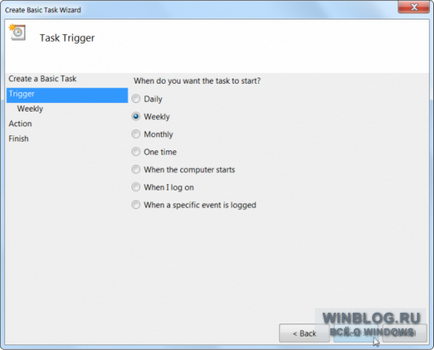
Amikor parancsaival „Daily» (Napi), «Heti» (hetente), «Hónap» (havi) vagy a „One Time» (Egyszeri) meg kell adni a kezdési időpontot.
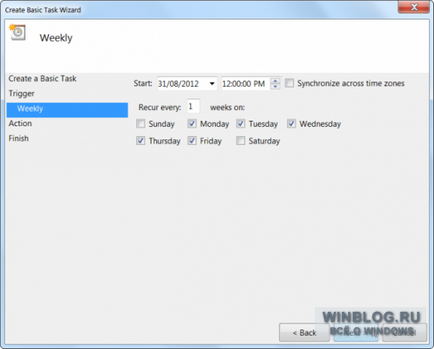
Beállíthatja az automatikus indítás a program, e-mailt küld, vagy egy üzenetet jelenít meg, ha a korábban meghatározott feltételeknek.
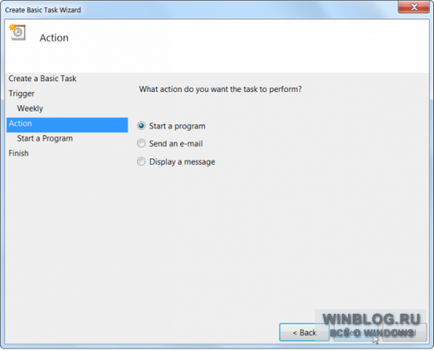
Ha azt a lehetőséget választja „A program futtatása» (Start program), kattintson a „Tallózás» (Tallózás), és keresse meg a program .exe-fájlt a merevlemezre - a legtöbb esetben szükség van, hogy nézd meg «Program Files» a «C:» lemez mappát . Válassza ki a programot, és ez automatikusan elindul a megadott időpontban. Például ha mindig használ egy adott alkalmazás a napszakban, akkor beállíthatja az automatikus indítás az alkalmazás egy órakor minden nap, hogy ne felejtsük el.
Ön is használja a további érveket ha a program támogatja - például a CCleaner, felveheti az érvelés / AUTO, tisztítás automatikusan végrehajt egy ütemtervet. A konkrét támogatott érvek programtól függ.
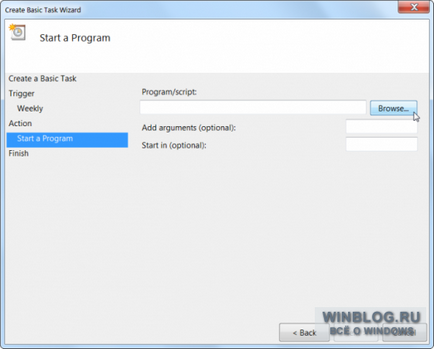
Ha azt a lehetőséget választja „Show üzenet» (Üzenet megjelenítése) vagy „E-mail küldése» (E-mail küldése), meg kell adnia az üzenetet.
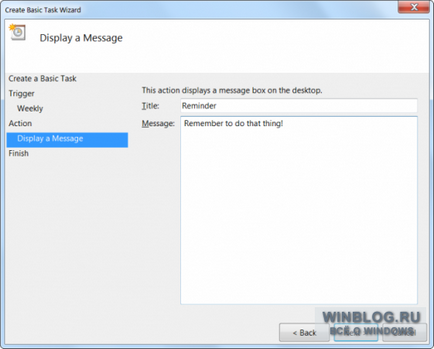
Most az a feladat, majdnem kész: az utolsó szakaszban a varázsló megmutatja annak minden szükséges beállításokat, majd kattintson a „Finish» (Befejezés), hogy hozzáadja a feladat, hogy a menetrend.
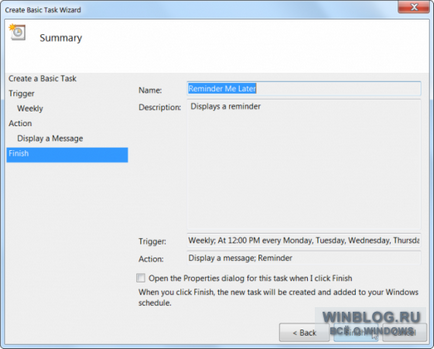
Ha később szeretné törölni a feladatot, elegendő megállapítani, hogy azt a listában, kattintson jobb egérgombbal, és válassza a „Disable» (Tilt) vagy a „Törlés» (Törlés).
Speciális konfigurációs feladatok
A haladó szerkesztési feladat beállításait, kattintson jobb egérgombbal, és válassza ki a „Properties» (Tulajdonságok). Egy másik lehetőség - csak nem a varázsló segítségével hozzon létre egy egyszerű feladat, és a kapcsolat a „Create a feladat” a jobb oldali részén az ablak, hogy hozzáférést biztosít az összes beállítást.
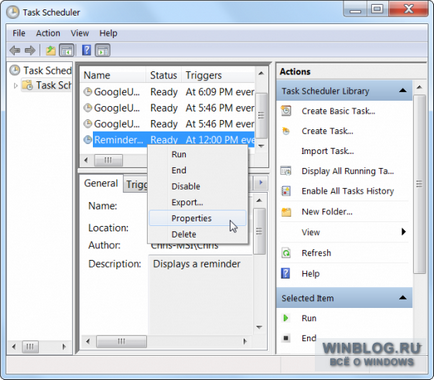
Az Advanced Interface létrehozása a feladat, akkor a beállításokat, hogy nem áll rendelkezésre egy egyszerű varázsló.
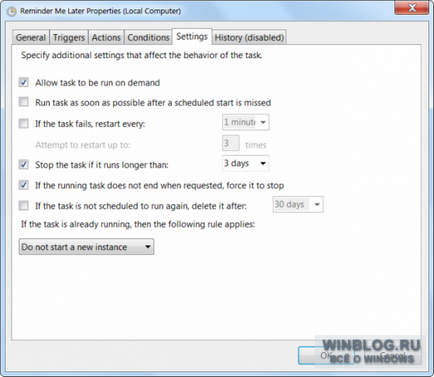
Például beállíthatja más váltja ki, hogy a feladat futtatása, ha zárolni vagy feloldani a számítógépen vagy ha nincs használatban - ideális teljesítmény a szolgáltatási tevékenységek, amely nem fut, ha a rendszer aktívan használják.
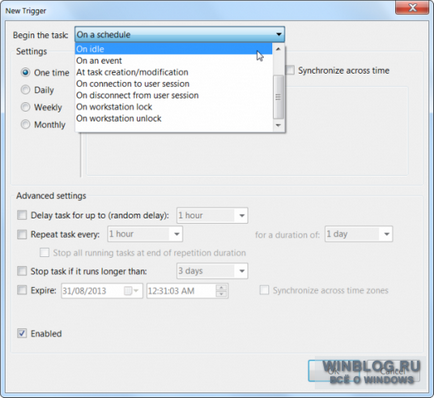
Beállítható több triggert és intézkedéseket. Akkor például, egyéni kimeneti bejelentés és az alkalmazás futtatásához egyidejűleg.
A következő lehetőségek közül sok, de a legtöbb alkalmazás számára, hogy nem kell, így ha a speciális beállítások nem érdekel, nézd meg őket nem szükséges.