DisplayFusion programot beállítani két monitor, számítógép beállítás két monitor
Főbb jellemzők Display Fusion programot beállításakor 2 monitor fut a Windows XP, 7, 8 és a Windows 10
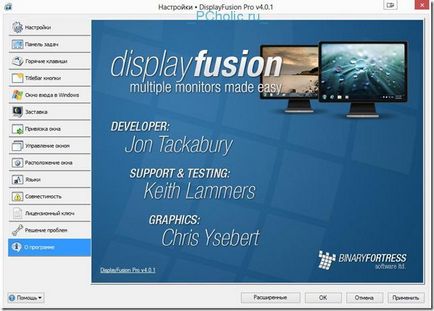
Töltse le és telepítse DisplayFusion Pro v3.3.1
majd kattintson a program ikonjára a jobb KM értesítést, válassza a „Beállítások” -
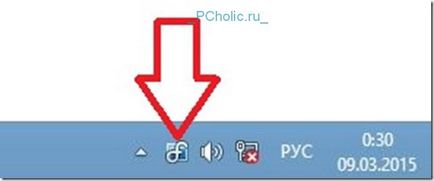
DisplayFusion program ikonjára az értesítési területen
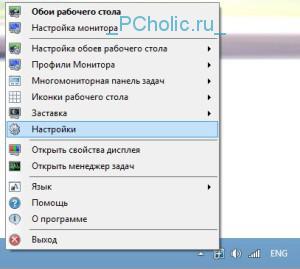
és válassza az „Indítás Windows”, hogy a beállítások ablak megnyitásához -
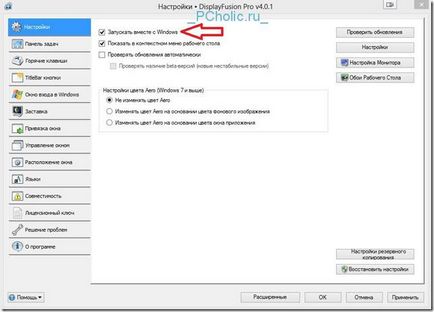
DisplayFusion futtatni a programot a Windows
Kiválaszthatja a kijelzőn tálcán az egyik vagy mindkét monitoron -
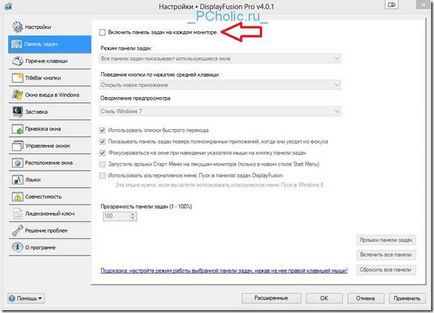
kiválasztás kijelző tálcán az egyik vagy két monitor
dolgozni ablakok lehetséges gyorsbillentyűk és gombelrendezés (ezt jelzi a zöld nyíl gomb lesz kiválasztva az összes Windows dobozok mellett szabványos - az összeomlás, bővítése közel) -
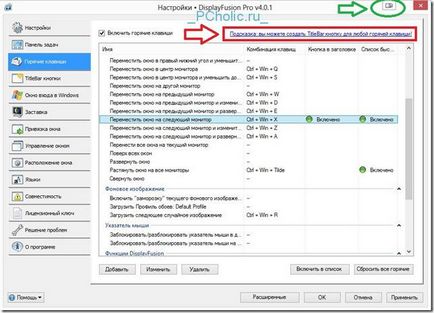
befogadás gyorsbillentyűk
Gomb példák „Mozgás a doboz a következő monitor” és a „kiterjesztése az ablak minden monitorok”
Itt vannak rendelve a kívánt Titlebar gombok -
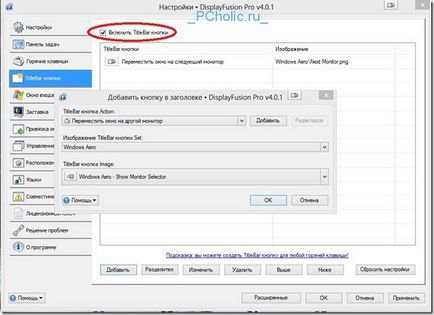
de itt a gombokhoz
OS betölteni gyorsan, ne helyezze a jackdaws a Windows bejelentkezési képernyőjén -
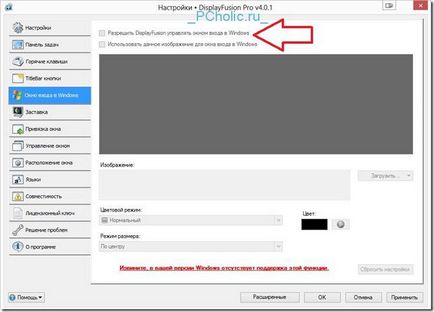
képes megváltoztatni a képet, amikor bejelentkezik a Windows
és ablakok kötelező a kényelem dolgozó ablakok segítségével mind kijelölése -
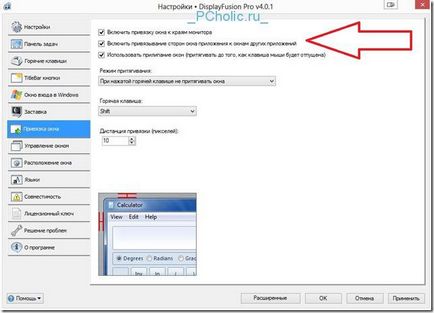
Ablakok kötelező könnyű kezelhetőség
és ablak kezelése is -
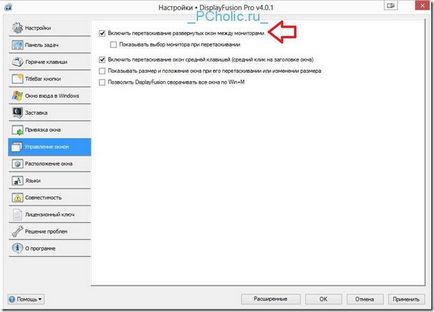
drag ablakok közötti monitorok és a középső egérgombbal
egyéb elemek tetszés program beállításait.
Kattintson a jobb gombbal újra DisplayFusion ikonra, és válassza ki a „Desktop Wallpaper” -
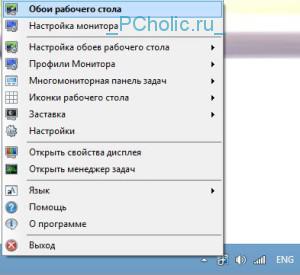
Válassza ezt az opciót beállítani a háttérképet
Háttérképet helybeállításokkal két monitoron a kép mód, és a kívánt képet -
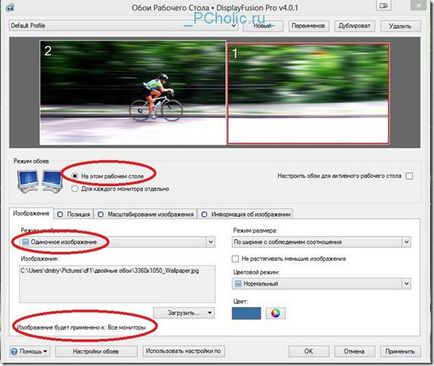
egy képet két monitor
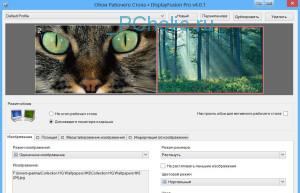
különálló képet minden monitoron
Ezek a beállítások elég egyszerű ellenőrzése multi-kijelző rendszer!