Készítsen szem elfogyott fotózás Adobe Illustrator, gyűjtemény microstock tippek
Program: Adobe Illustrator CS5
Nehézségi fok: Közepes
futási idő: 1:00
Ez olyan szemészeti fogjuk hívni

Ma megmutatom, hogyan kell létrehozni elfogyott fotózás Eye in Adobe Illustrator. Mi fog készíteni egy árnyék a szem körüli bőr, szempilla, majd az írisz és még a szemöldökét.
Kezdeni, itt egy tipp: ha meg akarja felhívni két szem helyett, dolgozzon egyszerre mind, és nem külön-külön. Ezután hatások, a színek, blend módok alkalmazása és velük is. Kezdjük!

Bár minden az ő saját árnyéka döntetlen, az első néhány lépést, én megmondom, hogyan csinálom. Sötét / árnyékos területeken a bőr, én szoktam használni a figura, tele színes, és csökkenti az átláthatóságot. Az első szám én festeni az azonos színű (C = 0, M = 20, Y = 25, K = 5), a tetején az alapokat, de állítsa a keverési módot szaporodnak, és opacitás 20%.
Kezdeni, felvázolja a szemöldök és szemhéj gyűrődések felett a ránc a szeme körül. Mint látható, hagytam időtartamra évszázada tetején és alján. És ez a szám nem simított a szemöldökét. Később pótolni azt a haj stroke.
Tanácsnak a ráncok a szem körül. Lehetőség van, hogy felvázolja az összes alakzat, amit látsz stock fotográfiát, de a célunk -, hogy a kép még szebb. Tehát próbáld meg nem túl sok figyelmet, hogy a redők / ráncok alján, és a szeme sarkából.
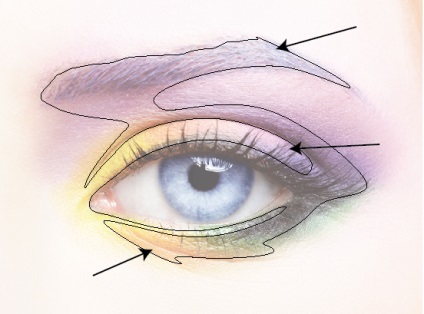
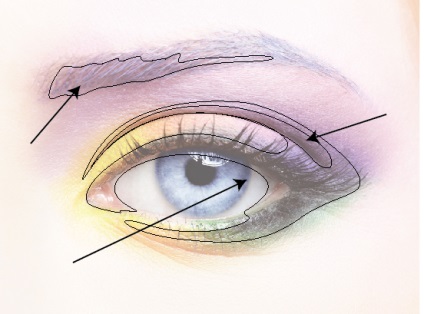
Ezután hozzáadunk egy sötétebb árnyék (C = 5, M = 0, Y = 35, K = 15), beállított üzemmód Szorzás és átláthatóságát 25%. Annak érdekében, hogy a felső része a sötét szemöldöke, a hajtás, a szemhéj és a szem körüli bőr, amellett, hogy a sarokba, ahol ez sokkal könnyebb.
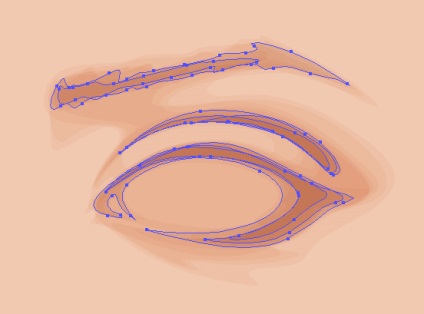
Most adjuk hozzá a legfényesebb foltok a bőrön. ÉN általában használ erre a gradiensek vagy átmenetek (Ctrl + Alt + B). Ebben az esetben, azt használja átmenetek szeme mi közelről és lesz az átmenet sokkal simább.
Ábrák töltse a testi fényes Hue (C = 0, M = 10, Y = 14, K = 5). Az átláthatóság nagy alakzatok vannak beállítva, hogy 0%, és az egyik, hogy kevésbé 100%, hogy azt a benyomást kelti átlátszó számok. Ebben az esetben a paramétereket a Transition - a módszer „Állítsa be a lépések számát”, és a lépések számát elindultunk 15. Key kiemeli - a csont fölött szemöldök, szemhéj és a szeme sarkából.
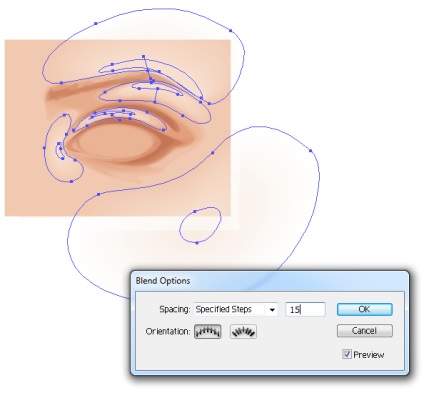
Ezzel, azt telepítve a Transition (Ctrl + Alt + B) keverési mód Világosít és Opacitás 50%.
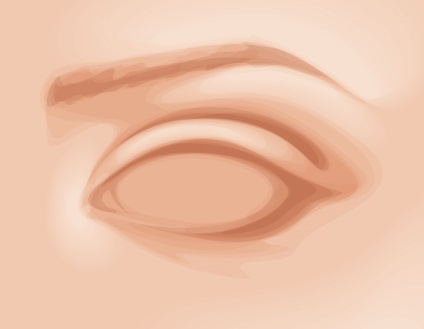
Döntetlen a szám a szemgolyó és a szemzug, amely mindent beleértve a vízvonal, és töltse ki őket az azonos színű, amit használt világos bőr területekre (C = 0, M = 10, Y = 14, K = 5). Mindig kerülje a tiszta fehér és fekete színben. Bármi, ami úgy néz ki, természetes, nincs ilyen színű. Különösen a „fehérek” szemet! Annak megállapítására, számadatok világító mód és Opacitás 40%.
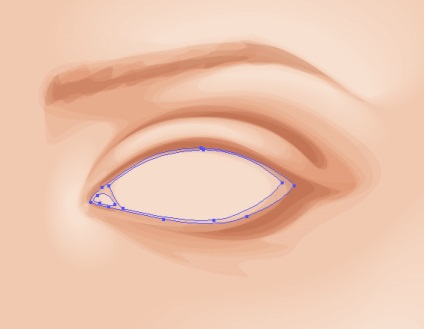
Aztán alkalmazott átlátszó radiális gradienst (azonos színű) a belső részén a szem - a szemgolyó és a sarok. Könnyebb Keverési mód, Opacitás 20%.
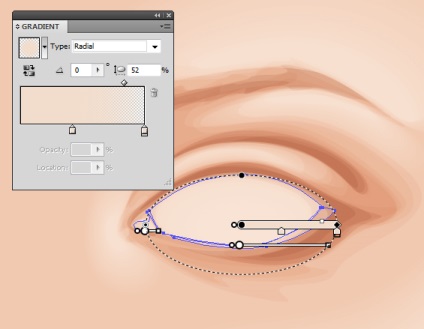
Most adjuk hozzá a színátmenetek a szemzug, hogy hozzon létre egy enyhén rózsaszín árnyalatú. Mi fogja ezt a fordított radiális gradiens (C = 11, M = 46, Y = 37, K = 9), és a következő beállításokat a panel megjelenését.
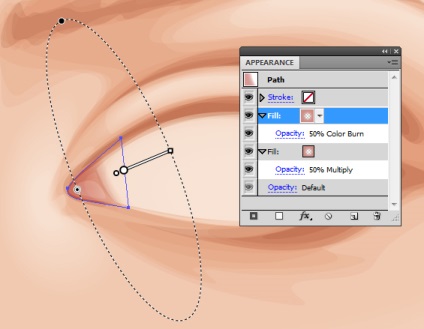
Hasonló paraméterek és az azonos rózsaszín szín kerül alkalmazásra a környékén a szemgolyó és a szemzug, nem gradiens és egységes egyszínű ahogy az ábrán látható.

Iris húztam egy kört használ, alkalmazva a Ellipszis eszköz (L), míg a Shift + Alt.
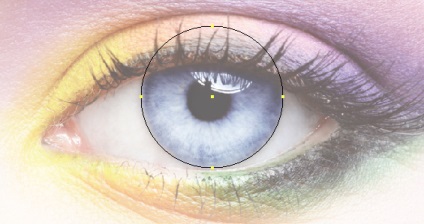
Másolás az alak a szemgolyó és másolja a kör. És használja őket, hogy hozzon létre egy vágómaszkot (Ctrl + 7) a vágómaszkot. Alján az ábra mutatja, miért használja vágómaszkot másolni a szemgolyó. De ez nem világos, hogy miért csináljuk egy körbe. Ezért a medve velem.
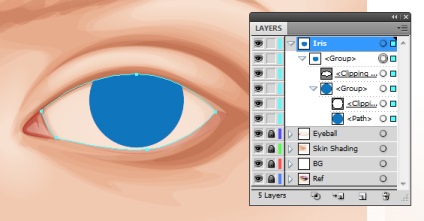
Ahhoz, hogy hozzá az alap színe a szivárványhártya a szem, használni fogom a Megjelenés palettán. Hozzáadni minden elemet meg kell birkózni a gomb alján a palettán. Végigjártuk mindegyik. Figyeljük meg a screenshotok.
A pupilla és az írisz hatások először nyomja meg a gombot, és válassza ki a parancsot útvonal> Offset Path. Kék körök (C = 85, M = 50, Y = 0, K = 0) segítségével a párhuzamos kapcsolás, alul látható.
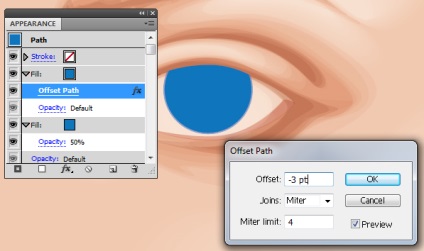
Azt használja, hogy a tanuló sötétkék színű (C = 100, M = 100, Y = 25, K = 90), ofszet -55 pontok és -63 pont.
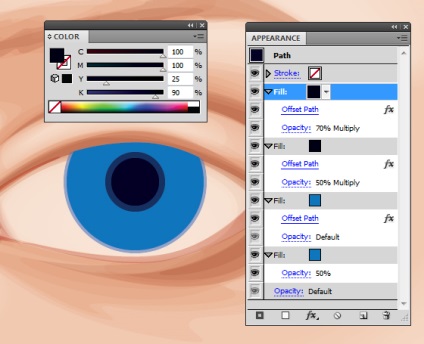
Most fogunk hozzá, hogy az írisz sugárirányú színátmenetek. Eredeti - fehér és kék (C = 100, M = 95, Y = 5, K = 0), Offset Párhuzamos kontúr -3 pont.
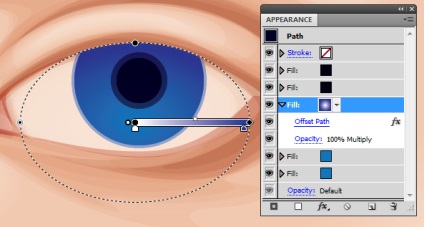
A második - a zöld-kék (C = 80, M = 10, Y = 45, K = 0) a sötétkék (C = 100, M = 100, Y = 25, K = 90) eltolt párhuzamos áramkörön -2 pont.
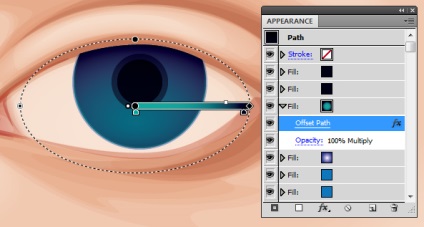
Harmadik - a zöld (C = 50, M = 0, Y = 100, K = 0) a sötétkék (C = 100, M = 100, Y = 25, K = 90) eltolt párhuzamos áramkörön -2 elemet.
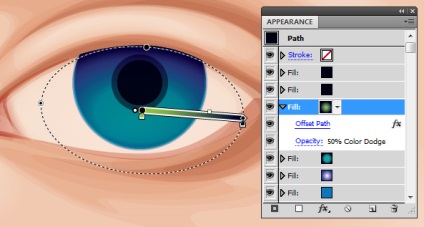
Végül, a negyedik - a fehértől a sötétkék (C = 100, M = 100, Y = 25, K = 90), hogy egy sötétebb széle körül az írisz. Az elmozdulás a párhuzamos áramkörön -2 pont.

Most kell alkalmazni a hatás: Új hatás> Transform és torzítják> cikkcakk. Ez az egyik oka annak, hogy már alkalmazzák vágómaszkot belül vágómaszkot. Egyébként cakk hatása lehetett volna alkalmazni a szivárványhártya.
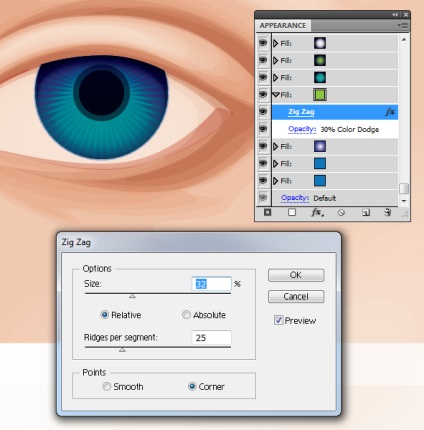
Másolása két nagy darab a szemgolyó és sötétkék add (C = 100, M = 100, Y = 25, K = 90) fordított radiális gradienst szín adása céljából, hogy a szemgolyó. Ez nagyon fontos, mert a szemgolyó soha lapos. Ezek a számok kell kivetni a tetején a szivárványhártya. Állítsa be, hogy Szorozzuk mód és Opacity 40% -át.
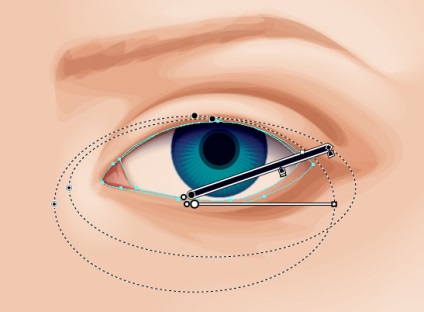
Most adjuk hozzá a számokat szemceruza. A felső ostor sor, és a szemzug. Egy alak is hozzá a szem belsejében, hogy ez sokkal kifejezőbb. Töltsük a sötétbarna színű (C = 50, M = 70, Y = 80, K = 95), beállított üzemmód Szorzás és átláthatóságát 30%. Adjunk az azonos színű kifejezőbb szeres több mint egy évszázada, csak transzparens üzemmódban szorzás kérjen 10%.

Ugyanazt a sötétbarna színű és hozzon létre egy átlátszó radiális gradiens a szemzug, valamint további árnyékot a gyűrődések a szemhéj. Szemzug, hogy állítsa a módot, hogy szaporodnak, és Opacity 50%. És a ráncok a század - Color Burn mód és 100% -os átlátszóságot.
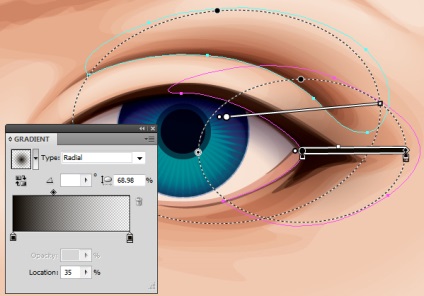
Amikor rajz szempillák, felhívni őket, mint az angol betűk J és C áradó ostor sor. Profil kiválasztása szélessége kefe 5. Vastag végén a korbács vonal, és a vékony végét -, hogy a hegye a szempillák. Használja a stroke színe sötétbarna, vastag kérjen 5 pont. Létrehozása szempilla szorzás módban, átláthatóságát 90% és a csoport őket, amikor kivitelben (Ctrl + G).

Alsó szempillák felhívni is. És ugyanazt a kefe a profil szélessége. Csak a löket határozzuk meg a három pontot a szorzás beállított mód átláthatósága 50%.

Add kiemeli a szempillák, világosbarna színű (C = 50, M = 70, Y = 80, K = 0), a stroke-vastagsága 3 pont, a keverési mód tisztázása, átláthatóságát 50%.

Szemöldök felhívni közel azonos stroke tetején a bázis. Ahelyett, hogy alapjait ebben az esetben - a három sötétbarna ábra (Mode Szorzás, Opacitás 15%). Majd felhívni az első löket. profil szélessége az ecset, válassza ki az ötödik. A stroke-set pont 6, szorzás módban átláthatósága 50%. Ezután minden ugyanaz, csak a löket kérni 10 pont sötétebb.
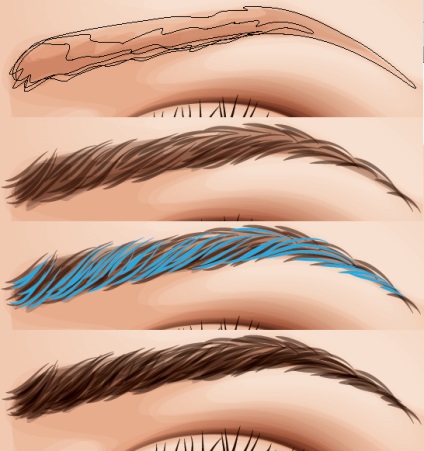
Most, hogy megvan az alapokat adjunk egy szem a részleteket. Az első lépés az, hogy adjunk további részleteket az írisz. Ecsettel profil szélessége 5 adjunk néhány sötétkék (C = 100, M = 100, Y = 25, K = 50) érinti közötti él a szivárványhártya és a tanuló, a kör. A vastagság a szélütés 5 pont, a Blend Mode - Color Burn és az áttetszőséget 20%. Amikor elkészült, a csoport a stroke (Ctrl + G). Ezután az alsó a szivárványhártya hozzá fény ecsetvonásokkal. Profil szélessége 1, halványzöld színű (C = 20, M = 0, Y = 100, K = 0), a vastagsága a stroke az 5 pontot, a keverési mód - Az átláthatóság és a Color Dodge 30%.

Miután az összes csoport a (Ctrl + G), húzza őket, hogy a maszk tartományban Clipping csoport.
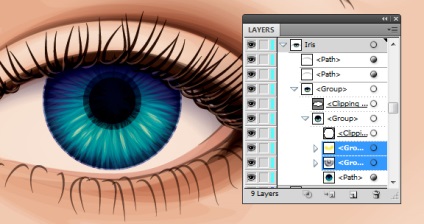
Mentén a víz vonal és a kék szemzug hozzá (C = 70, M = 15, Y = 0, K = 0) a vonal kölcsönöz nagyobb kifejezőképességének és világos stroke belső sarokban. Válassza a kefe profil szélessége 1, a vastagsága a szélütés 5 pontot, a keverési módot mód - Color Dodge és az átlátszóság 50%.

Használata világoskék (C = 10, M = 0, Y = 0, K = 0) az átlátszó radiális gradiens szem hozzá fényét. Döntetlen a szemgolyó kerek szám, a felső ábrán készül egyenetlen. Mivel a csillogás lesz kissé torz szempillák.
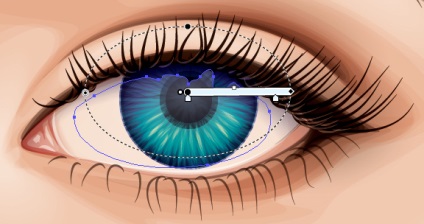
Végül adjunk hozzá egy kevés átlátszó radiális színátmeneteket a szem körül. A Color Purple, Blend Mode - Color Burn. Az első - a sarkon a szem.
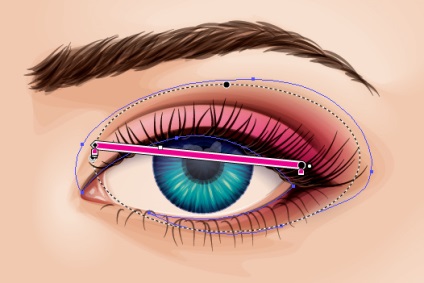
Ezután két újabb gradiens (a narancssárga szín a külső széle) - a gyűrődések a szemhéj és a szeme alatt.
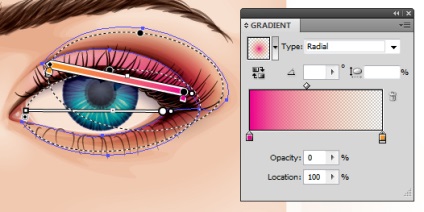
Ez csak egy a sok szempontból, hogy felhívja a szem vektor. Van egy módja annak, hogy módosítsa a folyamat? Ha vázlat Stock Photo, adjunk hozzá egy kevés a saját elem, hogy a kép több egyedi.
