Hullámai részecskék Adobe Illustrator
Szerszám Blend / Átmeneti Adobe Illustrator gyakran létrehozásához használt absztrakt képet hullámok. De ez a bemutató, akkor kísérletezni néhány beállítást, és kap a hullám a részecske a stílus sci-fi. Ezek a képek jól néz ki high-tech felületen. A fő hatása fogunk létrehozni az Adobe Illustrator, majd színt és fényerőt az Adobe Photoshop.
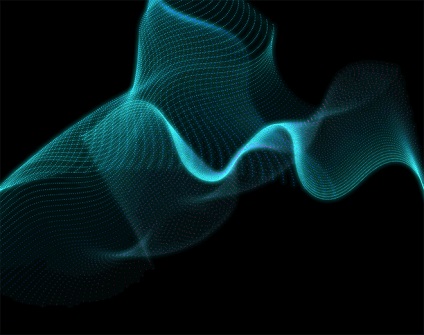
A papír áll elméleti részecske fluxusok irányított, különböző irányokba. A világos színek és fény hatása hozza létre a megfelelő hangulatot. A komplexitás a végeredmény függ a módosítások számát és beállítások fog tenni.
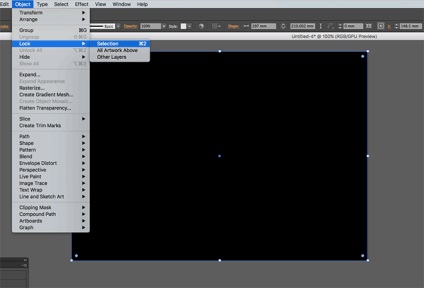
A kezdéshez hozzon létre egy új dokumentumot Adobe Illustrator. A hatás néz ki a legjobban a sötét háttér, így rajzoljon egy téglalapot a méret a fekete munkaterületet. Jelölje ki a téglalap és rögzítse azt a CMD / Ctrl + 2.
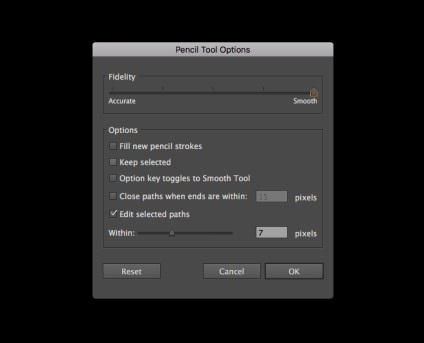
Hullámok levonhatjuk eszköz Pen / tollal vagy ceruzával / ceruza. Az utóbbi esetben, a vonal lesz életben. Ezért, ha használja a Ceruza / ceruza, kattintson az ikonra az eszközt kétszer, és tegye lehetővé a paraméter Fidelity / pontosság maximális. Tehát a vonalak simítjuk.
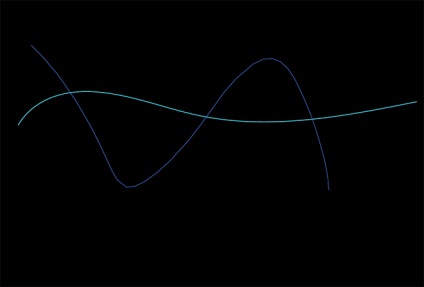
Távolítsuk el a kitöltés színe, és válasszon egy világos színű mozdulatokkal. Rajzolj egy vonalat véletlenszerűen a dokumentumban.
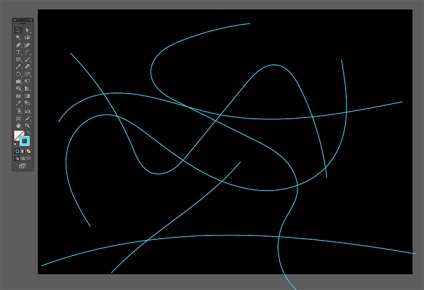
Minél több vonal rajzol, annál nehezebb lesz az eredmény. Kísérletezni a sorok száma és hosszúsága is.
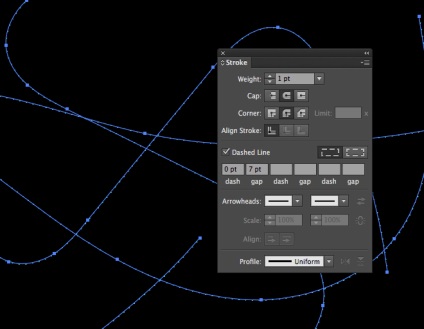
Jelölje ki az összes húzott vonalak és a paletta stroke / Stroke adja vonalak, lekerekített végekkel és kapcsolja szaggatott vonal / szaggatott vonal opciót, meghatározva 0pt a Dash / Vonalkód és 7pt területen a Gap / Gap.
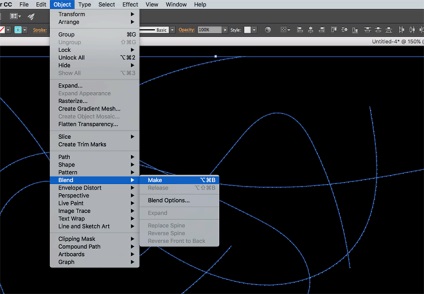
A menüben válassza az Objektum> Blend> Make / object> Ugrás> Új létrehozása alapvető átmenet. Most nézzük beállítani. Ehhez válassza az Objektum> Blend> Blend Options / object> Go> Átmeneti beállításokat.
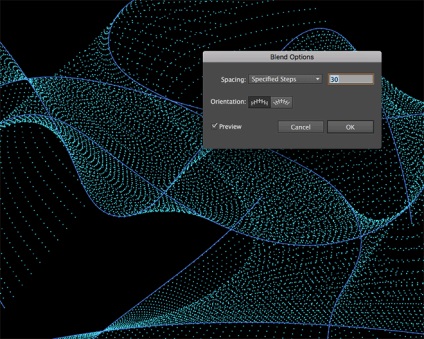
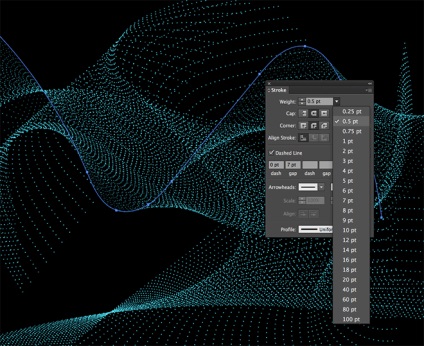
Ahhoz, hogy a hatás változatosabb, Közvetlen kijelölési eszköz / közvetlen kiválasztás kiemelésének egyik vonal azt jelzi, hogy nagyobb vagy kisebb stroke-tömeg.
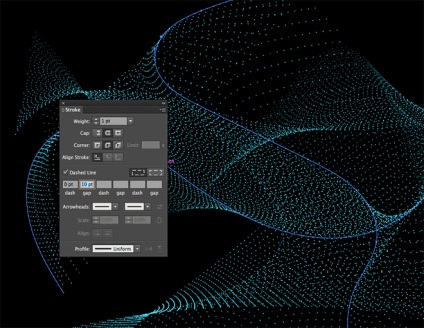
Azt is kísérletezni rések a pontok között a sorok. Jelölje ki a sort egy-egy, szerkessze az értéket a különbség, és látom, hogy az átmenet.
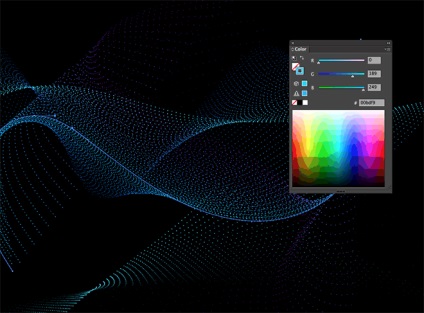
Jelölje ki minden sor külön-külön és módosíthatja a körvonal színe a Color / Szín paletta. Próbáld világos, élénk árnyalatú kék, rózsaszín és sárga.
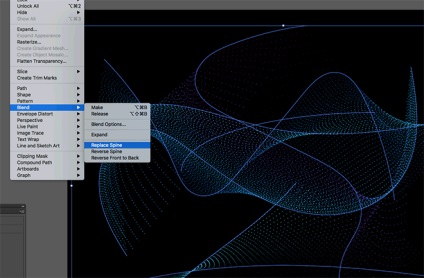
Ahhoz, hogy a vonal bonyolultabb és zavaros, felhívni egy másik vonal az átmenet, és válassza ki az összes menüben válasszuk az Object> Blend> Cserélje Gerinc / object> Go> Csere útját.
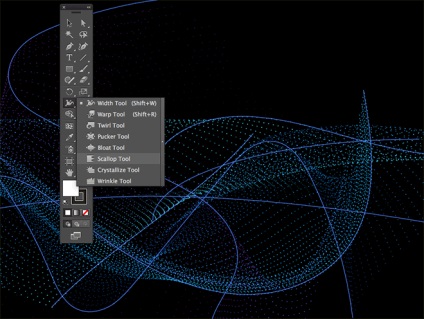
Ha azt szeretnénk, hogy nagyon bonyolult hatásokat, a kísérlet eszközök fésűkagyló / fogak, kristályosodni / A kristályosodás és ránctalanító / ráncok. Klikayte kétszer eszköz ikont szerkeszteni ecset méretét (a nagyobb terület befogását), akkor a feldolgozó vonal torzítja őket.
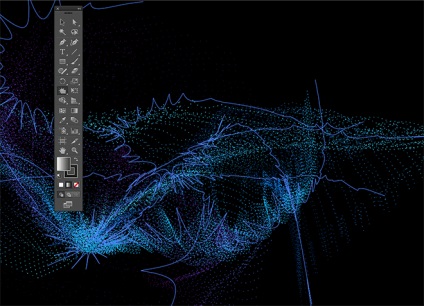
Ezek a torzulások miatt a részecskék szét különböző irányokba, amely megteremti a hatása véletlenszerűen elszórt pontok.
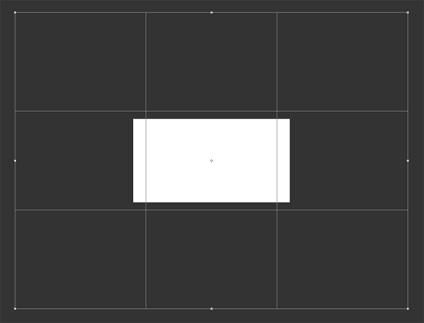
Ha ezt a torzulások és beállításokat, és szeretné, hogy az eredményeket, válassza ki az összes, majd nyomja meg a CMD / Ctrl + C, másolásához a kiválasztás. Nyisd Adobe Photoshop és hozzon létre egy új dokumentumot.
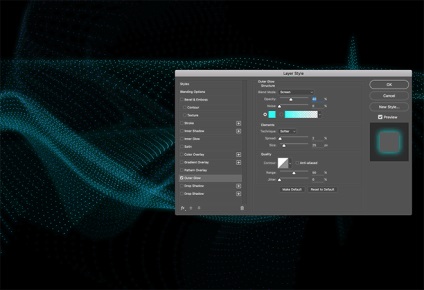
Töltsük meg a háttér fekete színű, és illessze be egy dokumentumot a hullám. Scale őket a kívánt méretet, majd nyomja meg az Enter billentyűt. Dupla kattintás a réteg a hullámok, hogy nyissa ki a rétegstílusokban. Válasszon egy stílust Külső ragyogás / Külső ragyogás. Megszokott a stílus beállításait a fentiek szerint.
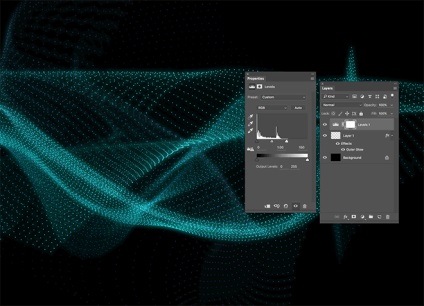
Add korrekciós réteg Levels / szintet, és húzza ki a bal oldalon a jobb oldali csúszkát. Tehát részecskék kontrasztot.
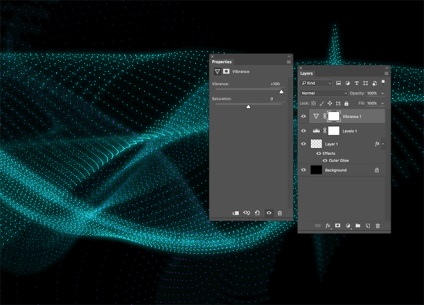
Készítsen korrekciós réteget Vibrance / lédússág paramétert, majd növelje juiciness a maximum, így a színek váltak még fényesebb.
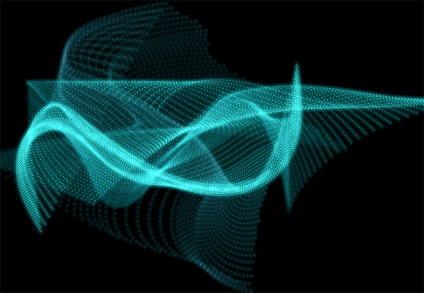
Ez minden. A gyakorlatban a korrekciókat, hogy mi történt a Photoshop elég lehet csinálni az Illustrator, de a munka összetettségét vezet az a tény, hogy szükség lenne egy csomó memóriát. Ezért az erőforrás-megtakarítást okokból dobták Photoshop.
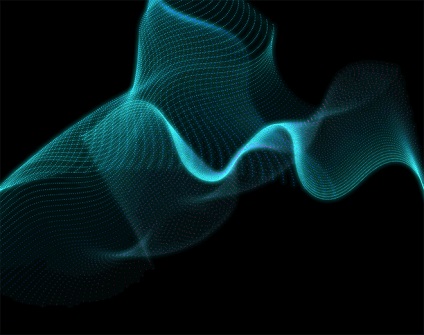
Translation - Dezhurko