A Windows terminál edények
Tartalmaz egy karakterláncot a konfigurációs fájl: application = VLC
Az UEFI szerelvény WTware és WTware a Raspberry Pi VLC még nem került sor.
A legegyszerűbb példa
Csak futtatni VLC és látni, hogy működik, írj a konfigurációs fájl három sor:
C A konfigurációs fájlban jelenik narancs-zöld kép a szöveg „VLC WTware tesztképernyőn.” Hogyan működik a sorok a konfigurációs fájl:
Tartalmazza a VLC player, hanem a szokásos RDP kliens.
Jelzi, hogy a terminál letöltés vlc.jpg fájlt a VLC könyvtárban a TFTP vagy HTTP szerver (valószínűleg a teljes elérési utat a C: \ ProgramData \ WTware \ VLC). A fájl letöltődik a terminálba, és elérhető //vlc_files/vlc.jpg
Meghatározza a VLC player megnyitásához //vlc_files/vlc.jpg fájlt. és a szó MAGIC --loop pont végtelenségig folytatni a játékot anélkül, hogy neki VLC után zár a lejátszás befejeződött.
VLC és virtuális képernyők
VLC player lehet helyezni a második virtuális képernyőn. Részletek a virtuális képernyő írva a dokumentációban. és itt egy példa egy konfigurációs fájl, amely az első virtuális képernyőn RDP kapcsolatot a szerver 192.168.1.1, és a második VLC player a vizsgálati képet. Keys képernyők közötti váltáshoz Win-1..Win-2, Win-nyíl vagy azon keresztül felbukkanó menüben a jobb alsó:
Forrásként RTSP műsorszórás igényeinek Linux gép, Windows kiderül rosszul. Vedd fel minden friss Linux. Élő USB rendben van a virtuális gép. Az alábbiakban kezdi sugározni képernyőképek készítésére Ubuntu Linux. A képernyőképek az Ubuntu VLC forgalmazás. Semmi bonyolult:
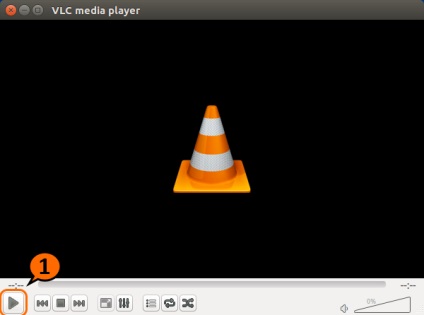
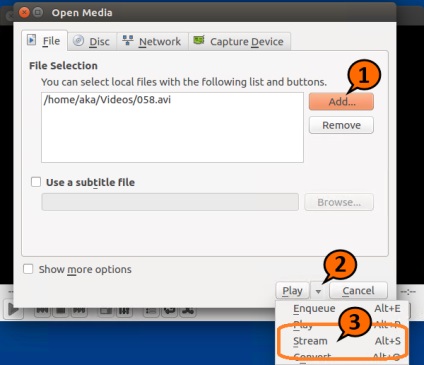
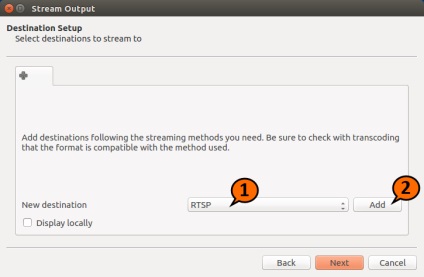
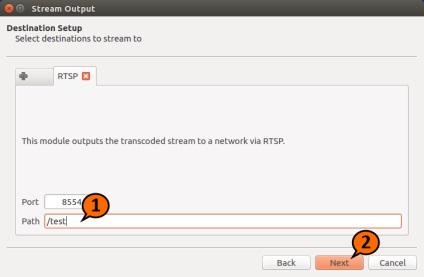
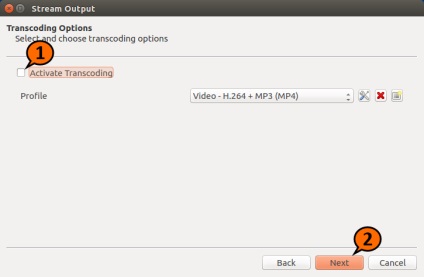
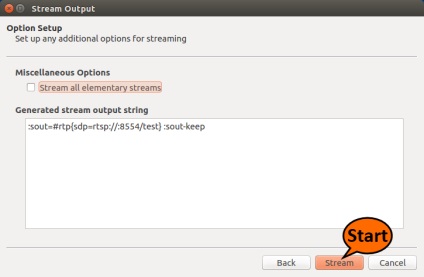
RTSP műsorszórás terminál beállítása
Terminal konfigurációs fájlban, a fogadó műsorszórás RTSP:
Minden parancssori opciók VLC
VLC player nagyon nagy és bonyolult darab. Ő több tucat lehetőség. A teljes archívum a paraméter listában. ami elméletileg figyelembe VLC player paraméterrel WTware vlc_cmdline =. Vannak nagyon sok. Az ásványi lehet jegyezni a már említett --loop és --udp-cache-500.
VLM konfigurációs fájl
Komplex VLC player beállítás sokkal kényelmesebb, hogy végre egy speciális konfigurációs fájl VLM. Eleinte a legegyszerűbb példa, VLM képeket. Írja ezt a szöveget a fájlt VLC test1.txt katalógus:
A konfigurációs fájl WTware write:
A képernyőn akkor kap egy képet a szöveg „VLC WTware tesztképernyőn.”
Mosaic. Négy műsorszórás a képernyőn
WTware konfigurációs fájl szinte ugyanaz, csak cserélni text1.txt a test2.txt:
Amennyiben egy ilyen kép:

kereskedelmi tevékenység
WTware lehetővé teszi, hogy a VLC két monitoron egyidejűleg, összesen 18 kamerával. Ez a következőképpen állítjuk elő:

Timeout ki VLC
VLC felület
Azok számára, akik megértik. Egy ilyen sort a konfigurációs fájlban:
VLC indul a felület. Használja őket kényelmetlen, de akkor megy a lejátszó beállításait, vagy megtekintheti a telepített bővítmények.