Szerelési és egyidejű működése Windows XP, Windows 7, Windows 8, a Windows 10 Mac OS X (macbook
Tehát a cél az, hogy telepíteni a Windows (Windows XP, Windows 7, Windows 8, a Windows 10) a MAC OS X (MacBook Rio közül / MacBook Air / IMac) egyidejű működése a két operációs rendszer.
Először mit kell opredelitsya--e erőforrások elegendőek az Ön MAC és az egyidejű működése a két operációs rendszer. Véleményem, hogy nem végez komplex feladatok, elég 4GB RAM-mal és egy kétmagos processzor. Ez nem azt jelenti, ha kevesebb erőforrást a MAC készülék nem indul el - indul el, de elég lassan működik. Véleményem egyidejű kényelmes munkát két operációs rendszereket kell 8 GB RAM, i5 processzor és a fenti, és egy SSD-meghajtó, 128 GB-os vagy annál nagyobb.
A források MacBook Rio közül / MacBook Air / IMac rájöttek, akkor ki kell választania a szoftver segítségével végrehajtani a tervüket. Szerencsére ezek a programok jó néhány, de mindegyik úgy nem lát okot, fogok összpontosítani egyikük. Véleményem a legkényelmesebb, nagy potenciállal, és hogy az a fontos, teljesen ingyenes - VirtualBox. Az első dolog, amit tennie kell, hogy töltse le a programot a MAC OS X
Tölts le egy ingyenes program Windows telepítése OS X - VirtualBox.
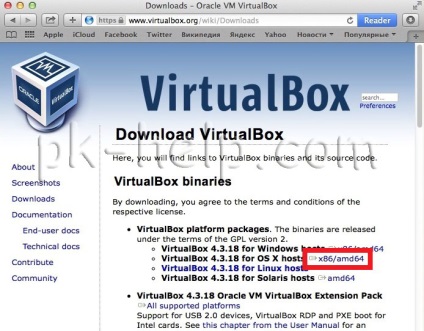
Miután letöltötte a szoftvert MacBook Rio közül / MacBook Air / IMac, futtatni, a megállapítás letöltés.
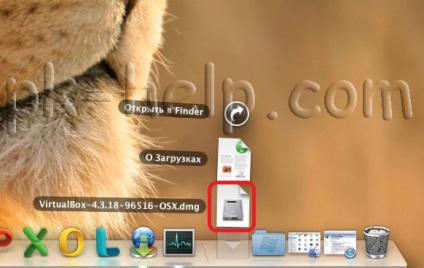
Ezután futtassa a VirtualBox telepítése.
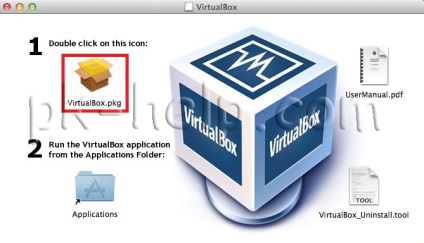
A telepítés folytatásához kattintson a „Tovább” gombra.

Olvasd egy üdvözlő üzenetet, és kattintson a „Tovább”.
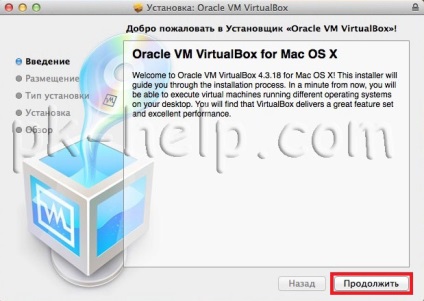
Olvassa el az információkat üzenetet, és nyomja az „Install”.

Miután egy rövid telepítési, egy ablak a sikeres telepítés a program.

Ezután meg kell futtatni a programot, erre a célra, nyissa meg a „Launchpad” a panel „Dock”, és válassza ki a „VirtualBox”.
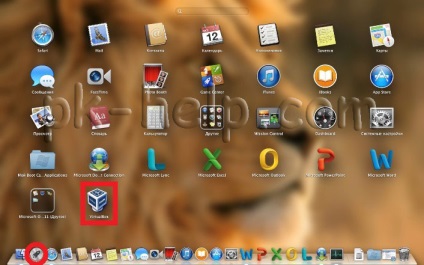
Annak érdekében, hogy hozzon létre egy virtuális gép, amely továbbra is a Windows, kattintson a „Create”. A Név mezőben adja meg a virtuális gép nevét (a név a listán az összes virtuális gép), majd válassza ki, melyik operációs rendszer lesz telepítve - a Windows és a Windows XP verzió-, Windows 7, Windows 8, a Windows 10 (x32 vagy x64).
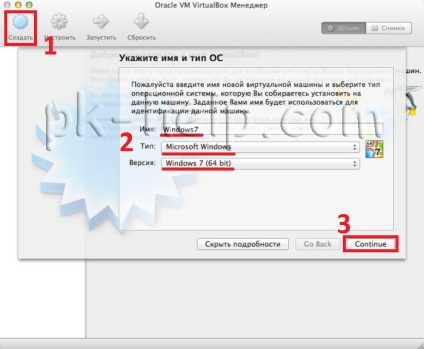
Ezután válasszuk ki a RAM elkülönített for Windows. Azt javasoljuk, hogy adja meg 1024 MB vagy több (ez később módosítható).
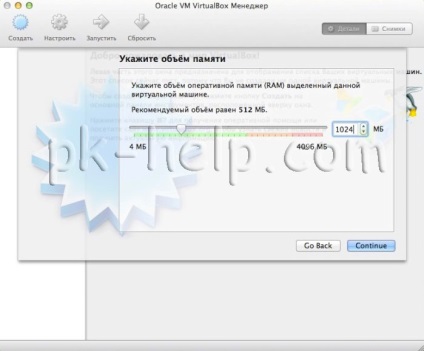
Ezután válassza ki a „Új virtuális lemezt.”
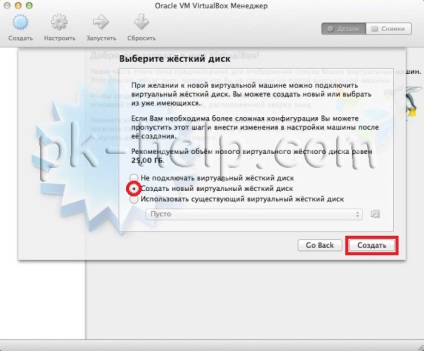
Lévén, hogy a virtuális gép, én csak azt használata VirtualBox, ezért válasszuk a fájltípust az új merevlemezen VDI.
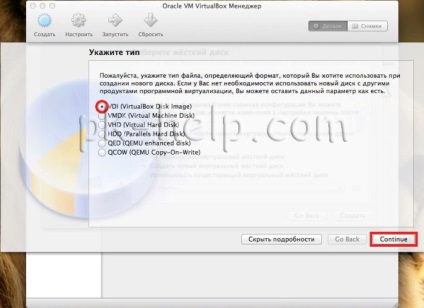
Ezután beállíthatja az adatformátum, ha nem tudom, mi a mérete a lemez szükséges a Windows, válasszon - „Dinamikus Virtual Hard Disk” (merevlemez méretének növekedésével, ha tele van), ha azt szeretné, hogy adja meg a pontos méretet nélkül tovább növeli, akkor válassza ki a „Fixed virtuális a merevlemez-meghajtó. "
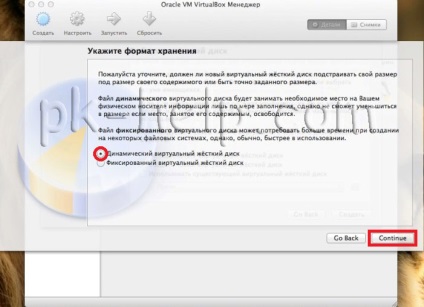
Ezután meg kell adnia a méret a kiosztott lemez a Windows.
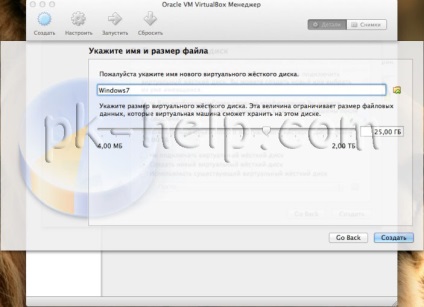
A teremtés egy virtuális gép tekinthető át, most ez a virtuális gép, akkor az operációs rendszer telepítését. Ehhez válassza ki a listából a virtuális gép (ebben a példában, a lista csak egy virtuális gép- Windows7), és nyomja meg a „Start” gombra.
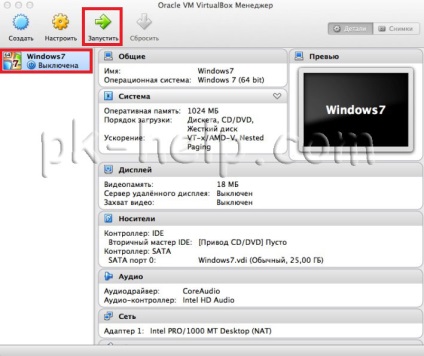
Ezután meg kell adnia a DWD meghajtót, amely a Windows lemez vagy elérési utat az ISO image az operációs rendszer, és nyomja meg a „Start”.
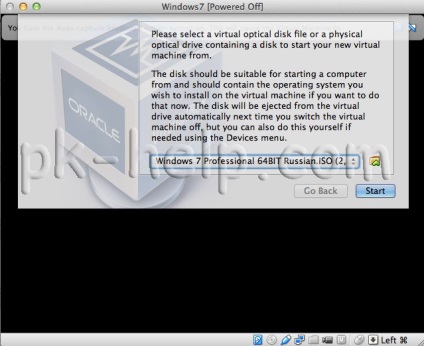
Ezután indítsa el a Windows telepítési folyamatot.
A telepítés után kapcsolja ki a virtuális gép (kapcsolja ki a Windows) megy át a beállításait, nyomja meg a „megszokott” fülre, válassza ki a „Media”, majd válassza ki a virtuális meghajtót, majd kattintson a „Törlés a meghajtó.” Ez biztosítja, hogy a virtuális gép nem lehet betölteni minden indításakor egy korong kép.
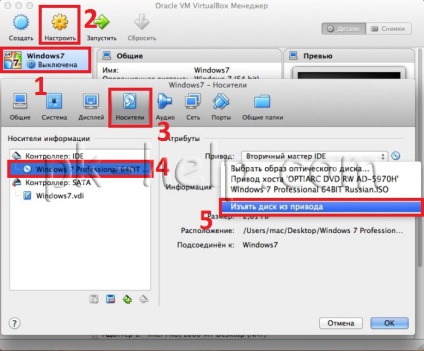
Ebben a Windows-telepítés Mac OS X tekinthető át.
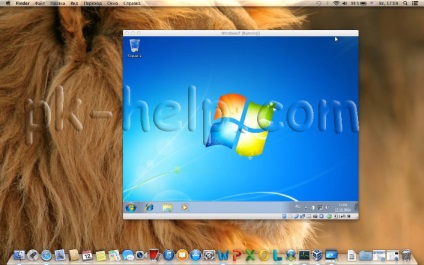
Kapsz egy teljes Windows operációs rendszer a MacBook Rio közül / MacBook Air / IMac, akkor most dolgozik párhuzamosan a két operációs rendszer. Mint látható, akkor telepíteni több operációs rendszer (Windows XP, Windows 7, Windows 8, a Windows 10), és nem csak a Windows.