Ubuntu frissítés egy új verzióját
Az első dolog, amit meg kell futtatni az Ubuntu Update Manager (Update Manager). Ehhez nyomja meg a billentyűzet Alt + F2, és a megnyíló ablakban írja be a szövegmezőbe update-manager és nyomja meg az Entert. Ha ön használ Unity működési környezet, akkor kattintson a panel, az Alkalmazások gombra (nagyító a plusz jel) a nyitott ablakon check rendszer alkalmazása listából válassza ki a Update Manager.
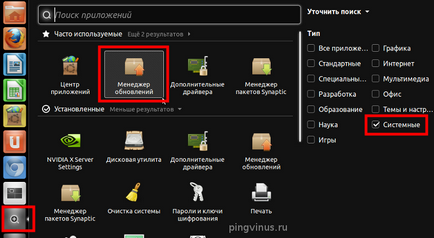
Ha éppen egy új változat az Ubuntu, akkor Update Manager kell egy megfelelő üzenetet (új változat az Ubuntu 11.10) és egy frissítés gombot. Frissítés gombra.
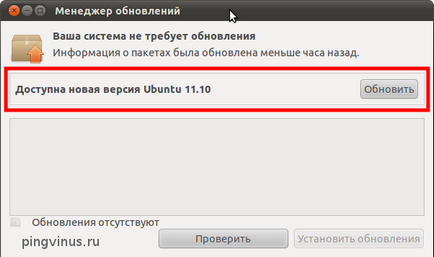
Megjelenik egy ablak Release Notes. Ez tartalmaz néhány hasznos (és nem) információkat. A frissítés indításához kattintson a Frissítés.
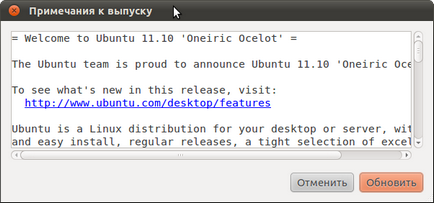
Ubuntu kezdődik felkészülés frissített az új verzióra.
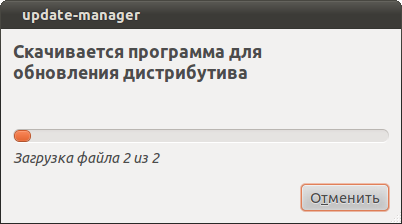
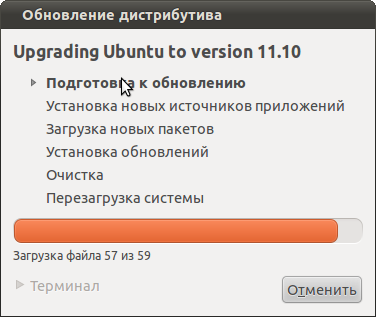
Azonnal megkezdése előtt a frissítés a következő ablak tájékoztatást milyen műveleteket. Indításához rendszerfrissítést, kattintson a Start frissítés.
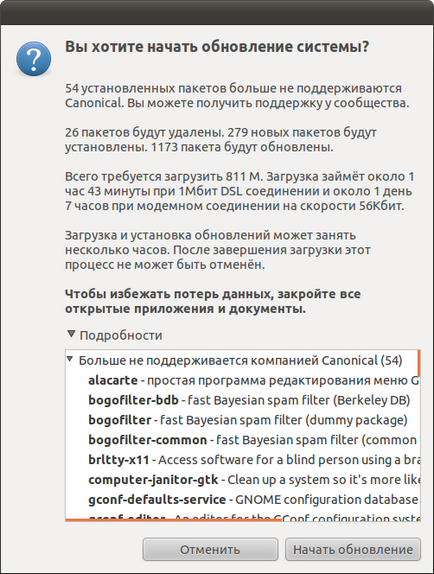
A frissítési folyamat kezdődik. Időbe fog telni, sok időt (ez elvitt én körülbelül 35 perc).
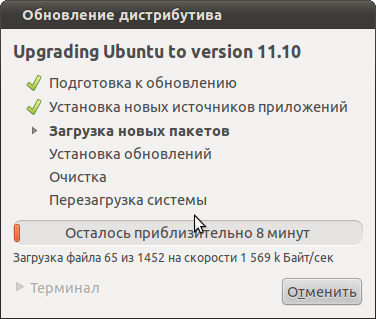
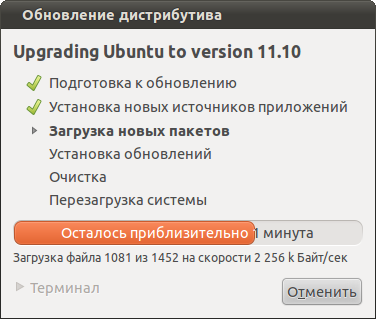
Szakaszában frissítés akkor lehet kérni, hogy néhány módosítást. Különösen válassza ki display manager használni kívánt (vagy gdm LightDM, azt tanácsolom, hogy próbálja LightDM), és állítsa be a gyorsbillentyűk, hogy változni fog a billentyűzetkiosztás (Azért választottam CapsLock).
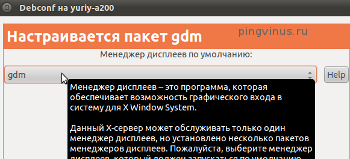
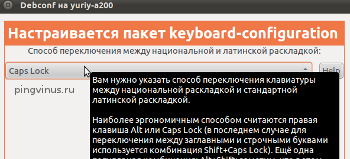
A végén a frissítés, a számítógépet újra kell indítani. És ha minden jól megy, akkor létrehoz egy frissített változata Ubuntu.