Hogyan készítsünk egy screenshot

Vegyünk egy screenshot - hasznos bizonyos helyzetekben, és első pillantásra, egy könnyű feladat, de a gyakorlatban, van egy nagy számú felhasználó, aki nem tudja, hogyan kell csinálni. Úgy döntöttünk, hogy hozzon létre egy kis bemutató erről a témáról valamennyi leggyakoribb operációs rendszerek, mobil és helyhez kötött.

Vegyünk egy képernyőképet (screen capture) - hasznos bizonyos helyzetekben, és első pillantásra, egy könnyű feladat, de a gyakorlatban, van egy nagy számú felhasználó, aki nem tudja, hogyan kell csinálni. Úgy döntöttünk, hogy hozzon létre egy kis tananyag ebben a témában tekintve létrehozása screenshotok a legnépszerűbb operációs rendszerek, mobil és helyhez kötött.
Hogyan kell képernyőképet Androidon
A túlnyomó többsége a modern eszközök alapján Android operációs rendszer screenshot a képernyő történik egyszerre megnyomja a bekapcsológombot és a hangerő le gombokat:

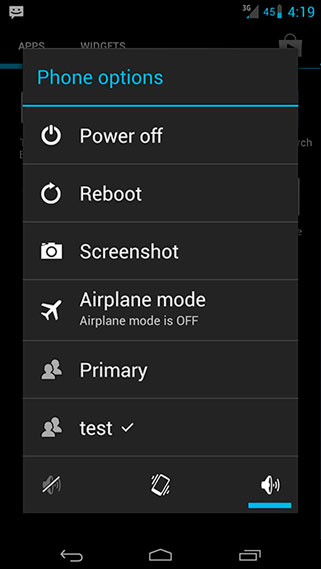
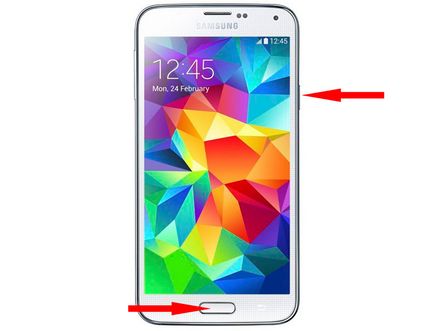
Ha van egy régi gép az Android 2.3 Gingerbread vagy alacsonyabb, a helyzet kissé bonyolultabb. A személyzet is, hogy egy screenshot nem sikerül, akkor kell telepíteni egy programot a Google Play, mint például NoRoot Screenshot. Mindenesetre a fenti módszerek a sikeres kép jelenik meg a képernyőn, hogy egy screenshot miniatűr. Pillanatképek Android OS tárolt főként Képek / Screenshots mappában
Hogyan kell szedni a képernyőről az iOS
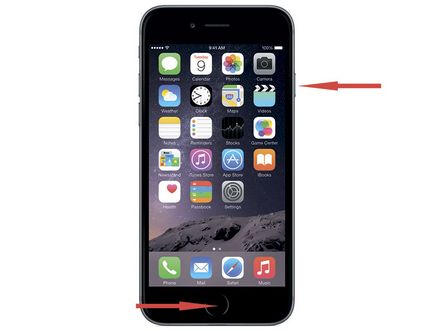
Meg kell várni a megfelelő kattintások és villog a képernyőn. képernyőkép menti a mappában „Photo” az összes többi képeket iOS 8 (korábban - „Film”).
Hogyan kell képernyőképet a Windows Phone
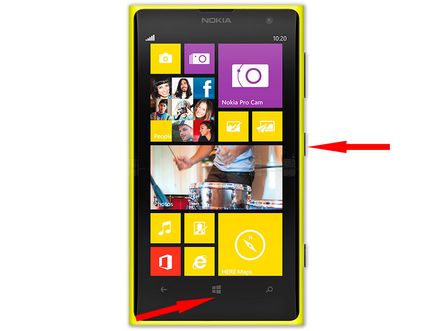
A Windows Phone 8.1 A Microsoft úgy döntött, hogy a képernyőn megjelenő gombok „Vissza”, „Start” és a „Keresés” Ennek az eszköztár nem látható, ha szükséges. Ennek megfelelően, a kombináció a screenshotok megváltozott. Most a kép készítésekor nyomja meg a bekapcsoló gombot és a hangerő fel gombot:
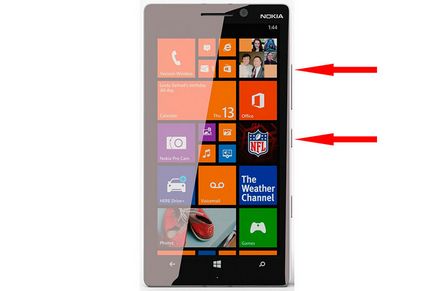
Pillanatképek menti a „Képek” mappába.
Hogyan készítsünk egy screenshot a Windows
Most viszont, hogy a helyhez kötött operációs rendszert, és indítsa el a Windows. A legegyszerűbb módja - nyomja meg a Print Screen gomb:

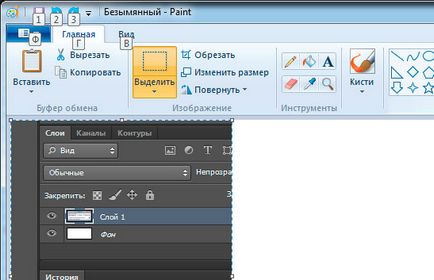
Billentyűkombináció Alt + Print Screen, akkor egy screenshot az aktív ablak:

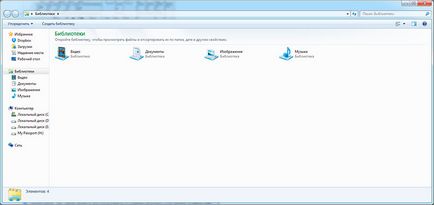
Ezen kívül van egy szabványos alkalmazás „olló”:
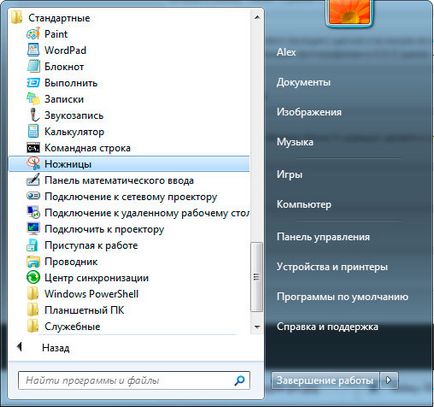
Ezt ablak futtatáskor:

Ezt követően meg kell vágni körül a kívánt területre:
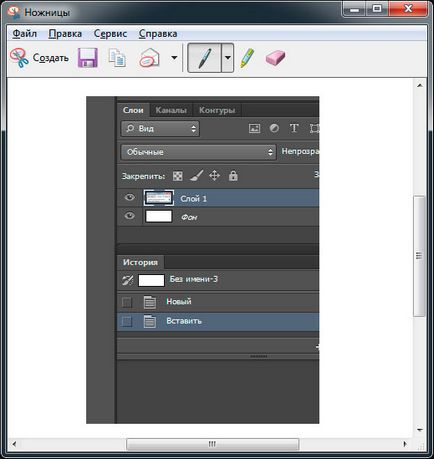
Emellett standard eszközökkel, vannak különböző alkalmazások erre a célra (például LightShot), amely további funkciók, mint például a hálózati feltöltés, módosítsa az azonos, és így tovább.
Hogyan kell képernyőképet OS X (Mac OS)
A Mac OS, egy screenshot a teljes képernyőt kombinációja ⌘ Cmd + Shift + 3 gomb:

A kép automatikusan mentésre kerül az asztalra:
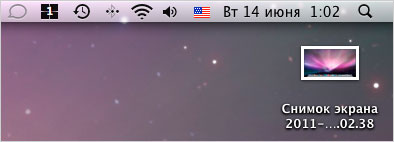
Kombinált ⌘ Cmd + Shift + 4 egy pillanatkép egy adott területen a képernyő, a kívánt terület van kijelölve, és az egér kurzor a fájlban tárolt:
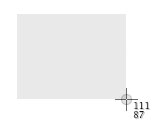
Annak érdekében, hogy a terület a puffer meg kell nyomni a gombot kombináció ⌘ Cmd + Shift + Control 3. I f, miután az utolsó két kombináció nyomjuk meg a Space (Space), egy fényképezőgép ikon jelenik meg, ahonnan kiválaszthat egy külön ablakban screenshot:
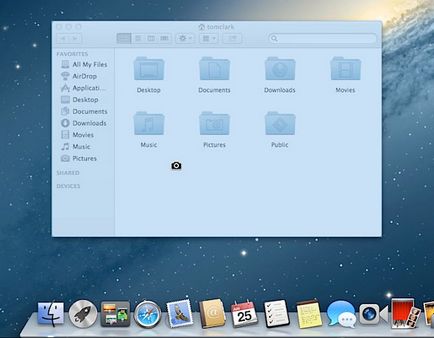
Lehetőség van a programozás. A "Szoftver / Rendszer szoftver" (Applications / Utilities) van egy alkalmazás "Screenshot" (Grab alkalmazás):

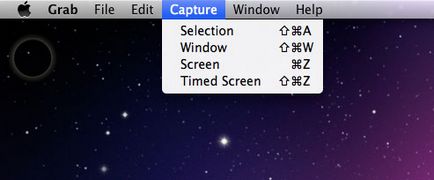
Ha nem tetszik, hogy a képernyőképek kerülnek az asztalra, megadhat egy másik helyet. Például, ha meg kell, hogy képernyőképeket esett Pillanatképek mappát a home könyvtár, meg kell nyitnia a Terminal programot, és írja be a következő parancsokat:
alapértelmezett levelet com.apple.screencapture helyen
Ezt követően, a képernyő képek automatikusan mentésre kerül a megadott mappába.