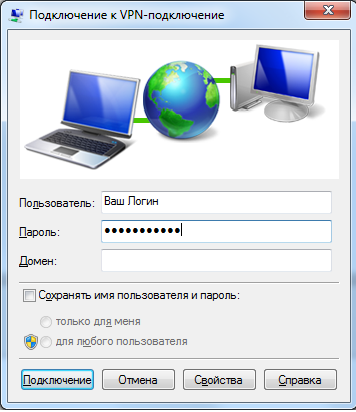Állítsa vpn, támogatás
Mi a VPN
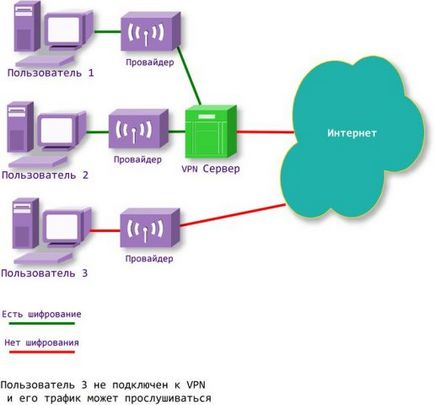
besorolása VPN
A leggyakoribb változata a virtuális magánhálózat. Ennek segítségével lehet létrehozni egy megbízható és biztonságos hálózati alapján megbízhatatlan hálózaton, általában az interneten. Egy példa a védett VPN közül IPSec, OpenVPN, és PPTP.
Alkalmazható, ha az átviteli közeg lehet tekinteni megbízható és szükséges megoldani a problémát, létrehozva egy virtuális alhálózat belül nagyobb hálózathoz. biztonsági kérdések válni. Ilyen VPN megoldások: Multi-Protocol Label Switching (MPLS) és L2TP (Layer 2 Tunneling Protocol) (pontosabb azt mondani, hogy ezek a protokollok műszak feladata, hogy biztosítsa a biztonság terén, mint például az L2TP, mint általában, együtt használják IPSec)
OpenVPN - ingyenes megvalósítása VPN technológia a nyílt forráskódú, hogy hozzon létre egy titkosított csatornán pont-pont vagy szerver ügyfelek a számítógépek között. Ez lehetővé teszi, hogy létre számítógépek közötti kapcsolat mögött NAT tűzfal, anélkül, hogy változtatni a beállításokat. OpenVPN azért jött létre, James Yonanom (James Yonan), és a GNU GPL.
PPTP (PPTP) - alagút protokoll, mint a Point-to-point, amely lehetővé teszi a számítógép biztonságos kapcsolatot létrehozni a szerverrel létrehozásával egy különleges alagút szabványos, védtelen hálózat. PPTP helyek (magában) PPP keretek IP-átvitel céljából globális IP-alapú hálózaton, például az interneten keresztül. PPTP is fel lehet használni az alagút két LAN-ok. PPTP használja további TCP-kapcsolat alagút karbantartás.
kinevezés VPN
-Használt ötvözi egyetlen védett hálózat több elosztott helyeken szervezetek keresztül kommunikálni nyilvános kommunikációs csatornákat.
Remote Access VPN:
-Használt hálózatok, amelyek összekötik a „külső” felhasználók (pl vásárlók vagy ügyfelek). A megbízhatósági szinten bennük sokkal alacsonyabbak, mint az alkalmazottak a cég, így meg kell, hogy biztosítsák a speciális „határait” védi, megakadályozza vagy korlátozza a hozzáférést az utóbbi különösen értékes, érzékeny információkat.
-Használják fel, hogy a hozzáférést az Internet szolgáltatók, általában ha egy fizikai kapcsolat összekötő több felhasználó számára.
-Ez biztosítja továbbított adatok védelmét két csomópont között (nem hálózati) a vállalati hálózathoz. A Ennek a kiviteli alaknak az, hogy a VPN-van kialakítva a csomópontok közötti, található, általában ugyanabban a hálózati szegmensben, például a munkaállomás és a szerver. Ez gyakran merül fel igény olyan esetekben, amikor ugyanazon a fizikai hálózaton, akkor létre kell hozni több logikai hálózat. Például, amikor meg kell osztani a forgalom a pénzügyi osztály és a személyzeti osztály, a szerver eléréséhez található ugyanazon a fizikai szegmensben. Ez az opció hasonló a VLAN technológiát, hanem a szétválasztás használó forgalom titkosítása.
Hozzon létre egy VPN-kapcsolat a Windows 7
1. A tálcán jobb gombbal az ikonra a hálózati kapcsolatot. A helyi menüben válassza a „Control Center Hálózati és megosztási központ”

2. Kattintson a „Set up Új kapcsolat vagy hálózat” az ablakban
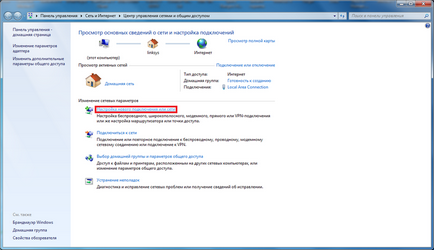
3. Válassza a „Csatlakozás a munkahelyi” a következő menüben.
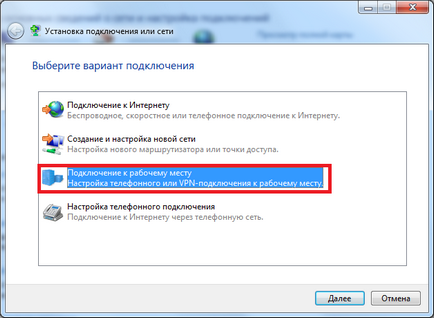
4. A következő lépésben válassza ki a „Használja Internet kapcsolat (VPN)
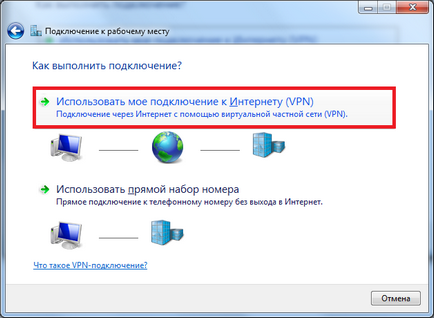
Cél neve: megjeleníteni a VPN-kapcsolat nevét.
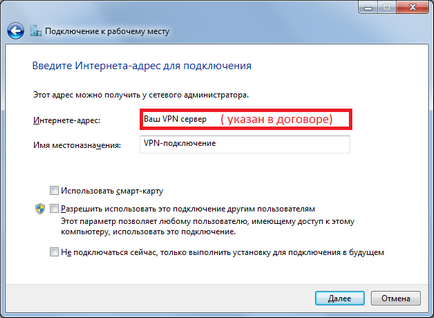
6. Ezután meg kell adnia felhasználónevét és jelszavát
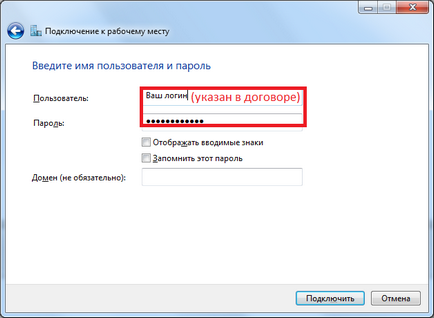
E lépés után a VPN-kapcsolat jön létre, és hozzáadjuk a listát a hálózatok
7. Ezután meg kell változtatni, hogy a kapcsolat beállításait.
A tálcán kattintson a bal egérgombbal az ikonra a hálózati kapcsolat. A helyi menüben válassza ki az újonnan létrehozott VPN-kapcsolat, kattintson jobb egérgombbal, és válassza ki a „Tulajdonságok”

8. Fontos, hogy csak olyan beállításokat módosítani, hogy már feltéve, hogy a VPN-kiszolgáló rendszergazdájával.
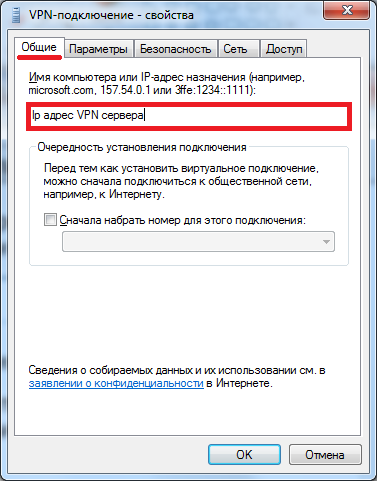
A „Beállítások” Ellenőrizze a dobozokat a „Show előrehaladását kapcsolat” és a „Rákérdezés a nevét. jelszót. igazolás, stb "
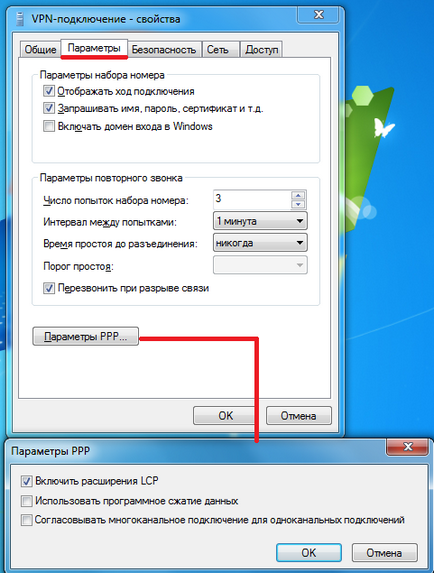
A „Biztonság” megváltoztatni a következő paraméterekkel:
VPN Típus: Tunnel Point to Point Protocol (PPTP)
Data Encryption: választható (csatlakoztassa még titkosítás nélkül)
Jelölje be az „Allow ezek a protokollok” és a „Password Authentication Protocol CHAP”
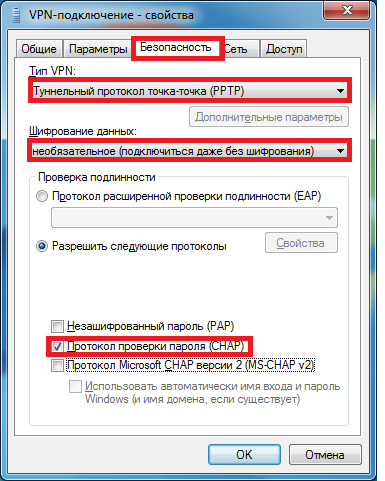
A „Hálózat”, kattintson duplán az egér bal gombjával az „Internet Protocol Version 4 (TCP \ IP) és ellenőrizze, hogy a beállítások automatikusan kapcsolja ki, amint az az alábbi példában.
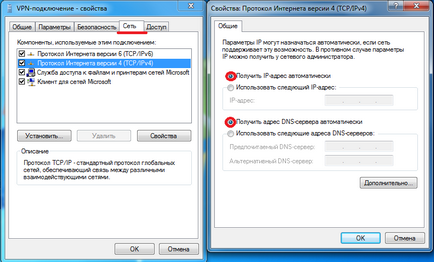
A „Hozzáférés” akkor adott esetben lehetővé teszi a hálózat más felhasználóinak, hogy a hálózat számítógépek
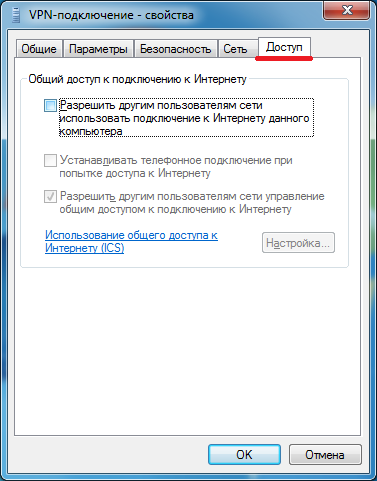
9. Ehhez kattintson az egér bal gombjával az ikonra a hálózati kapcsolat a tálcán. A helyi menüben válassza ki a VPN-kapcsolat, kattintson a bal egérgombbal, és válassza a „Connect”

10. Adja meg felhasználónevét és jelszavát. Ha szükséges, akkor lehet menteni azáltal, hogy a megfelelő jelölőnégyzetet