Hogyan készítsünk egy lomo hatása photoshop

Ma megmutatom, hogyan kell elérni a divatos fényes magazinok különböző lomo hatása. Ez a hatás jellemzi intenzívebb kék, valamint a „leégett területek”. A tanulság nem nehéz, és elérhető lesz még a kezdők számára

1) Először, hívja a szintek menüben. Kép> Korrekciók> Levels (Ctrl + L), tegye az ilyen paraméterek
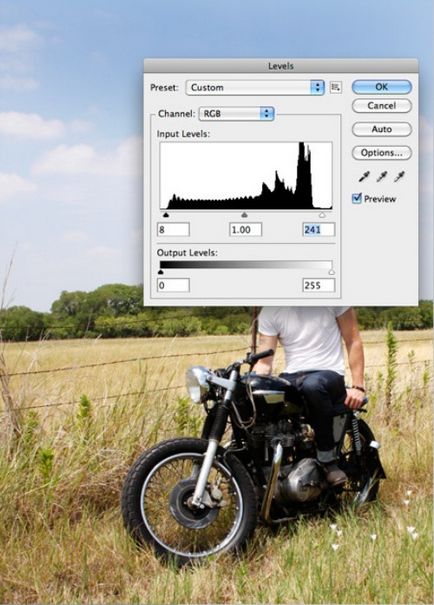
2) Most, a Rétegek panelen, akkor nyomja meg a korrekciós réteg ikonra, és válassza a Curves. Tegye meg a következő értékeket:
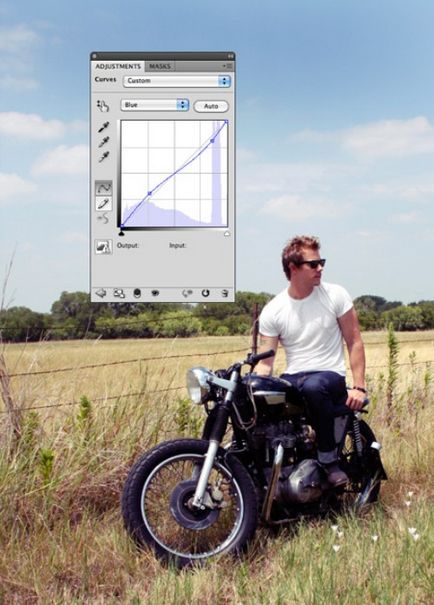
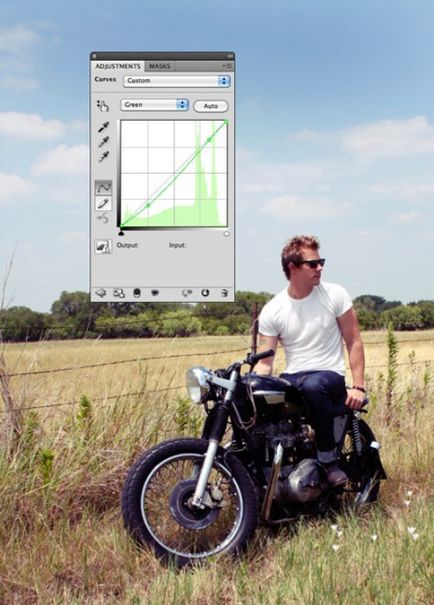
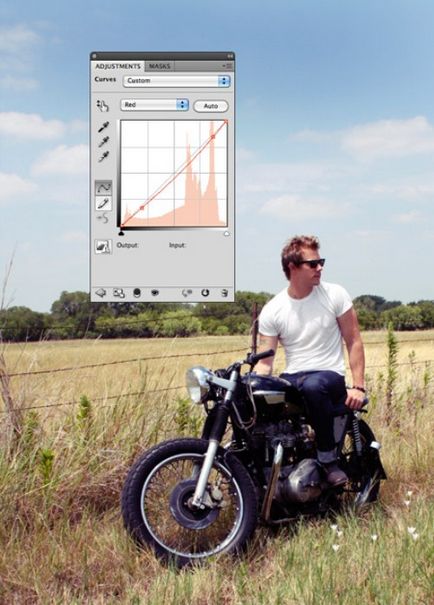

4) Egy másik kettős képünk, menjen a Kép> Korrekciók> Gradient Map. Kérés itt van egy gradiens:
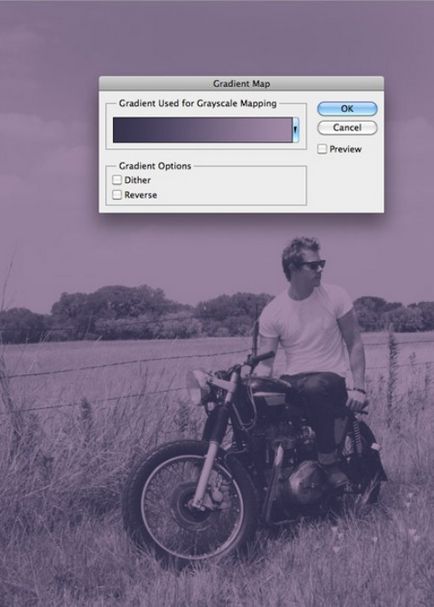
Overlay ingatlan tegye Hard Light és 50%
5) egy új réteget. Töltsük Fekete, Blend Mode - Overlay. Ezután hozzon létre egy maszkot neki, és könnyítsen a megfelelő helyeken.

6) létrehozása Yeshe egy réteg Fill fekete, keverési mód - Overlay. Ezután hozzon létre egy maszkot neki, és gondoskodik arról, hogy a felhők váltak élesebb


7) És végül, akkor használja a Dodge és Burn alacsony homály, hogy kijavítsa a helyeken kép
