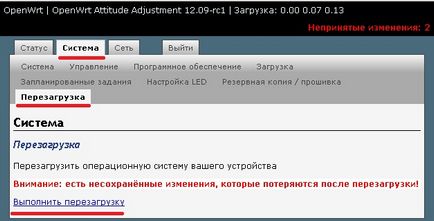Lépcsőzetes OpenWRT firmware a router TP-LINK TL-wr741nd ablakok
A forgalomirányítók megfosztják natív firmware különböző okok miatt. A vágy, hogy hozzá funkcionalitás forrasztani az USB porton, vagy egyszerűen csak további stabilitást a munkát a router.
Az én esetemben, a router az utolsó stabil natív firmware podvisal heti 4 alkalommal 3 és 2 WiFi Ethernet fogyasztókat. Ez nem túl ijesztő, de fáradt újraindítani. Azt akartam, stabilitást. A keresés után és az olvasás vélemények választotta az OpenWRT. Ez a cikk bemutatta lépésről lépésre hiba nélkül, hogy el kellett mennem.
1. lépés, varrott a legújabb hivatalos firmware
Az első dolog az, hogy frissítse, és tegye az utolsó natív firmware.
Itt megtalálja a legfrissebb firmware-TL-WR741ND, a vonatkozó változata a berendezés.
- Kapcsolja ki a router, és ellenőrizze a változat vas benne van vezetve a címkét a csomagoláson.
- Töltse az archívum a legújabb firmware-t.
- Varrni router firmware az archívumból a szokásos módon. Rendszereszközök -> Backup Recovery (System Tools -> Firmware frissítés).
2. lépés, töltse le és telepítse OpenWRT
Ezután ki kell választani a változat OpenWRT firmware-t.
Ki kell használni, hogy pontosan a fájl, amely megfelel a változat a vas a modellt. Ne hanyagolja el ezt a szabályt! Kétféle változata a fájlrendszer a boot: JFFS2 és SquashFS. Ítélve a vélemények kell választani SquashFS-fájlokat. A szó gyár a fájl neve azt jelenti, hogy ez a fájl, amire szükség van, hogy töltse ki a készülékre a soros (natív) firmware. szóval sysupgrade fájl csak frissíteni OpenWRT, azaz tele után a gyári firmware-t.
Meg kell a saját firmware-t, ezért meg kell telepíteni a firmware-t a gyári címke.
Az alábbiakban egy firmware különböző hardver verzió az eszközt, válassza ki az egyik, hogy birtokolja a router, amely meghatározná a változat, lásd 1. lépés:
Firmware letöltése gyár és varrni a szokásos módon. Rendszereszközök -> Backup Recovery (System Tools -> Firmware frissítés).
3. lépés, adja meg a webes felületen firmware
Miután egy sikeres firmware van egy működő router a mellékelt webes felületen. Ezért menj a beállítások firmware böngészőn keresztül. További intézkedések a következők:
Nyomja meg az Enter billentyűt, és van egy router webes felületen. Meglátjuk mi arra kérték, hogy adja meg a felhasználónevét és jelszavát. Felhasználói név, meg a root. A jelszó mező üres. Kattintson a Bejelentkezés lehetőséget.
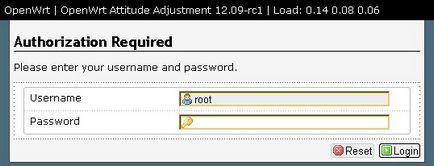
Ez a firmware vége, akkor nyomja meg a web OpenWRT firmware interfész.
4. lépés állítsa be az internetkapcsolatot
Kattintson a Hálózat -> interfészek -> Wan -> Szerkesztés
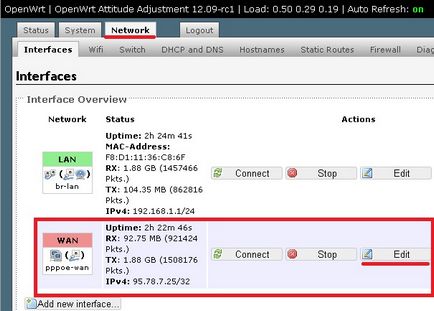
Mi választjuk ki a megfelelő protokollt, az én esetemben ez PPPoE. Bejelentkezés az internet bevezetni PAP / CHAP felhasználónév karakterlánc. és a jelszót a PAP / CHAP jelszóval. nyomjuk meg a Ment Alkalmazni.
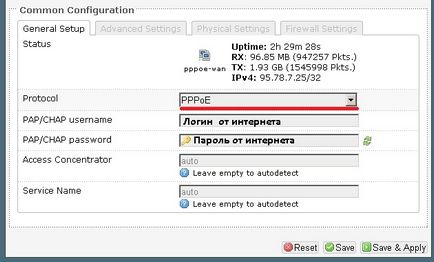
Visszatérve interfészek. rákattint erre a részben válassza ki a WAN sorban, és nyomja csatlakozni. Internet készlet.
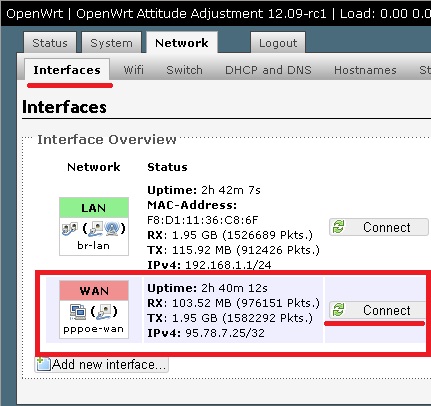
5. lépés konfigurálja a Wi-Fi kapcsolat
Beállított szinte valamint egy internet-kapcsolat, így majd röviden.
Ide Hálózat rész -> Wifi -> szerkesztés (ha van ilyen) vagy az Add (ha nem jött létre). A General Setup változás ESSID. a neve a hálózaton, akkor megy a vezeték nélküli biztonságot. Vonal titkosítás, WPA-PSK / WPA2-PSK Mixed Mode. A Kulcs vonal írja le a jelszavát a Wi-Fi hálózat. nyomjuk meg a Ment Alkalmazni.
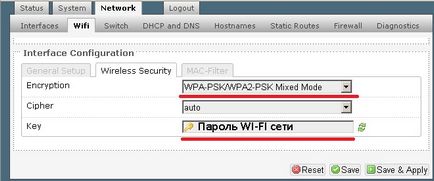
Menj vissza a sajtó rész és WiFi csatlakozással. Wi-fi sorozata.
6. lépés rusifitsiruem firmware
Ahhoz Russify firmware kell mennünk a rész Rendszer -> Szoftver -> és kattintson a Lista frissítése gombra.
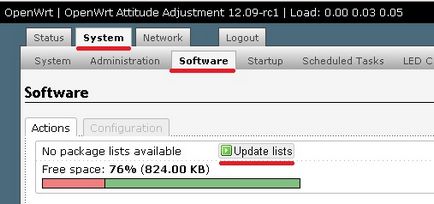
Ezután kattintson álló csomagot. válassza ki a szakaszt L. Keresse meg a fájl neve „luci-i18n-orosz” kattintson a Telepítés gombra. Kérésre Egyetért, nyomja meg az OK.
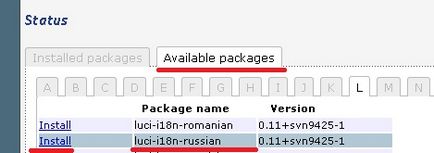
Letöltöttük a nyelvi csomagot, most meg kell alkalmazni. Nyissa ki a rendszer szakaszban -> Nyelv és stílus -> Language -> Orosz. Ezután nyomja meg a Mentés gombot Alkalmazni.
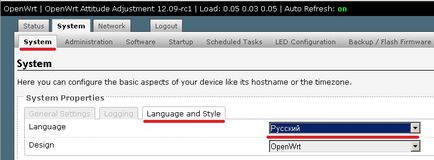
Frissítse oldalon (kattintson a billentyűzet F5), és megjelenik egy orosz felületen.
7. lépés, meg a jelszót a router
Menjen a Rendszer -> Manage. Állítsa be a router jelszót. Nyomja mentéséhez és alkalmazásához.
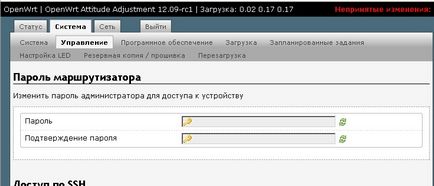
8. lépés, a végső szakaszban
Rendszer -> Restart -> Reboot.