Méretének változtatása a sorok és oszlopok Excel
Excel munkalap 1.048.576 sorok és oszlopok 16.384. Töltse ki a sejtek számát nagyon nehéz, és nincs szükség. Gyakran munkalapok rengeteg információt. Annak érdekében, hogy megszervezze a szerkezet ezen adatok, fontos, hogy tudja, hogyan kell kezelni a sorok és oszlopok - hozzáadása, törlése, elrejtése, átméretezése. Persze, akkor személyre szabni a munkalapon. de ez nem mindig hasznos. Ez a bejegyzés van szükség, hogy olvassa el, ha azt szeretnénk, hogy nem igazán komoly probléma, mert a vezérlő vonalak és oszlopok akkor használja túl gyakran.
Ebben a cikkben, gyakran javasolt tartományban. Ha nem tudja, hogyan kell csinálni - olvasta a bejegyzést a kiválasztott sejtek Excel.
Ha az adatlapot már rendezett, akkor lehet, hogy helyezzen be egy üres sort, vagy oszlopot adott helyen.
Beszúrni egy sort a munkalapon. használja kétféleképpen.
- Válassza ki cellát a sorban a beillesztés helyére, és végezze komanduGlavnaya - Cells - Beszúrás - Vonal beszúrása a lapon. Például, ha be kell helyeznie egy sort a sorok között a 3. és 4. a kurzort bármelyik cella 4. sorban
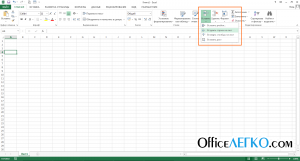
Sorok beszúrása az Excel mérleg
- Válassza ki az egész sort, amely előtt szeretne egy doboz (ehhez kattintson a sorszám). Kattintson a jobb gombbal a kiválasztott sor és a helyi menüből válassza ki a „Beillesztés”
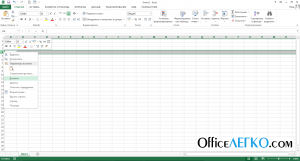
Behelyezése sorok a helyi menüben az Excel
Mindkét művelet vezethet egy új üres sor, az utolsó sorban a lemez eltávolítása. Ha az utolsó sor (szám 1048576) tartalmazza azokat az adatokat - a program nem lesz képes, hogy helyezzen be egy új sort, és hibaüzenetet jelenít meg. Ennek kijavításához - vegye át, vagy az információt az utolsó sor a lap.
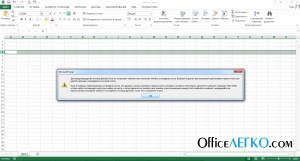
Hiba, ha beilleszt egy új sort az Excel
Tegyen be egy új oszlopot az Excel végzi ugyanazokat a szabályokat:
- Állítsa a kurzort a bármely cella az oszlopban a jogot a beszúrási pont, és kövesse. Home - Cells - Beszúrás - Oszlopok beszúrása egy lapon
- Válassza ki az egész oszlopot, amely elé be szeretné szúrni egy új, jobb gombbal bárhol a kiválasztás, a helyi menüben válassza a „Beillesztés”.
Ha behelyez egy új oszlopot - az utolsó ( «XFD») eltávolítjuk. Ha van adat az utolsó oszlop - behelyezés nem sikerül, a program hibát jelez.
Mindig tanácsot törölni a felesleges információkat. Ha volt egy lapon a felesleges sorok és oszlopok -, akkor távolítsa el őket. Tudok ajánlani két egyenértékű módon:
- Vigye a kurzort a bármely sejtvonal vagy oszlop eltávolítása és végrehajtani:
- Home - Cells - Törlés - összhangban a lap - sorokat törölni
- Home - Cells - Törlés - oszlopok lap -, hogy távolítsa el az oszlopok
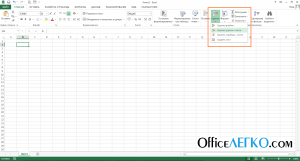
Törlése sorok és oszlopok a Microsoft Excel
- Válassza teljes sort vagy egy teljes oszlopot (rákattint a szám vagy név), kattintson a jobb gombbal a kiválasztás, és válassza a „Törlés” a helyi menüből
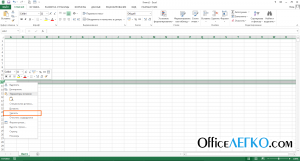
Eltávolítása sorok a helyi menüből
Ha törli az összes utána következő sor felfelé tolódnak, és oszlopok - a bal oldalon.
Ha azt szeretnénk, néhány sorok és oszlopok nem láthatók a képernyőn - nem feltétlenül távolítsa el őket. Ezek fontos információkat tartalmaznak, amelyek utalhatnak képletek más sejtekben. Sokkal jobb, hogy elrejtse az ilyen információkat a szemét, hogy egyszerűsítse a szerkezet a lemez, így csak a legfontosabb. Miután bujkál minden láthatatlan tárolt értékeket vesz részt a számításokat.
Tudom, hogy 2 módon eltitkolja:
- Vigye a kurzort a bármely sejtvonal vagy oszlop elrejtéséhez. A szalagon kattintson. Home - Cells - Format - elrejtése vagy kijelző - elrejtése sor (vagy a Ctrl + 9). vagy Home - Cells - Format - elrejtése vagy kijelző - elrejtése oszlop (vagy a Ctrl + 0)
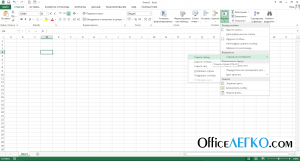
- Jelölje ki a teljes sort vagy oszlopot elrejteni, kattintson a jobb gombbal a kijelölt területen, majd kattintson a „elrejtése”
Ha kiválaszt egy rejtett cellában, kövesse komanduGlavnaya - Cells - Format - elrejtése vagy megjelenítése - megjeleníteni a sor (vagy oszlop megjelenítése, attól függően, hogy mi van elrejtve.).
Ha kiválasztja a rejtett területen -, akkor kattintson a jobb egérgombbal a helyi menü és ott válassza a „Show”.
Egy másik módja, hogy megjelenítse a rejtett sejtek - manuálisan nyúlik a határokat. Ragadd meg az egeret a határon rejtett oszlop és húzza el jobbra. Vagy nyúlik a határ rejtett sorok lefelé.
Módosítása a sor magasságát és oszlopszélesség, kiválaszthatja az optimális szembőségéről tartalom megjelenítése. Mert sok szöveget lehet magas és széles cellában. Kompakt településeken - egy csinos kis asztal.
Változó Sormagasság
A magasság a sorok Excel mért pont. Alapértelmezésben a program határozza meg a magassága 15 pont (20 pixel). Excel mindig segít a szerelési magassága sorban látható legyen a teljes szöveget. Ha növeli a font - a függőleges vonalak az azonos méretű növekedni fog. Ha szükség van, hogy a méretet manuálisan válassza ki a sor vagy oszlop-csoport (kattintson a sor számát, miközben a Ctrl billentyűt), és használja az alábbi módosításokat:
- Húzza az alsó határ tetszőleges számú kiválasztott sorok
- Használja komandoyGlavnaya - Cells - Format - Sormagasság. A megnyíló ablakban jelölje ki a kívánt magasságot párbeszédpanelben (pont)
- Ha azt szeretnénk, hogy automatikusan kiválassza a sor magasságát megfelelően a tartalmát a sejtek, kattintson duplán az alsó határ bármelyik kijelölt vonalak (a címsorban), vagy kövesse Home - Cells - Format - Autofit sormagasság
Megváltoztatása oszlop szélessége
Az oszlop szélessége mérjük karakter fix szélességű betűtípussal. Alapértelmezésben ez az érték 8,43, azaz összhangban a valamivel több, mint 8 karakter. Méretének módosítása az oszlop szerint hajtjuk végre ugyanazon szabályok vonatkoznak, mint a vonalak. Jelölje ki az összes oszlopot, majd használja a módszer:
- Húzza a jobb szélét a név bármely kijelölt oszlopok
- Kövesse komanduGlavnaya - Cells - Format - oszlop szélessége. A megnyíló ablakban adja meg a kívánt szélességben
- Automatikusan beállítva oszlopainak szélességét duplán kattintva a jobb oldali mezőbe az oszlop nevét, vagy egy csapat Home - Cells - Formátum - Automatikus igazítás oszlop szélessége.
Változtatni az alapértelmezett oszlopok szélessége - a következő parancs Home - Cells - Format - Az alapértelmezett szélesség. A beállított kívánt érték párbeszédablakban, majd kattintson az „OK”.
Ez könnyen állítható a mérete a sorok és oszlopok, valamint ennek hatása nagyon fontos lehet, ha meg kell, hogy az olvasási, könnyű észrevenni az asztalra.