Hozzon létre egy romtájas az Adobe Photoshop
A végeredmény

1. lépés - Készítsük el a háttér
Hozzon létre egy új dokumentumot a Photoshop. Mondd azt, hogy mekkora a 2337x 1315 px, és kattintson az OK gombra. A képarány a dokumentum a 16: 9, hogy hozzon létre egy filmes hatást.
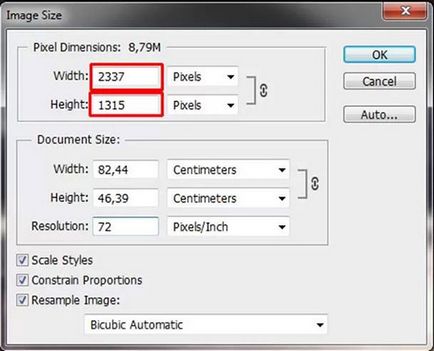
Töltse le a forráskódját a háttérben, és húzza be a fájlt. Név az új rétegben háttér.
Tipp: ez egy jó szokás - az úgynevezett rétegeket. Ez nagyon hasznos, ha kapok egy csomó réteg, és meg kell találni semmit.

2. lépés - hozzáadása a romok
Tölts fel egy fényképet a romok (Ruins # 1), és húzza be a dokumentumot. hívja ezt a réteget tönkre háttere helye és az egész réteget.
Nyomja meg a Ctrl + T, hogy aktiválja a Szabad alakítás eszközzel / Szabad alakítás eszköz és méretezése a romok olyan méretű, hogy tetszik. Akkor elsősorban az alábbi képre. Nagyítás közben tartsa Ctrl, hogy fenntartsák a képarányt.
Távolítsuk háttér egy kép a romok bármilyen kényelmes módon (Lasso / Lasso eszközt eszköz (L), toll / Toll eszköz (P), és így tovább. D.).
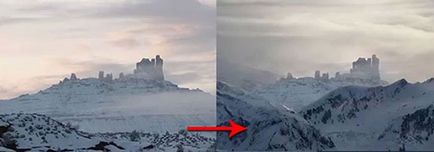
3. lépés - sötétebben romjai
Ahhoz, hogy a romok reális, meg kell, hogy azok sötétebb. Ahhoz, hogy ezt a, egy új korrekciós réteget görbék / görbék feletti összes réteget.
Állítsa be a görbék az alábbiak szerint.
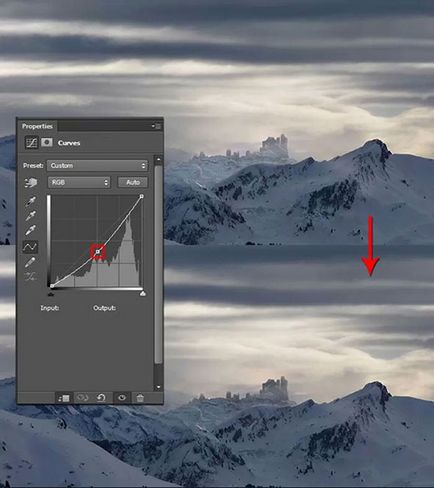
Create Clipping Mask / vágómaszkot a réteg romok hatása terjedni csak rájuk. Ehhez kattintson jobb gombbal a korrekciós réteg és válasszuk a Create Clipping Mask / Create vágómaszkot.
4. lépés - Add a romok maradtak
Betölteni a második fotó a romok (Ruins # 2), és húzza be a dokumentumot. Tegyük a tetejére minden réteg és nevezd meg a BAL tönkre. Vágd ki a képeket a háttérben.
Most, hogy néhány manipulációkat a kép egyesült harmonikusan illeszkedik az összképet. Kezdjük színe. Győződjön meg arról, hogy a réteg BAL meglátjuk aktív. Most, a menüben válassza a Kép> Korrekciók> Match Color / Kép> Korrekciók> Match Color. Állítsa be a paramétereket az alábbiak szerint, és kattintson az OK gombra.
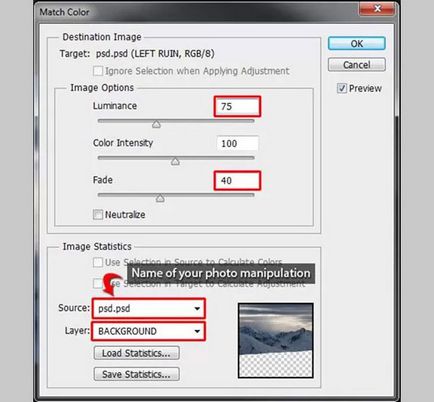
Ezt követően, a kép kell kinéznie.

5. lépés - korrekciója romjai
Ebben a lépésben tesszük romjai kék vagy kevésbé telített. Kezdjük a kék.
Hozzon létre egy új korrekciós réteget Color Balance / Color Balance tetején minden réteg és állítsa be az ábrán látható.
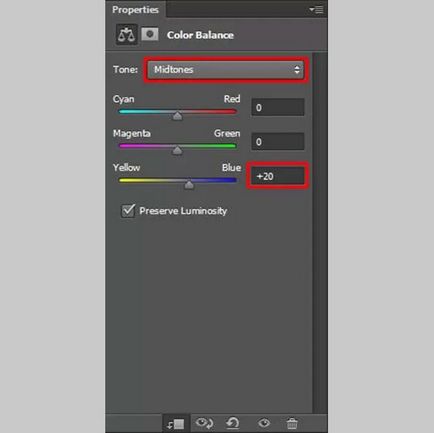
Create Clipping Mask a BAL meglátjuk réteg. A kivonás telítettség, hozzon létre egy új korrekciós réteget vibráció / Vibrance tetején a rétegek, és egy értéket -10. Hozzon létre egy vágómaszkot ebben az időben.
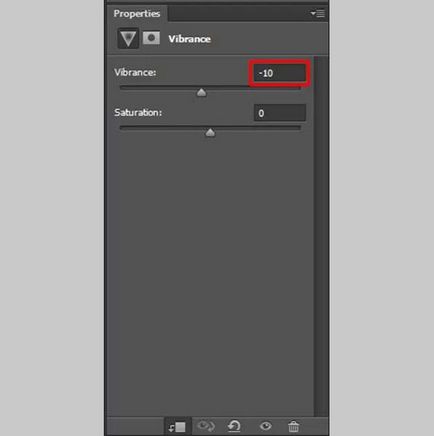
Az alábbi képen össze lehet hasonlítani a képeket korrekció előtti és utáni.

8. lépés - hozzáadása torony
Az előnézeti képet, akkor láthatjuk, hogy a bal oldalon ott vannak a romok a torony. Ebben a lépésben, akkor adja hozzá.
Letöltés egy fotót a torony, és tegyük a tetejére minden réteg a dokumentum, amelyben a réteg-torony. Nyomja meg a Ctrl + T méretűre le a méretet. Vágja ki a háttérben.
Hozzáadásához mennyiség, hozzon létre egy új korrekciós réteget görbék / görbék felső réteget, és tegye paramétereket az alábbiak szerint.
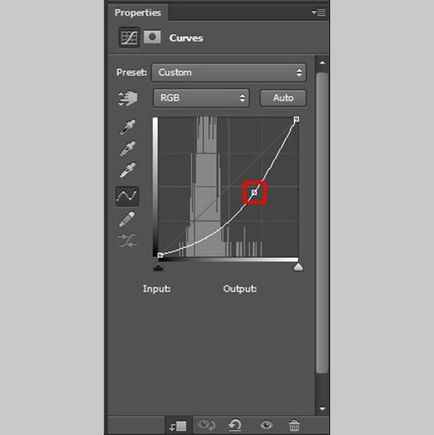
Készítsen Clipping Mask korrekció volt látható, csak az a réteg-torony.
De mi szeretnénk sötétebb lesz csak néhány a tornyot, de nem az egészet teljesen. Ehhez vegye a Paint Bucket Tool / Paint Bucket Tool (G), és töltse a réteg maszk fekete.
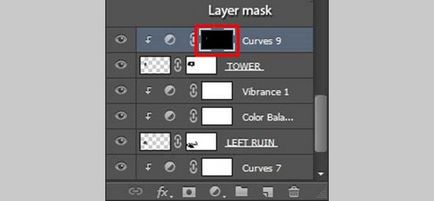
Most válassza ki a Brush Tool / Brush Tool (B). Kiválasztása egy árnyalattal kerek ecsettel kb 20px. Csökkentse a fedettség 50%, és kezdjen rajzolni azokon a területeken, amelyeket meg akarunk sötétíteni. Az alábbi képen a színek vörös színnel.

7. lépés - beállító torony
Meg kell, hogy a torony több kék. Új korrekciós réteg gradiens térkép / Gradient térkép tetején a rétegek, és egy gradienst az alábbiak szerint.
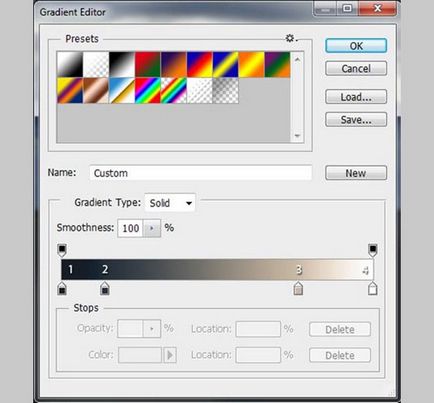
Itt vannak a színek, hogy mi használjuk:
1. # 171E26
2. # 25303B
3. # CABBA6
4. #FFFFFF
Hozzon létre egy vágómaszkot réteg TOWER hogy hatása csak érintette a tornyot.
Ha egy másik torony kék árnyalatok hozzá egy korrekciós réteget Színegyensúly / Színegyensúly tetején minden réteg, és állítsa be az ábrán látható.
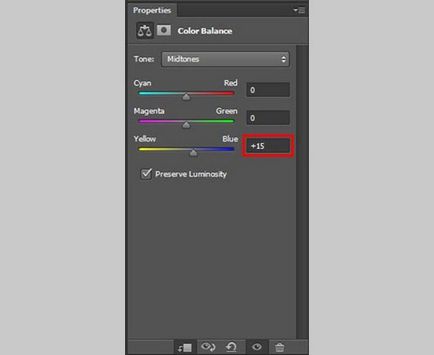
Az alábbi képen látható az eredmény korrekciókat.

8. lépés - hozzáadása Fény
Ebben a lépésben fogunk hozzá fény romjai az előző lépésben. Hozzon létre egy új korrekciós görbe réteg / görbék, és állítsa be az alábbiak szerint.
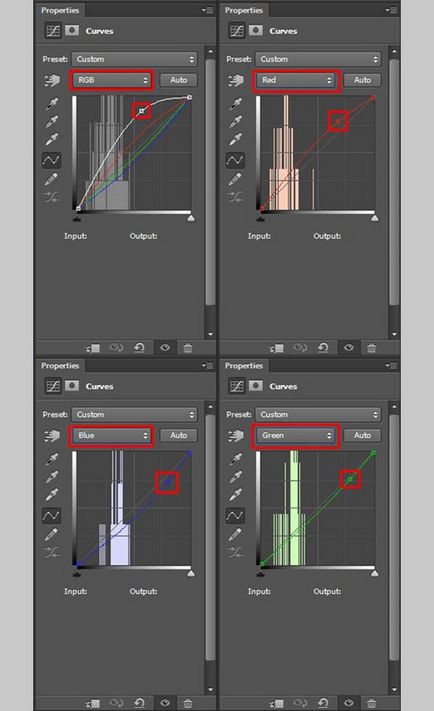
Vegye eszköz Fill / Paint Bucket Tool (G), és töltse rétegű maszk fekete, hogy elrejtse a hatása a korrekció. Ragadja meg a Brush Tool / Brush Tool (B). Használja ugyanazt a kefét, mint az előző lépésben, csak csökkenti a homály, hogy 20%. Győződjön meg arról, hogy a réteg maszk aktív, és fehér festékkel a kívánt területet, így a világ. Akkor elsősorban az alábbi képre, ahol a terület pirossal jelölve.

9. lépés - hozzáadása a jobb romok
Töltse még egy fotót a romok (Ruins # 3). Húzza át a dokumentumot, helyezze a tetején az összes réteget, hívja JOBB tönkre. Ctrl + T és skálázható a romok a kívánt méretet, majd törölje a háttérben egy fotó.
Állítsa be a színes fényképek az általános színegyensúly a kép, menj a menüben, és válasszuk a Kép> Korrekciók> Match Color / Kép> Korrekciók> Color Match. Adja meg a paramétereket, amint az az alábbi képen.
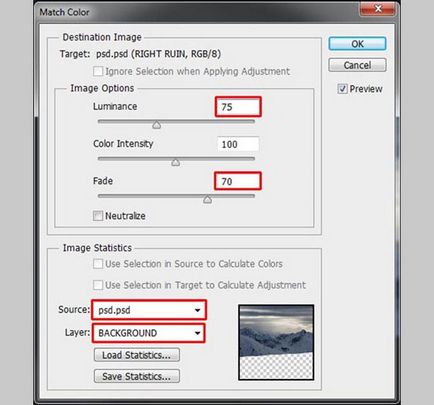
10. lépés - beállító romjai
Azt kell tennie, a romokat, a kék és a sötétebb.
Ha új korrekciós réteg görbék / görbék felső réteget, és azt jelzi, a paraméterek, mint látható az alábbi képen.
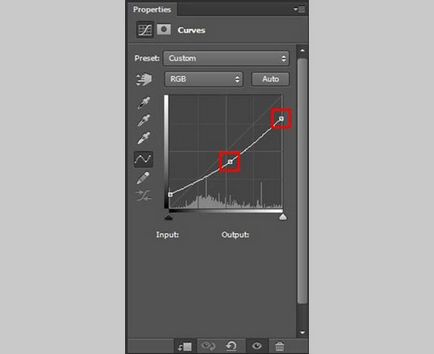
Hozzon létre egy vágómaszkot a réteg az új romokat. Annak érdekében, hogy a kék rom, hozzon létre egy új korrekciós réteget gradiens térkép / Gradient térkép tetején a rétegek és a beállított gradiens az alábbiak szerint.
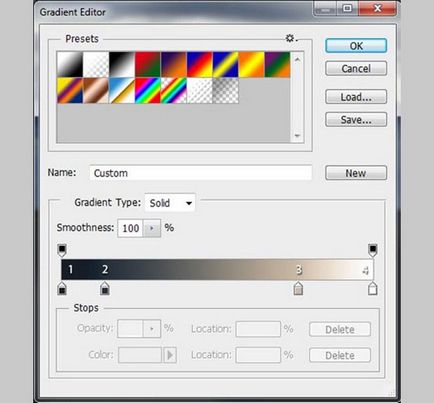
A színek általunk használt:
Hozzon létre egy vágómaszkot erre korrekciós réteg, így a korrekció csak akkor látható, egy réteg JOBB romok. Itt van, hogy néz ki a kép ebben a szakaszban.

11. lépés - Fény a romok
Létrehozása új korrekciós görbék réteget / görbék felső réteget, és konfigurálja azt az ábrán látható módon.
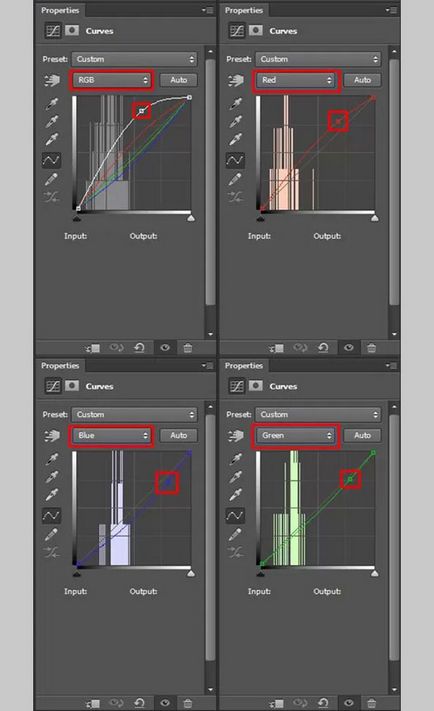
Vegye eszköz Fill / Paint Bucket Tool (G), fekete kitöltés rétegmaszkon elrejteni Javítás. Most válassza ki a Brush / Brush Tool (B), és ahogy volt, mielőtt felhívni a területen, hogy azt akarjuk, hogy adjunk fényt. Az alábbi kép a területek pirossal jelölve.

12. lépés - hozzáadása homályosság
Minden eleme a kép már kiküldték. Most fogunk összpontosítani létre érdekes fényhatások és a hangulat.
Ebben a lépésben, akkor adjunk hozzá egy vöröses köd a horizonton. Hozzon létre egy új üres réteget a tetején minden réteg és hívja meg pára. Válassza ki a Brush Tool / fogd a Brush Tool (B), hogy egy kerek kefe tollas, válassza ki azt homály, hogy 15%. Válassza ki a narancssárga szín (például # efd0bd), és hozzon létre egy pára körül, mivel a képen látható.

Haze ne legyen látható az elõtérben. Ezért létre vágómaszkot és fekete kefe homály, hogy fesse át 60% a maszk azok a helyek, ahol szeretnénk, hogy elrejtse a pára. Ezután Rétegösszeolvasztási üzemmód kiválasztásához / Keverési mód Lágy fény / Lágy fény átlátszóságát 60%.
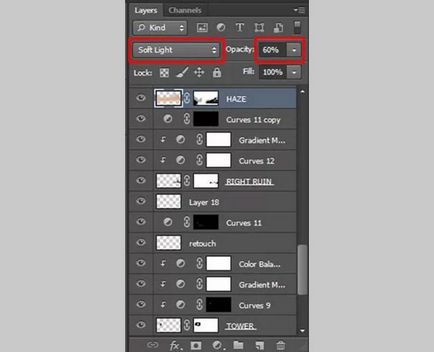
Itt van, amit kellett volna.

13. lépés - hozzáadása a napsugarakat
Töltse kefe napfény és telepíti őket a Photoshopban. Hozzon létre egy új réteget, és nevezzük el fénysugarakat. Válassza ki az egyik újonnan telepített kefék, válassza ki azt homály, hogy 60% -os, és válassza ki néhány nagyon világos árnyalatú sárga.
Tipp: Ha az ilyen esetekben használ tiszta fehér vagy fekete színű, fény és árnyék tűnik túl durva és irreális. Ezért próbálja kiválasztani világos vagy sötét (adott esetben), árnyalatok kék, sárga és mások. Színek.
Most csak felhívni a napsugarak. Kell tartani, és ne vigyük túlzásba. Az alábbi képen látható, hogy a kép kellene körülnézni.

Mint látható, a romok maradtak túl sok fény. Ahhoz, hogy hozzá realizmus, add layer mask fénysugarak és fekete vékony sugarak a bal oldalon a kép. Úgy kell kinéznie, mint hogy:

14. lépés - hozzáadása a kontraszt
Add dráma képünket. Létrehozása új korrekciós görbék réteget / görbék felső réteget, és állítsa be az ábrán látható.
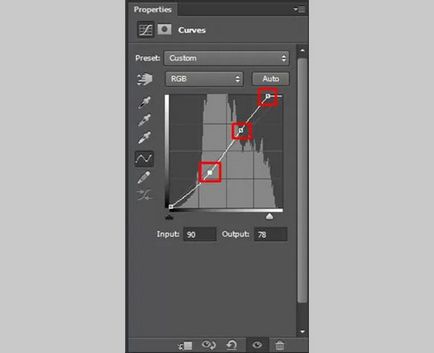
15. lépés - Több fényt
Új korrekciós görbék réteg / görbék, és állítsa be az alábbiak szerint.
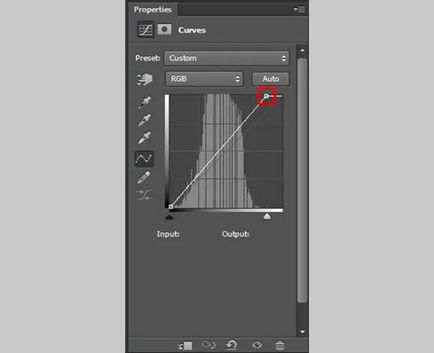
Öntés eszköz / Paint Bucket Tool (G) töltse réteg maszk fekete. Ezután fehér ecsettel átmérője mintegy 20 px és átlátszóságát 20% döntetlen esemény romok napfény.
A képen alatti régióban fénye piros.

Mint látható, van hozzá egy könnyű, nem csak romok, hanem a völgy, hogy megteremtse a hatását pára. Az alábbi képen látható, hogy ebben a szakaszban kell kinéznie a képet.

16. lépés - árnyalatú lila
Most majd a képet hozzá árnyalatú lila színű. Hozzon létre egy új korrekciós réteget Color Balance / Color Balance és állítsa be az ábrán látható.
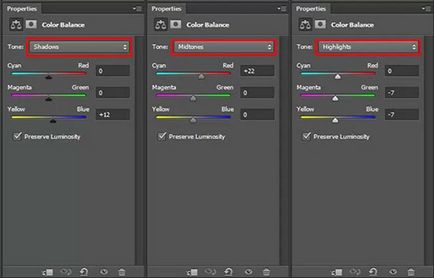
Az alábbi képen össze tudja hasonlítani a előtti és utáni kép hozzáadása lila árnyalatú.
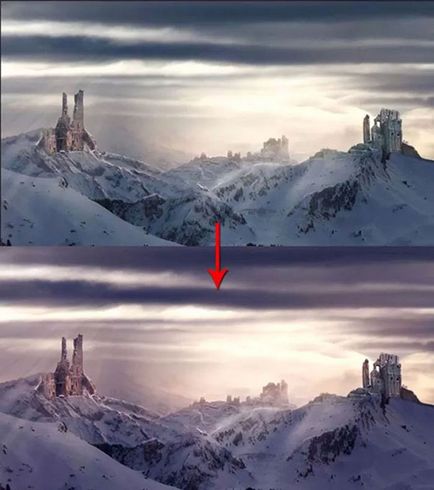
17. lépés - hozzáadása a köd
Mist - egy nagyszerű módja annak, hogy a munkát a rejtélyt, és varázslatos hangulat. Ezek fognak tenni ezt a lépést.
Töltse le a köd kefék (link után fizetik, de megtalálható és letölthető bármely más szabad köd kefe). Helyezzük a kefe Photoshop.
Hozzon létre egy új réteget, és nevezzük el a ködöt. Ragadja meg a Brush Tool / Brush Tool (B), válasszon az újonnan telepített kefék, válassza ki azt homály, hogy 40%. Válasszon egy világoskék színű és a festék köd a hegyek fölött.

18. lépés - Blackout
A bal oldali részén a kép túl világos. Majd rögzítse a Curves korrekciós réteg / görbék. Létrehozása a tetején az összes réteg, az alábbi módokon és kitöltési réteget maszk fekete.
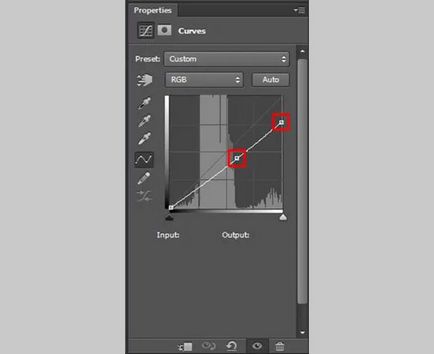
Ragadja meg a Brush Tool / Brush Tool (B). Válasszon egy nagy, kerek ecset tollas, válassza ki azt homály, hogy 40%. Rajzolj egy fehér ecsettel át a kívánt területet sötétedni. Elnavigálhatunk az alábbi képre, hogy mely területeken vannak jelölve piros.

19. lépés - hozzáadása a madarak
Töltse kefe madarak és állítsa őket a Photoshop.
Hozzon létre egy új réteget, és nevezzük el a madarakat. Eszközök Brush / Brush Tool (B), válassza ki néhány újonnan telepített ecset, húzzon egy sereg madár sötétbarna. Ne vigyük túlzásba, így nézett ki, reális.
20. lépés - hozzáadása mélységi effektust
Ahhoz, hogy mélységet adhat a kép, fel fogjuk hívni a matrica, hogy az, hogy a kép sötétebb a széleken. Hozzon létre egy új korrekciós görbe réteg / görbék, és állítsa az alábbiak szerint.
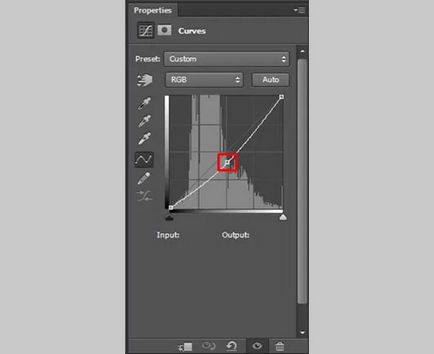
Ahhoz, hogy távolítsa el a hatását a központi zónában, hogy egy nagy kör alakú árnyék ecset átlátszóságát 70%, és a fekete festék a központban.
Ez így kell történnie.

21. lépés - felhívni az emberek
Ha jobban megnézzük a végső kép, akkor az emberek séta a hegyekben. felhívjuk őket. Ha ön használ egy tablettát, hogy könnyű lesz. Ugyanakkor ugyanez lehet levonni, és az egér segítségével.
Hozzon létre egy új réteget, és nevezzük el, mint az emberek. Vegyünk egy kerek tollas kefe átmérője körülbelül 5 px. Igazítsa a átlátszóságot 100%, és válassza ki a sötétkék színű. Most felhívni az emberek - csak az általános vázolja sematikusan: törzs, a fej és a lábak. Nézd meg egy példát:

Ahhoz, hogy hozzá egy részlet, rajzol fáklyák, amelyek az embereket. Semmi bonyolult - csak felhívni a fénypont, narancssárga színű.

22. lépés - Blackout
A jobb oldalán az ég látszik túl fényes. Majd rögzítse ezt a lépést.

Hozzon létre egy új korrekciós görbe réteg / görbék, és állítsa be az alábbiak szerint.
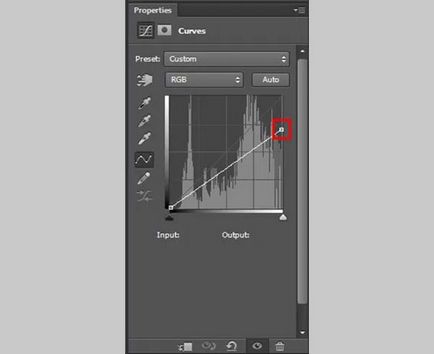
Töltsük réteg maszk ez a réteg a fekete-fehér nagy homály kefe 60% döntetlen azon területein az ég, hogy szeretnék sötétíteni.
Ez az, amit kell kijönni:

23. lépés - Végleges Javítás
Majdnem kész! Csak néhány részletet. Ahhoz, hogy hozzon létre egy drámai hangulatot, akkor a kép sötétebb lesz, és kevésbé telített. Erre a célra egy új korrekciós réteget görbék / görbék a tetején a többi réteg, és úgy van kialakítva, mint alább látható.
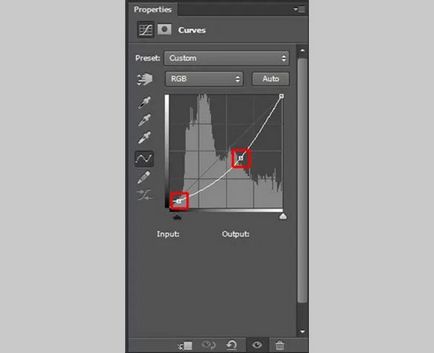
Csökkentése telítettség létrehozásához egy korrekciós réteget Hue / telítettség / színárnyalat / telítettség tetején a rétegek, és jelzik azt Tömeg / telítettség -15.
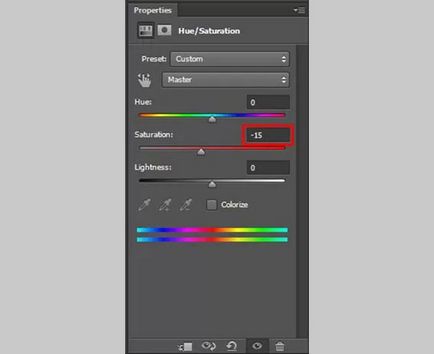
A végeredmény

Translation - Dezhurko