Hogyan tegyük egy ajándék saját kezűleg - 3. oldal - pozitív
Ebben a leckében megtanuljuk, hogyan lehet egy ajándék saját kezűleg Photoshop létrehozásával üdvözlőlap.
Ahhoz, hogy hozzon létre egy üdvözlőlap kellett a hátteret, a verseit gratulálunk és fotó a lány, és az eredmény egy ilyen üdvözlőlap kaptam:

Tehát, hozzunk létre egy üdvözlőlap és nyitott a Photoshop háttérben. Felvettem a háttérben gyönyörű kilátás nyílik a tengerre:

Most válassza ki a Fájl-s Place és a nyitott számítógép vezeték talál egy fényképet a lány.
Kattintson az OK gombra. ami után a kép fér el a háttérben, és hamarosan egy frame-transzformációk. ahol meghúzza a sarkokban a doboz, akkor növelheti vagy csökkentheti a fényképet függően a vágy, hogy szükség van, hogy tartsa lenyomva a SHIFT billentyűt. aránya a képek nem változtak.
Alkalmazásához átalakulás szükséges körén belül kattintson duplán a bal egérgombbal:
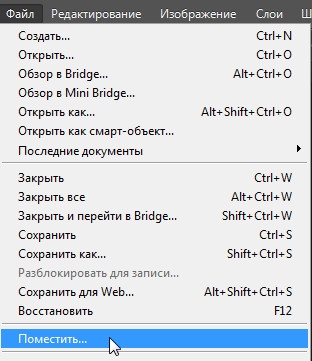
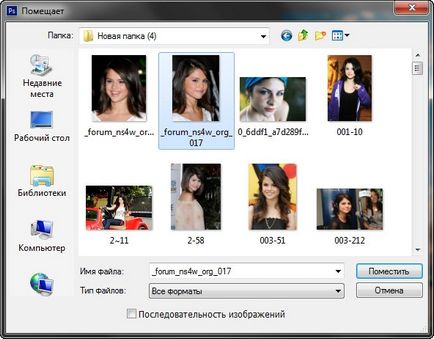
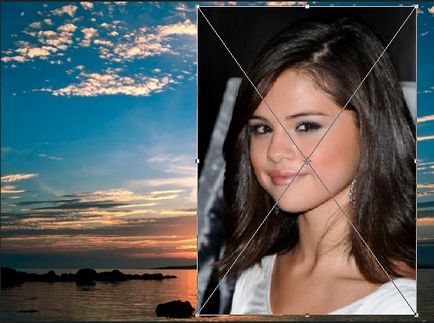

Átnevezése réteget lány és csökkenti bites átlátszatlanságot réteget oly módon, hogy kissé alacsonyabb réteg áttetsző, hogy a háttérben:


Ezután a következő parancsot réteg Layer Mask, Hide all:
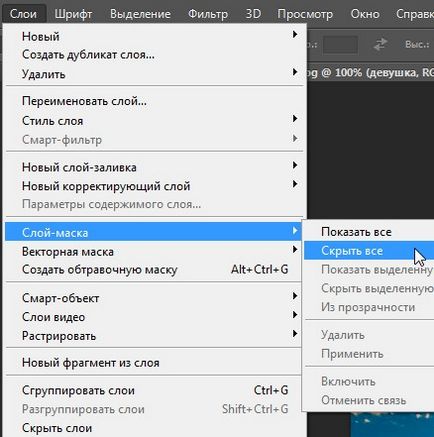
Van egy kép egy lány a háttérben eltűnt, és volt egy réteg lány fekete réteg maszk:

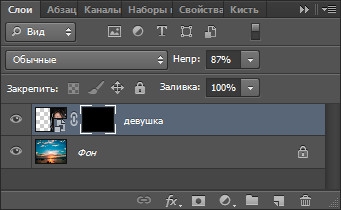
Megjeleníthető kép egy lány a háttérben, amire szükség van, hogy aktiválja a Ecset fehér
Állítsa be a paramétereket az ecset, amint az a képen látszik:
Most én vagyok a lány réteg. Mi ecset helyére a háttér, ahol a kép egy lány a maszk réteget kell aktiválni kell:
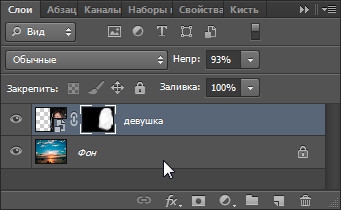

Ha meg felesleges részletek a kép egy lány, majd módosítsa az ecset színe a fekete, és csúsztassa a kefét a helyeken a törölni kívánt.
Most helyezhető el üdvözlő szöveget.
Találtam az interneten üdvözlő költészet és másolta a Word, majd ki a sorok között egy üres sor, a távolság a sorok között volt.
Most az összes kívánt szöveget kiválasztásához és nyomja meg a Ctrl + C Töltse le a szöveget a vágólapra.
Akkor kell menni a képre, és aktiválja a Szöveg eszközt, és tartsa lenyomva a bal gombot, rajzoljon egy téglalapot, amelynek belsejében lesz a szöveget, majd válasszuk ki a szöveget paraméterek: szín, méret, betűtípus, és nyomjuk meg a CTRL + V billentyűket. ennek eredményeként a szöveg a kereten belül terheletlen:


Ahhoz, hogy a szöveget is fényesebbek, kértem neki Keverési árnyék.
Ehhez kattintsunk duplán a réteg a bal egérgombot, és válassza ki a lehetőséget a megnyíló ablakban Shade:
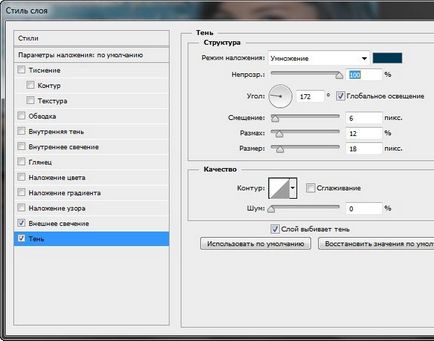
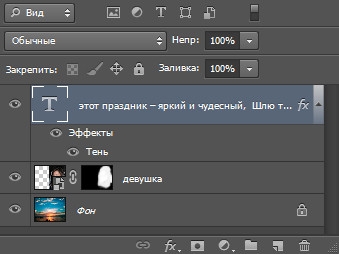

Ebben a tutorial, hogy hogyan lehet egy ajándék saját kezűleg vége vége.
Remélem, hogy akkor most már képes legyen könnyen, hogy egy ajándék saját kezűleg a Photoshop.