Részösszeg excel
Míg dolgozik a program „Excel” találkozás azzal az igénnyel, hogy a közbenső eredmények, amellett, hogy a szokásos általános.
A cikk akkor tekinthető egy táblázatot áruk értékesítése a hónapban, mivel gyakran ez a funkció, hogy képviselje műveleteket. Úgy fog kinézni, három oszlopban: a termék neve, a dátum és a bevétel összege. A „Excel” időközi eredményeket, akkor lehet számítani, a napi nyereség a termék. Ezen túlmenően, a végén, akkor megteszi az összeg az értékesítés az áru. Most nézzük meg részletesen, hogyan részeredmények készülnek az „Excel”.
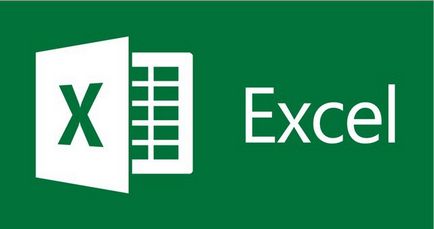
Felhasználási feltételek jellemzői
Tisztázni kell, hogy azonnal biztosított a műtőasztalon meg kell felelnie. A teljes költség ahhoz, hogy a három pontot:
- Táblázat sapkát kell helyezni az első sorban a lemez;
- cellaterület kell formázni alapértelmezés szerint
- táblázatban fel kell tölteni adatokkal.
Ha mindezen feltételek teljesülnek, akkor könnyen veszi az időközi eredményeket. Most nézzük meg magát a folyamatot.
Létrehozása a részösszeget. Egy speciális eszköz
Hogyan hozzunk létre egy ideiglenes eredmény a „Excel”? Az első módszer kerül bemutatásra a szabványos eszközök az azonos nevű a programban. Vágjunk bele.
1. lépés: nyitószerszámmal
Először meg kell nyitni a szerszám maga, „Összes”. Nem található az eszköztáron az „adat” (az Eszközök csoport „szerkezet”). Megnyitása előtt meg kell jelölni egy cellát, amelyben az egyik nevét az áruk, ebben a példában, válassza ki a „Burgonya”.
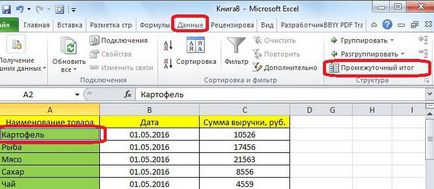
2. lépés: A kijelző beállítása
Kattintás után a szerszám kinyílik egy ablak, amelyben beállíthatja a paramétereit eltávolítja a program információi. Ebben az esetben meg kell találni arra a bevétel összege egy adott nap, így a legördülő listából „Minden változás” választani „Dátum”.
Mivel azt várjuk az összeget a legördülő listából a „Kezelés” kell állítani „sum”. Azt is érdemes megjegyezni, hogy ebben a szakaszban kiválaszthatja többi változó, attól függően, az Ön igényeinek. Között a javaslatok a következők:
Továbbra is annak megállapítására csak, hogy ha az eredmény jelenik meg. Ehhez a „Hozzáadás az eredménye” telepíteni kell egy pipa az oszlop neve, amelyben az eredmény jelenik meg. Mivel az összeg kiszámítási válassza ki a „bevétel összege rubel.”.
Szintén ebben az ablakban, van néhány változót: „Cserélje ki a jelenlegi eredmények”, „Vége az oldal csoportok között” és a „Eredmények az adatokat.” A legfontosabb lehet jegyezni csak az első pont, a többi opcionális.
3. lépés: Végső
Miután az összes beállítást, akkor csak kattintson az „OK” gombot. Most a program látható az időközi eredmények dátum. Meg kell jegyezni, hogy a „mínusz” jel a bal oldali panelen, akkor bővíteni vagy összeomlik a csoportot. Az alján levetem a végösszeg.
Létrehozása a részösszeget. Egy speciális formula
Amellett, hogy a fenti a jelen eljárás, mert lehetséges, még számítani „Excel” köztes eredményeket? A képlet -, amely segít nekünk.
Azok, akik gyakran dolgoznak a program, tudja, hogy a képleteket, könnyebb használni egy speciális eszköz „Function Wizard”. Ez neki, és viszont.
1. lépés: Nyissa meg a Függvénytündér
Mielőtt indíthatja el a kívánt eredményt, akkor jelöljük ki a cellát, amelyben megjelenik.
Egyszerűen válassza ki bármelyik cella nélkül bevitt adatokat bele. Ezután meg kell kattintani a „Függvény beszúrása” ikonra mellett található beviteli sorban. A pontos helyszín látható az alábbi képen.

2. lépés: Adja meg a függvényargumentum
Az eredmények szerint az összes ilyen intézkedések megnyílik egy ablak, melyben szeretné beállítani a szükséges érveket. Tekintsük mindent annak érdekében. A „Function Room” meg kell adnia a számot a listáról, ha:
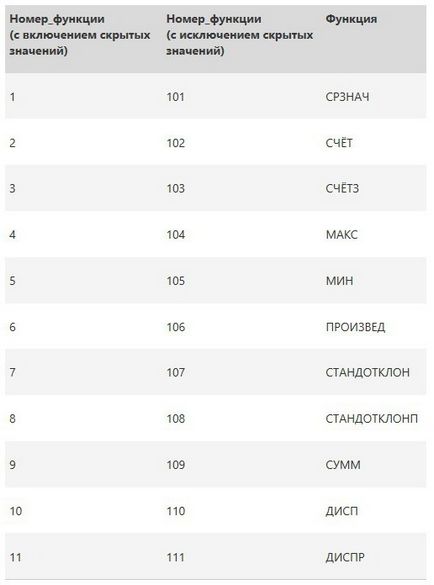
A mi esetünkben ez kell számítani az összeget, így meg kell, hogy adja meg a számot a „9”.
