Konfigurálása spam szűrés kilátások, üzenetszűrési szabályok spam, hozzon létre egy szűrőt,
be a Microsoft Outlook, hogy kiszűrje használati SPAM'a.
A levelező szerveren email.itconcern.ru rendszer működik spam üzeneteket felderítése. Abban az esetben, a besorolás a spamként, a rendszer növeli az elején a mező „Tárgy” címke **** SPAM **** további üzenet megérkezik a címzetthez.
Hozzászólások a megjelölt üzenetet a címzettnek definiálja magát létrehozásával szűrési szabályok az e-mail kliens.
Két lehetőség van:
1. Kemény. Karcolt üzenet automatikusan törlődik a kézhezvétel után.
2. Soft. Üzenet átkerül a jelölt különlegesen kialakított „SPAM” mappa (ideiglenes tárolás), vagy a mappa „Törölt”. Ha a gyanú a hamisan jelzett hozzászólások nem „SPAM” mappa kézzel tisztítható, és a „Törölt elemek” mappa automatikusan törlődik, amikor bezárja a levelezőkliens (beállításoktól).
A következő tevékenységek kiszámítása egy „puha” opciót, tudomásul veszi a szöveget kapnak a „kemény” változata.
1. Kattintson az „Eszközök” -> „Szabály varázsló”:
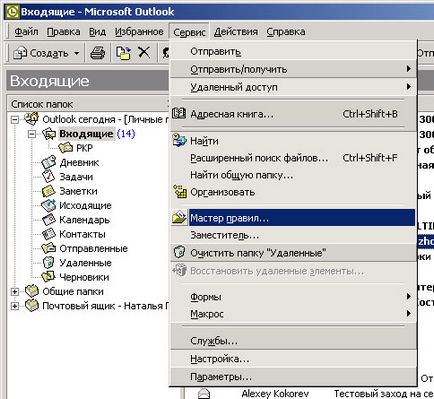
2. A szabály létrehozása, válassza ki a "Create":
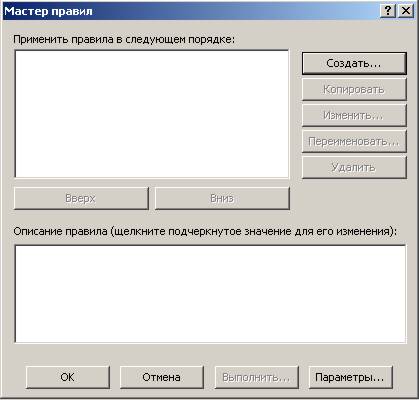
3. Válassza ki a szabály „üzenetek áthelyezése alapuló tartalom” és kattintson a „Tovább”
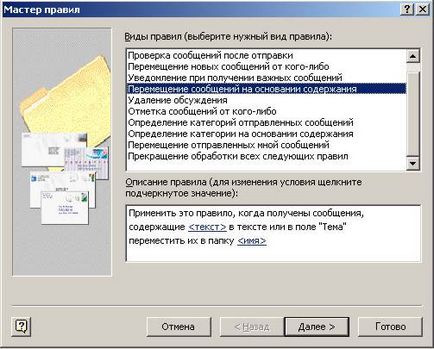
4. Válassza ki a jogosultság feltételeit.
- Kizárása feltétel (eltávolítani galgu) „szövegében szereplő, vagy a” Tárgy „mező”;
- Válassza ki a feltételt „szereplő” Tárgy „mező”;
- Az alsó szövegmezőbe, kattintson

5. A forma, amely meghatározza egy leírás a szabályok **** SPAM ****, továbbá nyomja meg az „Add” és az „OK”.

6. Amikor visszatér a fő formája kattintson a „Tovább”.
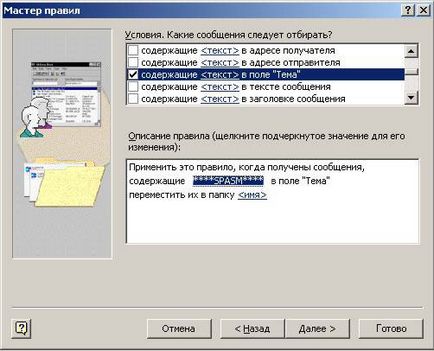
7. Kérdezd hogy mit kell tenni az üzenettel.
- Jelölje meg a cselekvés „át őket egy mappába.”
FIGYELEM!
- Ha törölni szeretné ezeket az üzeneteket (kemény változat), majd válassza ki a műveletet „Törlés örökre”, igen a válasza az összes figyelmeztetést, és folytassa a 8. igénypont.
- Ha azt szeretnénk, hogy mozgatni az üzeneteket egy „Törölt elemek” (alternatív lágy opciók), majd válassza ki a műveletet a „Törlés őket”, és megy a 8. igénypont.
- Az alsó beviteli mezőbe kattint.
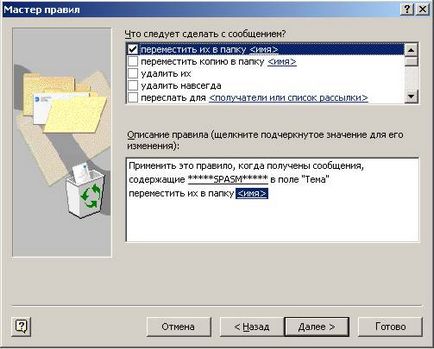
- A okryvsheysya formája a kurzort a „Személyes mappák”, és kattintsunk a „Create”

- Kérdezd meg a nevét az új SPAM mappát, és kattintson az „OK”
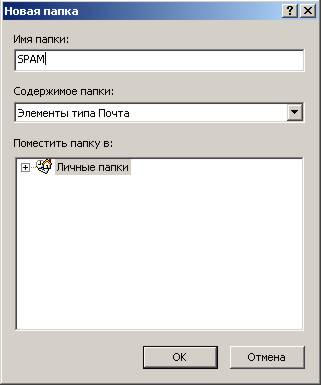
- Arra a kérdésre, a „Parancsikon Outlook Bar?” kattintson a „Nem”

- Válassza ki a létrehozott mappát SPAM és kattintson az „OK”
- Az alapvető formája nyomjuk tovább
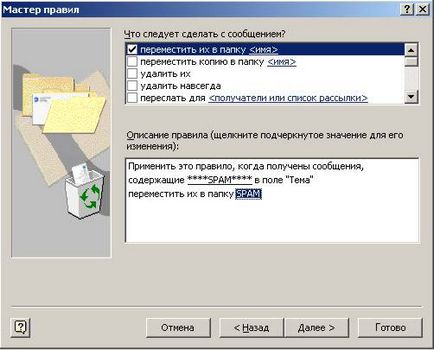
8. Form „Kivételek” változatlan marad, kattintson a „Tovább” gombra.

9. Adja meg a nevét, a létrehozott szabály - SPAM. Ellenőrizze a „Run ezt a szabályt, hogy az üzenetek már a levelek.” Kattintson a „Befejezés”.

10. A varázsló bezárásához kattintson az „OK”.

FIGYELEM! Ha a 7. lépésben választja az akció a következő üzenettel: „Törlés őket”, akkor beállíthatja az automatikus tisztítási mappa „Törölt elemek”, amikor kilép az e-mail kliens. Ehhez:
- Válassza ki a "Tools" -> "Beállítások";
- A „Speciális” fülre check „Clear Folder” opciót eltávolítva „exit” és nyomja meg az „OK” gombot.
Ha bezárja az e-mail kliens Törölt elemek mappába kerül tisztítani a visszaigazolást.
