Hogyan lehet frissíteni vagy újratelepíteni az illesztőprogramot a Windows 10, illetve 7
Inforkomp.com.ua> Windows 10> Hogyan lehet frissíteni vagy újratelepíteni az illesztőprogramot a Windows 10 és a Windows 7
Előfordult frissített Windows 10, az új operációs rendszer? Ha igen. Akkor a legvalószínűbb, hogy már tudja a problémákat, hogy azonnal megjelenik az átmenet után a régi rendszer a Windows 10. Igen, igen, én vagyok, ez a probléma a vezető, azt a gyakorlatot, a néhány hónappal, hogy a legtöbb felhasználó frissítése után indít egyes illesztőprogramok vagy eszközök megtagadják a munkát, amíg ő helyettesítése friss driver.
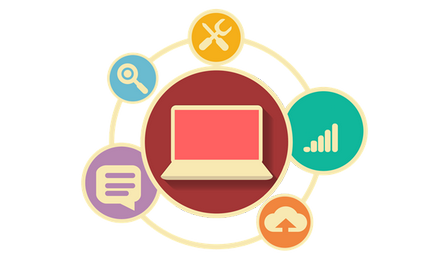
Jellemzően a választ ezekre a kérdésekre, azt először ajánlott telepíteni vagy frissíteni az illesztőprogramot. De miután elkezdtem kér egy linket egy részletes útmutatót, hogyan kell csinálni ezt, rájöttem, hogy nem minden felhasználó tudja megtenni, amíg. Ezért fogjuk kijavítani ezt a hiányosságot.
Talán már találkozott a cikkeket, hogyan kell telepíteni az illesztőprogramot a Windows 7. de ott volt, hogy felszerel egy új eszközt, és most, gyorsan magyarázni, milyen jól lehet frissíteni az illesztőprogramot az eszköz frissítés után a Windows 10.
Újratelepítése vagy frissítése járművezetők problémás eszközöket.
Általában ez minden volt több menie egyértelmű utasításokat építek a példát a Sony notebook. A gubanc lehet csak a vezető keresést ennek az oka nem véletlen, vagy egy laptop számítógép modellt. Nos, a többi meg lehet mondani, hogy minden rendben lesz.
By the way, ha feliratkozik a webhelyfrissítések e-mailben (vagy RSS) vagy vegyen fel minket a VC-csoport. segítséget kaphat tőlem megtalálni a megfelelő illesztőprogramot az Ön számára.
Így például azt gátolja az interneten, és azt újra kell telepíteni az illesztőprogramot rajta. Először is, persze, hogy le azt. Erre írom «sony letöltés» keresni, és kapcsolja be a Sony support oldalon.
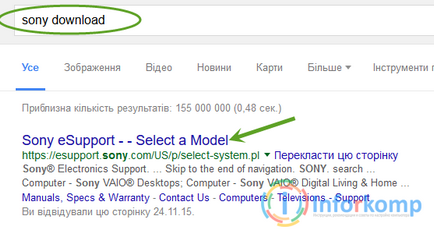
Aztán rámutatni a modell az én laptop, akkor én is átterjedt egy oldalt cakk kézi ultrahangos vizsgálat, ahol választhat, és töltse le a vezetők a hálózati kártyát.
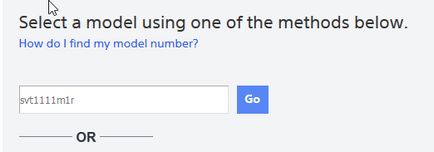
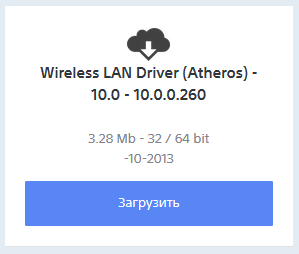
Most menj a fő része újratelepíteni az illesztőprogramot.
- Tehát kattintva a számítógép jobb adja meg a „Control”;
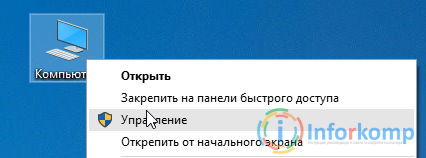
- A Számítógép-kezelés ablakban találja a tételt „Device Manager”;

- Következő, azt látjuk, és nyissa ki a jobb oldali ág „Hálózati adapterek”;
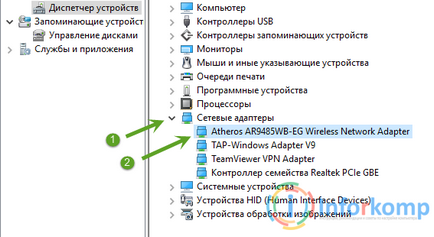
- Ott, kattintson a hálózati kártya, megnyit egy almenüben kattintson a vonalat, ahol a „Tulajdonságok”;
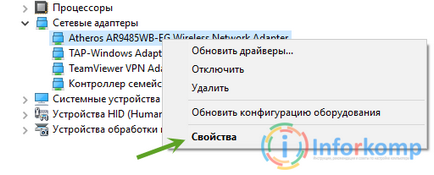
- Ezután menjen az Illesztőprogram fülre, és ott kattintson a gomb „Törlés”;
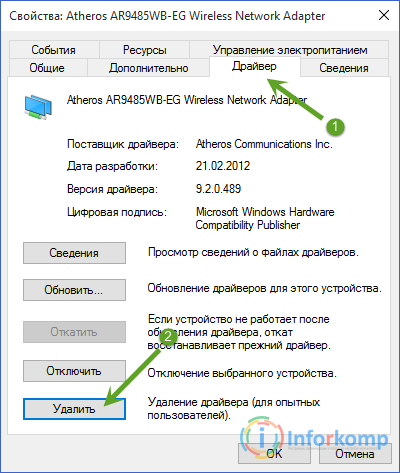
- A visszaigazolás távolítsa el az eszközt, amely kimondja, hogy azt akarjuk, hogy távolítsa el az összes összetevőjét, és a hit „OK”. Így fejezzük első része a driver frissítések, nevezetesen törlése a jelenlegi változat;
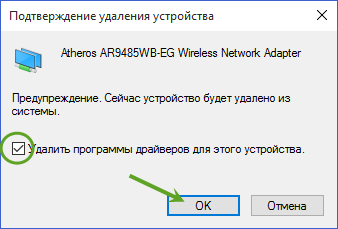
- Most válassza ki a „Beállítások” menüpont - „Scan for hardware changes." A keresés kezdődik nincsenek eszközök a számítógépre telepített, ami után lépjen a távoli eszköz automatikusan újraindítani, és működni fog, mint az új.
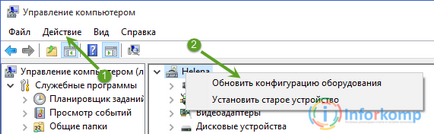
- Klatsnuv ismét kattintson jobb gombbal a hálózati kártyát, válassza az „Update Driver”;
- „Megkeresése és telepítése illesztőprogramok manuális”;
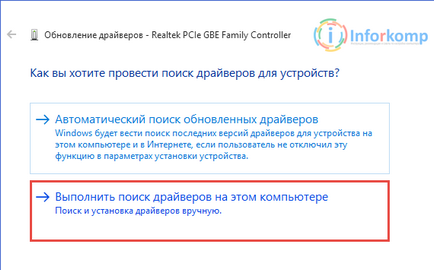
- A következő lépésben azt adja meg a mappa elérési útját a mi korábban letöltött driver;
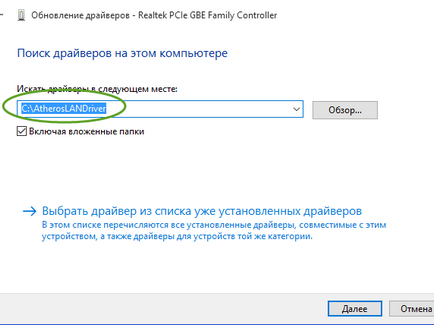
- Ha mindent megadott megfelelően kell indított driver frissítés vagy tabletta tűnik, hogy a frissítés nem szükséges ehhez az eszközhöz.
Van egy másik lehetőség, amelyben eltávolítása után a fájlkezelő adja meg a készülék „néven Network Controller” és egy kérdőjelet az alsó sarokban. Ez azt jelenti, hogy a számítógép nem tudta, hogy helyreállítsák a saját driver, ezért szükséges, hogy nekünk a kezét. Tudom, hogy ez akkor előnyös a tanácsom, amit leírt egy kicsit magasabb, de kezdeni cikkszám 8.
Egy másik módja, hogy frissítse a vezető
Egy alternatív módszer hívom driver frissítés a letöltött telepítő fájlt.
Úgy néz ki, mint ez:
- Letöltés járművezetők
- Vegye ki a régi illesztőprogramot a Task Manager (lásd 1. pont 6);
- Bementünk a mappát a vezető, és ott kezdett Setup.exe fájlra;
- Ez elindítja az automatikus telepítést a driver, ami után egyszerűen indítsa újra a számítógépet;
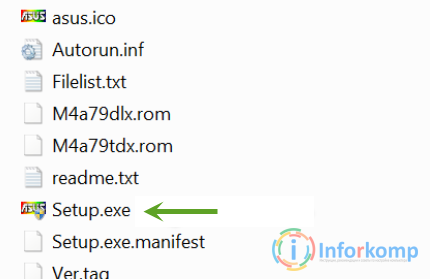
Nem tudtam elviselni előtérbe ezt a módszert, mert néha a gyártó által javasolt vezetők nem ezt a fájlt a Setup.exe. de csak egy sor vezető fájlokat közvetlenül, amelynek a felszerelése csak akkor lehetséges, hogy az első módszer.
Tehát, ha van valami lassítja az átállás után az új operációs rendszer, akkor az első helyen, újra az illesztőprogramokat a készülék, és akkor talán minden a helyére kerül.