Virtualbox hogyan lehet létrehozni egy virtuális számítógép - yachaynik - site valódi bábuk
Bizonyára hallott már ezt a szót, mint csábító „virtuális gép” vagy „virtuális gép”. Virtuális azt jelenti, hogy csak létezik a merevlemezen a valódi PC. Rajta telepítenénk bármilyen operációs rendszerek és programok, boncolgatni a vírus egyszer és tesztelik az új fejlesztéseket. Ebben az esetben a valódi számítógép operációs rendszer és az összes beállítás érintetlen marad érintetlen. Egy virtuális gép nem feltétlenül gyötör a PC telepítése több program és kísérletek az adatbázis. És ha a virtuális gép létrejön VirtualBox, dolgozik vele öröm.
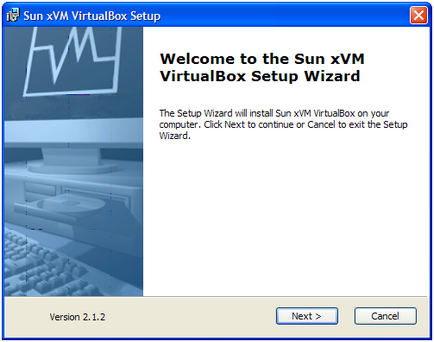
Olvassa el és fogadja el a licencszerződést, megjegyezve, az elem «Elfogadom a feltételeket a licencszerződés», majd kattintson a «Next».
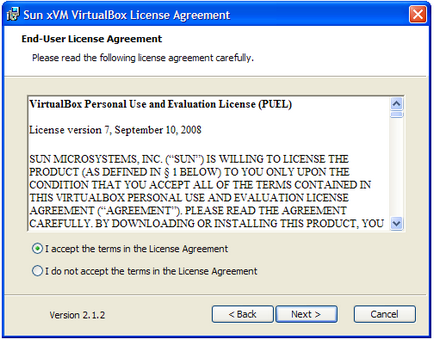
Alapértelmezésben VirtualBox van telepítve a Program Files mappát a C meghajtón Ha azt szeretnénk, hogy egy másik helyen, kattintson «Tallózás» és válassza ki a VirtualBox telepítési mappát. kattintson a «Tovább» gombra a telepítés folytatásához.
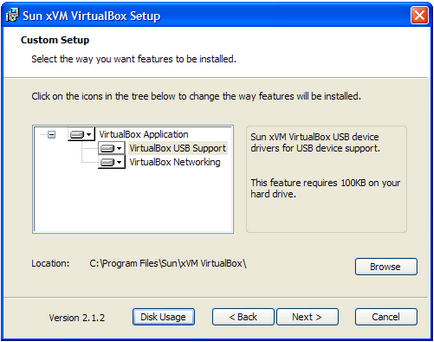
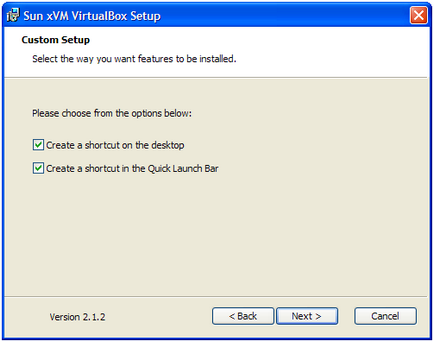
Az összes lehetőség telepítéshez kell meghatározni. kattintson «Telepítés» kezdeni VirtualBox a számítógépre telepített.
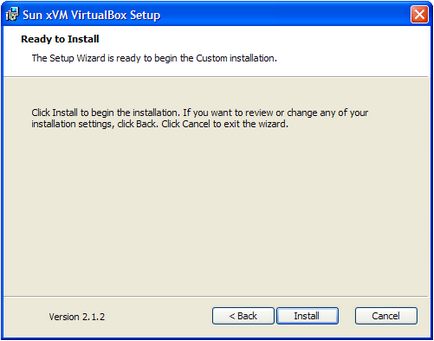
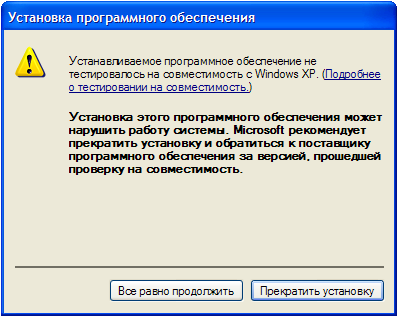
A Windows Vista és lehetővé teszi a program telepítéséhez a fájlokat a rendszer.
kattintson «Befejezés» végén a telepítést. VirtualBox automatikusan elindul.
Tulajdonosok javasoljuk Windows Vista telepítés után keresse meg a mappát a program: Az alapértelmezett a C: \ Program Files \ Sun \ xVM VirtualBox. Helye VirtualBox.exe fájlt, és kattintson rá a jobb egérgombbal. válassza ki a „Tulajdonságok” a helyi menüből, és kattintson a „Kompatibilitás” fülre. Adja meg a „Futtatás a következő kompatibilitási üzemmódban: Windows XP (Service Pack 2)”, válassza a „Futtatás mint rendszergazda”, és kattintson az „OK” gombot. Így csökkenti a minimumra az esetleges kompatibilitási problémák használatakor VirtualBoxot Vista operációs rendszerrel.
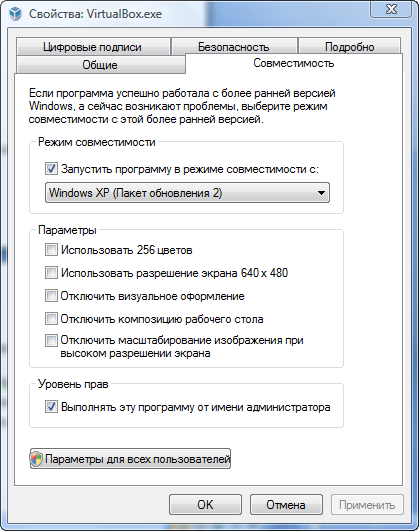
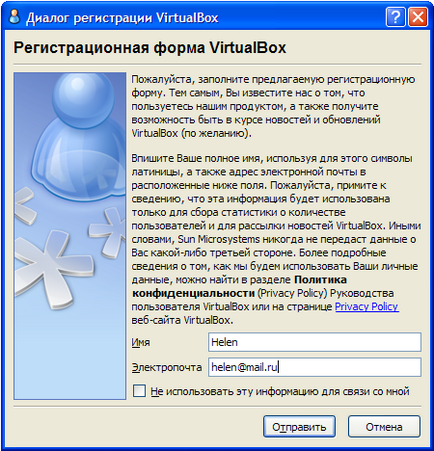
VirtualBox egy szép felhasználóbarát felület. Számos tipp segít, hogy ne vesszenek el a rengeteg lehetőséget és beállításokat.
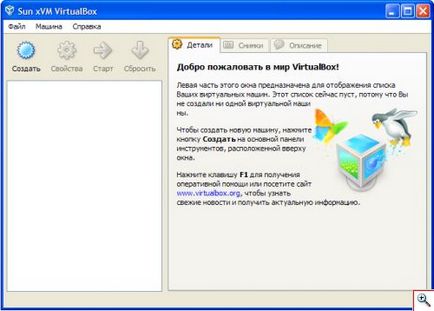
Amikor először kezdi VirtualBox, akkor azonnal kezdeni a virtuális gépek. Ehhez kövesse az utasításokat a fő ablakban, kattintson a gombra „Create”. A varázsló futtatása hogy hozzon létre egy új virtuális gépet. Tisztázni, hogy a virtuális gép - egy virtuális számítógép, amely vas. És az operációs rendszer telepítését ez a hardver lesz a továbbiakban a vendég operációs rendszer.

Ha rákattint a „Tovább” kapsz válassza ki a nevet az ablak a leendő virtuális gép és operációs rendszer típusa neki. Mi lesz telepítve a virtuális gép Windows XP SP2, amely tükrözi a kiválasztott lehetőségeket. Érdemes megjegyezni, hogy a VirtualBox is támogatja a telepítést a Linux operációs rendszer családok, Solaris, BSD, OS / 2, DOS, Netware, QNX, stb Mert mindegyikük egy valóban lenyűgöző listáját változatban. Itt könnyen megtalálja a kívánt operációs rendszert.

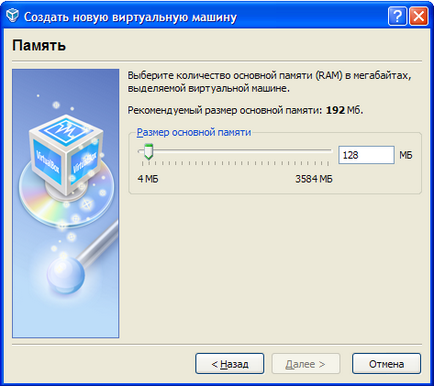
Most meg kell választani a jövőben a virtuális gép merevlemezére. Ahogy az imént telepített VirtualBox egyetlen virtuális merevlemez még nem jött létre. Kattintson a „Create ...” indítsa el a folyamatot.

A varázsló futtatása hogy hozzon létre egy új virtuális lemezt. Kattintson a „Tovább” gombra.
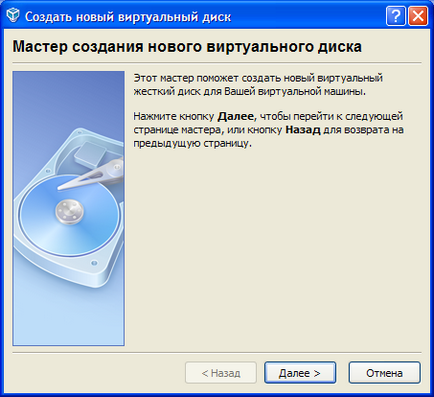
Először is, ki kell választani, hogy milyen típusú virtuális merevlemez. Ha a számítógép valós elég hely a merevlemezen, nyugodtan válassza „Dinamikusan bővülő kép.” Ebben az esetben a virtuális lemez kezdetben egy szerény összeget, és a használata a virtuális gép, telepítse az operációs rendszert és a programokat, akkor elkezd nőni. Ha szeretne az elején körét korlátozni a virtuális merevlemez, válassza ki a „Kép egy fix méretű” rögzített értéket.
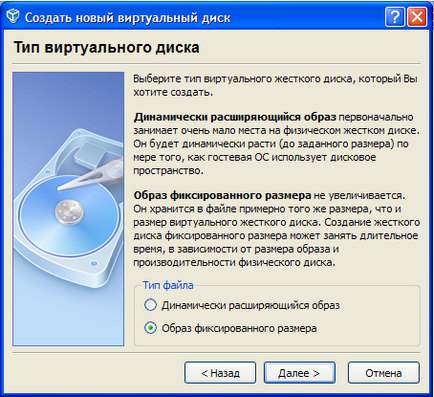
Válassza ki a kívánt helyre, és az összeget a virtuális merevlemez. Alapértelmezésben a virtuális merevlemez fájl található a felhasználói mappát. Meg lehet változtatni ezt a beállítást saját belátása szerint. A méret a virtuális HDD függ telepíthető virtuális gép operációs rendszer. A Windows XP, elegendő merevlemez 10 GB.
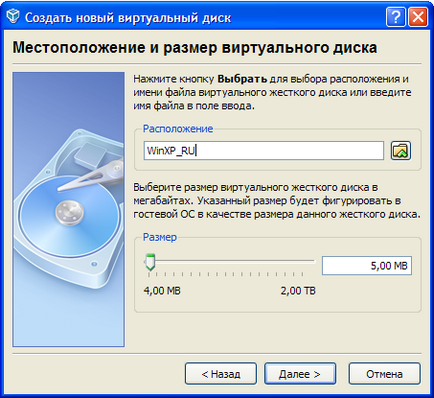
Ellenőrizze az összes korábban megadott beállításokat, majd kattintson a „Befejezés”.
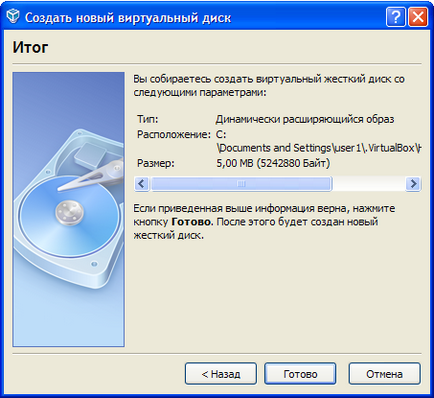
VirtualBox létrehoz egy virtuális merevlemez. Ha továbbra is megteremti a virtuális gépet, kattintson a „Tovább” gombra.


Most adjunk néhány hasznos eszközt adunk, csak leszállt a szállítószalag virtuális gépet. Ehhez válassza ki a virtuális gép a listából, majd kattintson a gombra a „Tulajdonságok”.
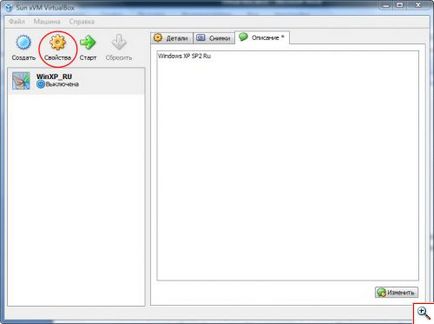
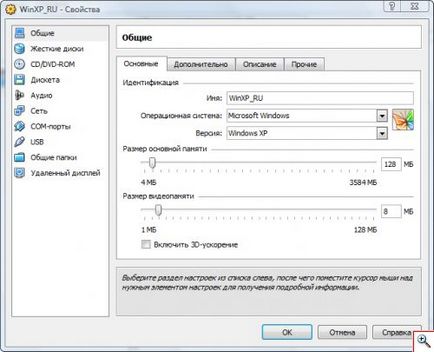
A „Speciális” fülre beállításokat tartalmaz, amelyek fontosak a telepítés a vendég operációs rendszer virtuális gépen, mégpedig - a boot sorrendben a virtuális PC-n. Mivel az operációs rendszer telepítése CD-ről, meg kell tenni, hogy egy szám a listán a „Boot Order”. Ehhez egyszerűen válassza ki a CD / DVD-ROM és a jobbra mutató nyíllal felfelé. Szemben a CD / DVD-ROM-és feltétlenül kell ellenőrizni.
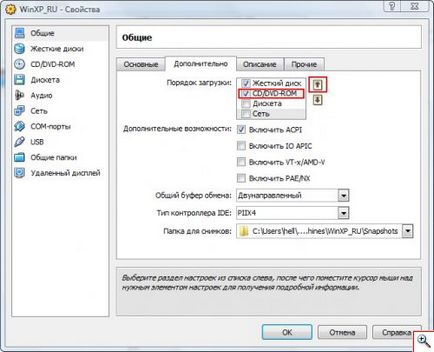
Hagyja a többi beállítást, ahogy a képen.
A „Leírás” lapon felvehet egy leírást a virtuális gép. Mi kerüljön vissza a szöveget «Windows XP SP2 Ru». Kinyomtathatja ezt az ablakot, semmit.
És végül, az „Egyéb” fülre, jelölje ki a „Emlékezz a csatlakoztatott média”, ha a lány még mindig nem éri meg. Ebben az esetben, akkor nem lesz probléma a CD és a flash meghajtók egy virtuális gép.
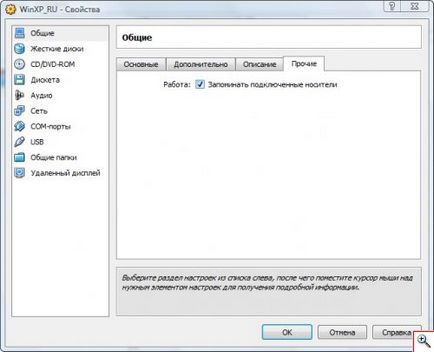
A „Hard Drives” látni fogja a létrehozott virtuális számítógép merevlemezén. Ha szükséges, ebben az ablakban, akkor engedélyezze a SATA-meghajtók, jelölje be a „Kontroller engedélyezése SATA». Erre azért van szükség, ha megy, hogy csatlakozzon a számítógép merevlemezére SATA interfésszel.
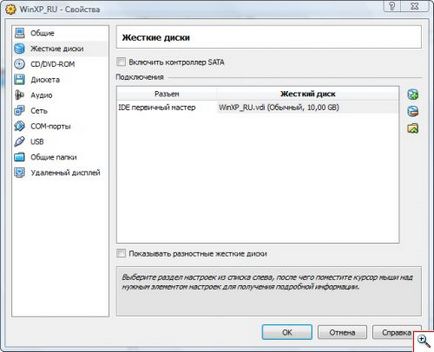
§ «CD / DVD-ROM» ellenőrzésére használják csatlakozik a virtuális gép, CD és DVD meghajtó. Használhatja, mint egy CD / DVD meghajtó a fizikai számítógép, vagy egy igazi ISO-képfájlt. Az utóbbi előnyös, ha az operációs rendszer telepítése az újonnan létrehozott virtuális gépet. Először ki kell választania a további munka rajta. Telepítése előtt az operációs rendszer, akkor használja, mint a CD / DVD-ROM ISO-kép a telepítőlemez a Windows XP, amely rögzíti előzetesen a program használatával Alcohol 120%, és a számítógépre mentett. Ebből a célból, megjegyezzük hóbort a „Connect CD / DVD» és «ISO-képfájl”, és a lista fogja kiválasztani a ISO-kép a Windows XP. Egy ilyen kép felismerése a virtuális gép, mint egy normál lemez, ahonnan lehet letölteni és telepíteni az operációs rendszert.
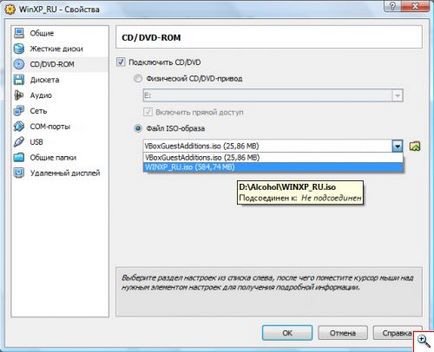
Miután telepítette a vendég operációs rendszer jobb megváltoztatni a CD / DVD beállítást, és válassza ki a „fizikai CD / DVD-meghajtót.” Megvan a meghajtó E. Ügyeljünk arra, hogy a doboz „Enable közvetlen hozzáférést.” Ez javítja a munka és CD / DVD meghajtó, és lehetővé teszi, hogy rögzítse közvetlenül a virtuális gép.
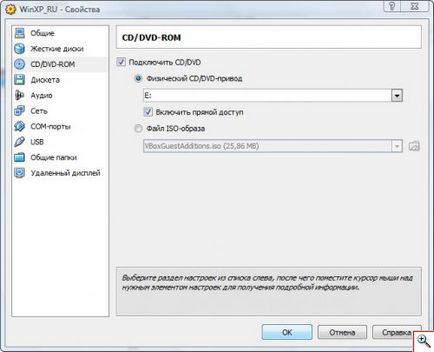
A kényelmesebb munkavégzés egy virtuális gép, akkor olyan hangot. Válassza ki az audio eszközt tudsz az „Audio” részt. Jelölje be az „Enable Audio”, válassza ki a audio driver, és a vezérlő.
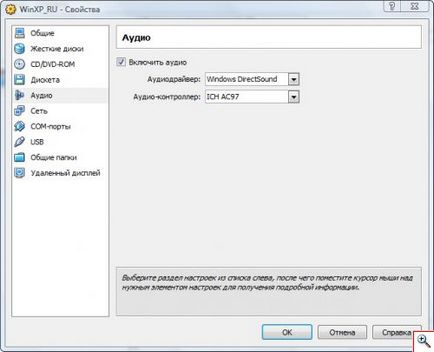
Mivel még nem telepítette a virtuális gép operációs rendszer, akkor nincs értelme, hogy vegyenek részt a beállítást az egyéb paramétereket. Tehát kattintson a Virtual Machine tulajdonságai ablakban kattintson az „OK” és folytassa telepíteni az operációs rendszer. Ehhez csak nyomja meg a „Start” zöld nyíllal. A virtuális gép érzékeli megadott CD / DVD-meghajtó ISO-kép a Windows XP és képes lesz bootolni. A további eljárás nem különbözik a valódi Windows telepítése a számítógépre. A munka a virtuális gép ablakban mutasson rá az egérrel, és kattintson a bal egérgombbal. Hogy visszatérjen az ablakon egy igazi operációs rendszer, kattintson a billentyűzet jobb oldali Ctrl billentyűt.
Miután a Windows egy virtuális gép, biztos, hogy felszerel egy vendég operációs rendszert felül. Ez lehetővé teszi, hogy mozgatni az egeret a vendég és a valódi operációs rendszer nélkül kattintással. Ehhez az ablakon, hogy a vendég operációs rendszer, válassza ki az „Eszközök” menü - „Install Guest kiegészítések ...”, és kövesse az utasításokat a program. A telepítés után a szükségességét, hogy indítsa újra a virtuális gépet.
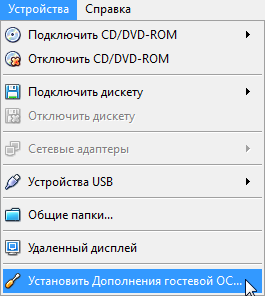
Most itt az ideje, hogy beállítsuk USB eszközök és a megosztott mappák. Kapcsolja ki a virtuális gép, állítsa le a vendég operációs rendszer telepítve a szokásos módon. Windows XP meg a „Start” - „Állítsa le a számítógépet.”
Nyissa ki az ablakot a virtuális gép tulajdonságait, és menj a «USB» részén. Ellenőrizze az "Enable USB Controller" és a „Kontroller engedélyezése USB 2.0 (EHCI)». Az egyszerűség kedvéért, akkor adjunk hozzá egy szűrőberendezés: Csatlakoztassa az USB flash meghajtót egy igazi számítógép, kattintson a „Hozzáadás az Eszközkezelő”, és válassza ki az USB flash meghajtót a listában. Kattintson az „OK” gombra a beállítások alkalmazásához (lehet hogy újra kell indítania egy igazi számítógép). Tartsuk szem előtt, hogy futás közben a vendég operációs rendszer flash meghajtót teljesen az övé.
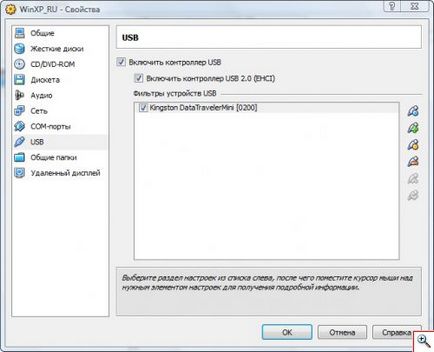
Másolja át az adatokat az aktuális operációs rendszer a vendég használhatja a vaku-meghajtók, de ez sokkal könnyebb létrehozni egy megosztott mappát, és mozgassa a kívánt fájlokat.
Ehhez hozzon létre egy mappát a gyökér könyvtárban vagy az asztalon igazi számítógépen. A mappa neve angolul kell megadni, szóköz nélkül. Példaként hoztunk létre a D meghajtó gyökerében virtual_folder mappát. Ne feledje, hogy annak érdekében, hogy a munka egy megosztott mappát kell telepíteni Guest kiegészítések.
Kezdés VirtualBox és Virtual Machine tulajdonságok, a "Public Folders". Kattintson az „Új megosztott mappa”, és keresse meg az újonnan létrehozott mappába, és a nevét. Kattintson a „OK”, hogy alkalmazza a beállításait tartalmazó ablakot.
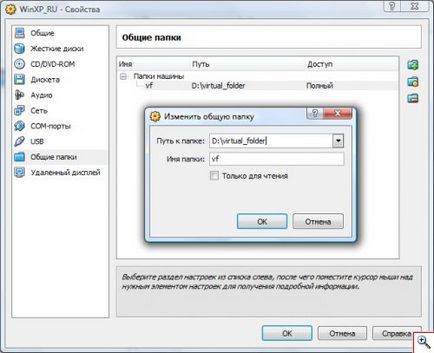
Most fut egy vendég operációs rendszert. Meg kell találni egy megosztott mappát, és add meg a hálózati környezetet, vagy csatlakozik egy hálózati meghajtót. Nézzük meg a folyamatot a Windows XP.
Az ikonra kattintva a „Sajátgép” az asztalon, és válassza ki a „Hálózati helyek”.
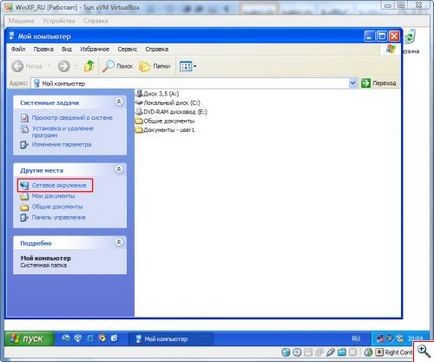
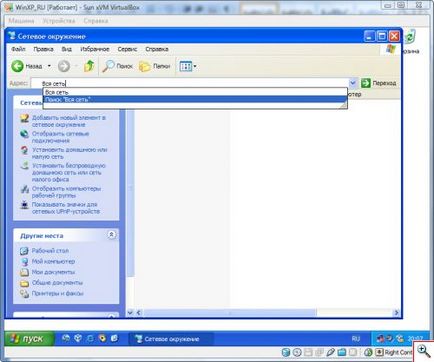
Ez elviszi a hálózat a virtuális gép környezet. Kattintson a neve «VirtualBox Shared Folders», ami szó szerinti fordításban „megosztott mappák VirtualBox».
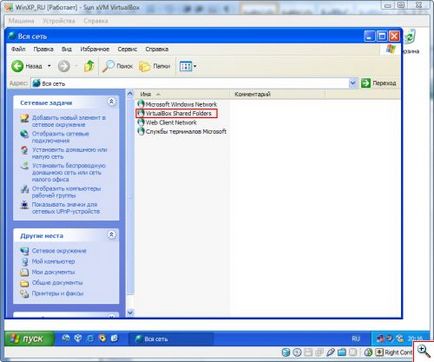
A következő ablakban látni fogja a részünket. A legkényelmesebb módja annak csatlakoztatását, mint egy hálózati meghajtót. Ehhez kattintson a mappára, kattintson a jobb egérgombbal a helyi menüben válasszuk a „Hálózati meghajtó ...”.
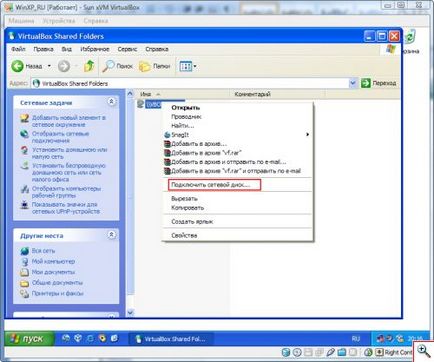
Egyszerűen kattintson a „Befejezés” a megjelenő ablakban.
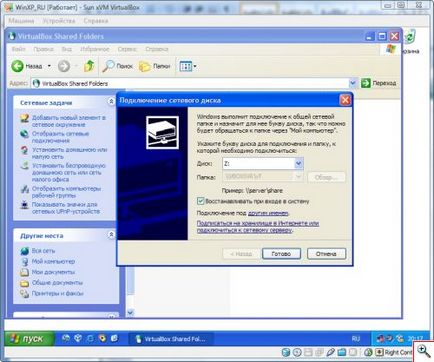
A vendég operációs rendszer létrehoz egy hálózati meghajtót, amely csatlakozik a megosztott mappát. Most, hogy fájlokat egy valódi operációs rendszer csak akkor kell másolni a merevlemezre, akkor megy az igazi operációs rendszer, és megy a megosztott mappa VirtualBox. Ugyanez az elv érvényes, ha a fájlok átvitele egy igazi operációs rendszert a vendégeket.
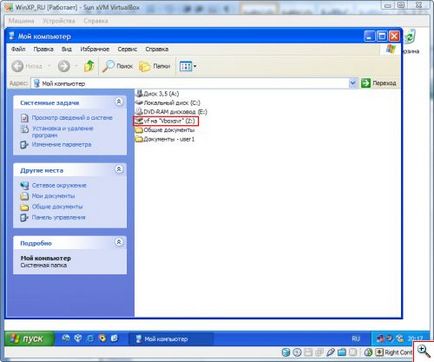
Miután foglalkozott VirtualBox beállítás akkor folytassa telepíteni a vendég operációs rendszer és a különböző programok mindenféle kísérleteket a konfigurációnak. Bármikor kiveheti a meglévő virtuális gép, és hozzon létre egy újat. Így a számítógépen kijönni békésen Linux, Windows és más operációs rendszerek. És nincsenek problémák a rakodó és a kompatibilitás!
Yachaynik kifejezetten a projekt. Elena Carlton