Hogyan nyomtassa ki a képet a Mozilla Firefox, lépésről lépésre az interneten példák
Ebben lépésről lépésre megnézzük, hogyan lehet nyomtatni egy képet Mozilla Firefox. Fontos megjegyezni ugyanakkor, hogy a nyomtatási futtatható bármilyen böngészővel egyáltalán: az Opera, a Yandex rendszeréből böngésző a Google Chrome-ot és még az Internet Explorer. A teljes nyomtatási folyamat hasonló, függetlenül attól, hogy a böngésző.
Mikor és miért szeretne nyomtatni egy képet. Az első nyomtatott kiadását minden fontos információt (pl dokumentumok fontos szövegeket, oldalakat a lap). Képek itt sem kivétel, mivel a kép tartalmazhat a legfontosabb információkat meg kell mozgatni egy papírlapra. De ehhez, és a szükséges nyomtat.
Otthon tudna nyomtatni képeket gyermek színezés, a költészettel, dalszöveg, a motiváló információkat. Különös figyelmet fordítanak a nyomtatási képeket. Miután a fénykép - ez ugyanaz a kép, ami lehet nyomtatni, ha van egy nyomtató.
Következtetés: bármit kinyomtathat, bármely oldal az interneten, bármilyen szöveges, minden kép, minden kép. A legfontosabb dolog -, hogy már csatlakoztatva van és működik megfelelően működő nyomtató (nyomtató eszköz). Nyomtató nélkül, akkor az oldal nyomtatásához kivéve egyes fájlokat, de a papíron nem tudnak mozogni fizikailag. A nyomtatáshoz szüksége van egy nyomtató!
Képzeljük el, hogy van egy nyomtató áll rendelkezésre, akkor csatlakozik és konfigurálva, beszúrt egy papírlapot, és a nyomtatni kívánt képet. A példánkban, akkor használja a böngésző Mozilla Firefox, de meg tudod csinálni egy másik böngészőt.
Hogyan lehet kinyomtatni a képet Mozilla Firefox: lépésről lépésre
Megnyitjuk a képet, hogy nyitva van a lehető legszélesebb körben. Általában meg kell kattintani az egérrel a képre. Például mi lesz minden kép a „Pictures at Yandex.” Például, mint ez (egy fehér nyúl):
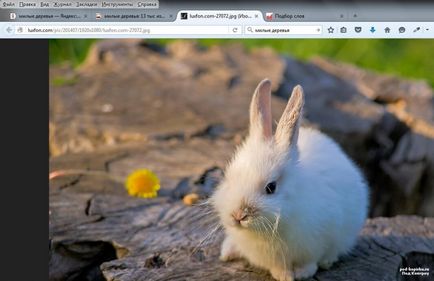
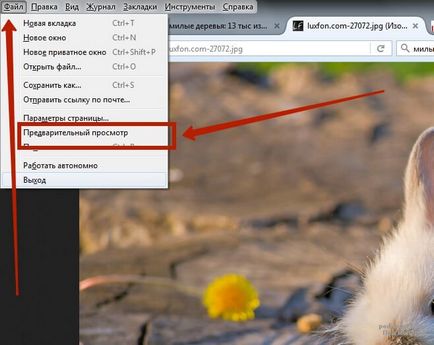
- megváltoztatni a lap tájolása (álló vagy fekvő levél lapos, azaz függőlegesen vagy vízszintes helyzetben);
- Változás a skála (zsugorodik, vagy bővítse a képre, a lap);
- Ha a többi beállítást, vagy csak szeretne nyomtatni.
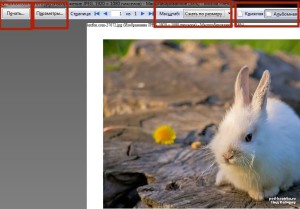
Nézzük, kattintson a „Beállítások ...”, és egy pillantást a részletes beállításokat. A „Oldalbeállítás” fülre „fejlécek és a lábjegyzetek”, amely képes lesz:
- távolítsa összes fejléc és lábléc;
- csökken a méret a padding mező (bal, jobb, felső és alsó);
Minden változás kell nyugtázza az „OK”.
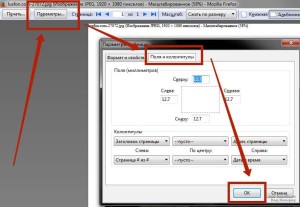
Ha a beállítások jelennek meg, és elmenti a változtatásokat, látni fogjuk, hogy a kép nagyobb lesz, lesz egy lapos minimális árrés. Azt is bevezetett egy lapot a tájat levelet könyvet, és van egy kész nyomtatott üres.
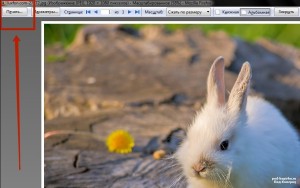
Futtassa a megfelelő nyomtatási lehetőség „Nyomtatás” gomb, amely a bal felső sarokban. Kattintson a gombra, és nyissa ki a már közvetlenül beállítás a legtöbb sajtó. Itt kell:
- válassza ki a nyomtatót (név, pontos neve a nyomtató modellt kell használni);
- adja meg az oldal tartományban kell nyomtatni (ha több oldalt nyomtat);
- kattintson az „OK”, és indítsa el a nyomtatást.
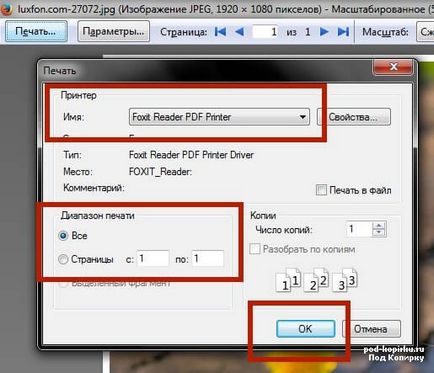
Ezt követően, a nyomtató elkezdi nyomtatni a képet a beállításokkal, hogy fent megadott. És ne felejtsük el, hogy kapcsolja be a nyomtatót, de helyezze be a papírt!
FONTOS. ebben a példában beállítása a Mozilla Firefox böngésző. Ha egy másik böngészőt, vannak hasonló eljárások, és hasonló lehetőségeket. Az összes böngésző nyomtatási opció kombinációja által kiváltott a gombokat a billentyűzeten - «Ctrl + P»
Hasonlóképpen, az úton, szinte minden munkát támogató programokkal, nyomtatási lehetőség. Az összes program, a nyomtatás elindul ugyanez a kombináció «Ctrl + P»