Lessons tipográfia Az Adobe Illustrator
Tipográfia - nem csak egy része a tervezés, és nem magát a művészetet. Nagyon fontos, hogy megtaláljuk a megfelelő betűtípust a projekt, valamint azokat az eszembe. Ma megtanulni a legjobb technikákat dolgoznak betűtípusok Adobe Illustrator.
Korábban írtam egy bejegyzést a kerning. De most már emlékszem, hogy alávágást - egy nagyon fontos része a tipográfia, amely megfelel a távolságot a karakterek, és jelentősen javítja a vizuális érzékelés. Illustrator lehetővé teszi számunkra, hogy állítsa be a kerning. A legujabb Illustrator'a van három választási - „Auto” (más néven a mutatót), „optikai” és a „mérőszámok -. Roman Csak” is. hozzáférhető és kézi alávágási. Próbáljuk megérteni.
Optikai - szintén automatikus, de néhány különbség. Ez használ a levelek formájában határozza meg a tér között - jól működik kombinációja több betűtípust. A kézi kerning amikor csak lehetséges, mivel ez biztosítja a legnagyobb felett a leveleket. Leggyakrabban, kézi beállítás használatos kis blokk szövegének fejlécek, névjegykártyák, stb
És a harmadik, mérőszámok - Roman Csak. Opció adunk CS4 japán tipográfiai. Úgy működik, Roman betűtípussal. Laknak, azt nem.
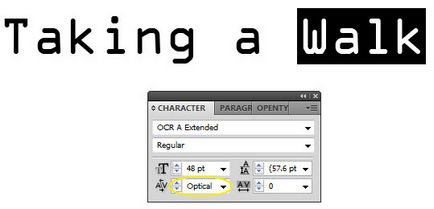
Nyissa ki az optikai kerning - Ablak> Szöveg> Karakter> Optikai
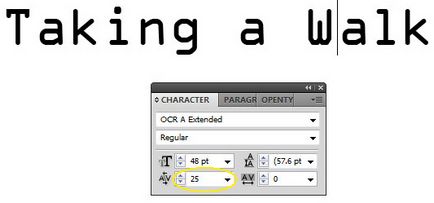
Kattints a levelek között és állítsa be a kerning.
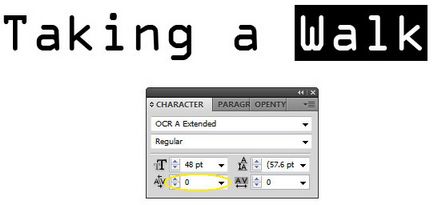
Hogy kikapcsolja kerning - tesz 0
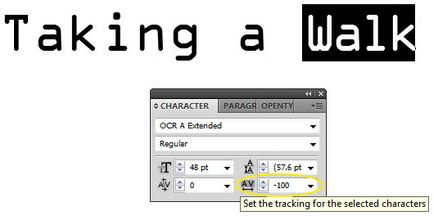
Ne feledje, hogy annak érdekében, hogy ellenőrizzék a távolságot a betűcsoportok használt nyomkövető paramétert.
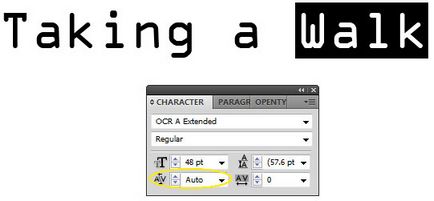
Bármikor visszatérhet az eredeti kerning illustrator'a - Auto.
Egy hasznos trükk: Ha gyorsan változik a távolság a két karakter - kattints közöttük, majd lenyomva tartja az Alt, nyomja meg a kurzor balra vagy jobbra nyíl.
Ugyanaz a követési - válasszon egy csoportja karakterek, és tartja a Alt, nyomja meg a kurzor balra vagy jobbra nyíl.
Roman kilógó írásjelek
Roman kilógó írásjelek vezérli a távolság a központozás néhány betűtípus. Ha ez az opció be van kapcsolva, akkor:
-egyszeres idézőjelek, idézőjelek, gondolatjelek, pontok és vesszők tűnik 100% kívül a szövegmezőbe
-csillagok, tilde, ellipszis alakú, pontok, szaggatott kettőspont, pontosvessző megjelenik 50% kívül a szövegmezőbe.
Aktiválásához menj a Bekezdés panel - oldali - Roman kilógó írásjelek.
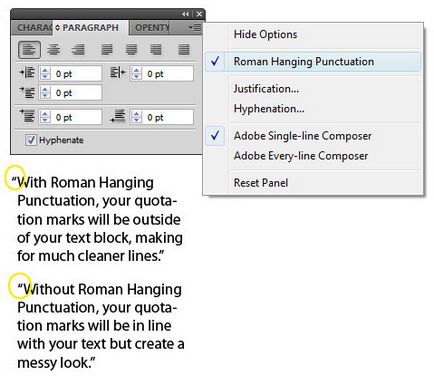
Jelek - bármilyen karakter, amely nem szerepel a betűtípus család. Az írásjel panel, amely elérhető az Ablak> Szöveg> Jelek, megtalálja ezeket a karaktereket.

Ha duplán kattint egy írásjel meg nem jelenik a területen.
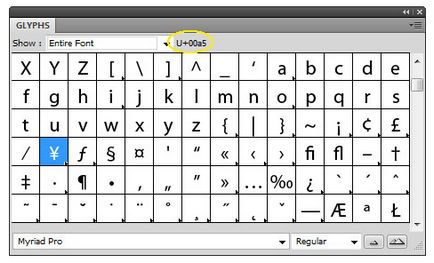
Amikor az egérrel a szimbólum - a felső része a Jelek panel megjeleníti az Unicode.
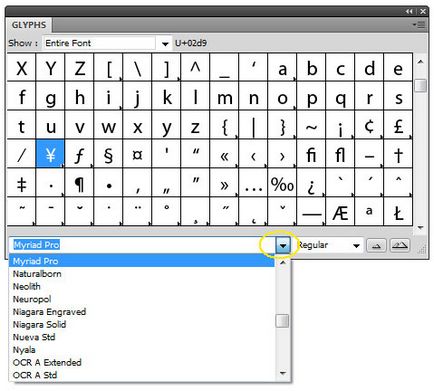
Ahhoz, hogy válasszon egy másik betűtípust, egyszerűen válassza ki a kívánt a lista aljára.
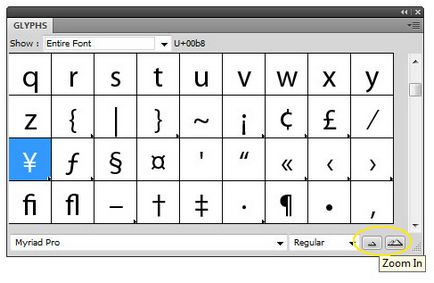
Gombok hegyek teszi, hogy beállítsa a kijelző mérete bélyegképek.
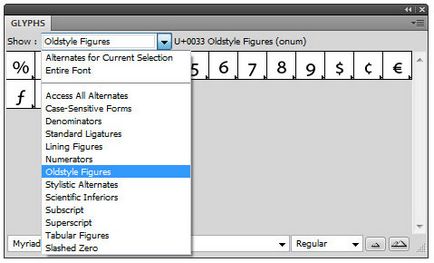
A felső lista „Show” beállíthatja a típusú kijelző a jele, például „Oldstyle ábrák.”
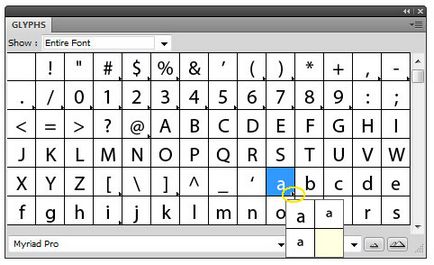
Ha a jobb alsó sarkában látható keze miniatűrök - ez azt jelenti, hogy van egy másik írásjel. Kiválasztásához szükséges, kattintson a nyílra, és válassza ki.
A kötőjel és kötőjel
Tekintsük a két fogalom. A kötőjel rövidebb található és a billentyűzet mellett a „+” jel. Ezt alkalmazzák az összetett szavakat, mint „első”, „orosz”, stb
Stílusok panel.
Amikor dolgozik nagy mennyiségű szöveget nem feltétlenül minden cím stb felhívni kézzel. Ehhez meg tudjuk menteni a szöveg stílusát az Ablak> Szöveg.
Írunk a dalszövegek - minta előkészítésére, majd menjen a Window Panel> Típus> Karakterstílusok vagy Ablak> Szöveg> bekezdés. A jobb felső sarokban nyomja le a nyilat, válassza ki az „új karakter” és a „bekezdés stílus”, írja a nevét - style kész.
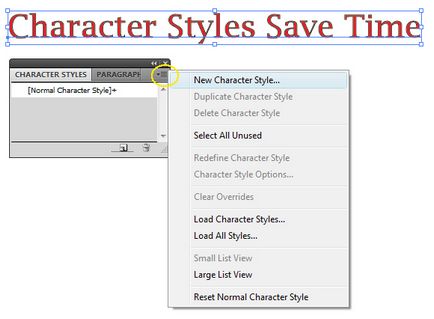
Most akkor egyszerűen kiválaszthatja a szöveg egy részét, és válassza ki a kívánt stílust.
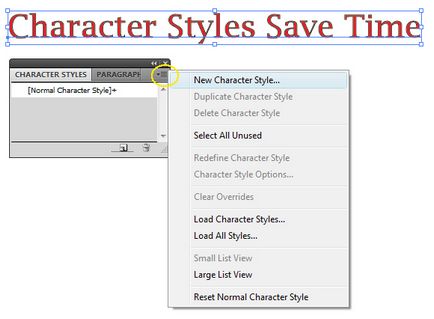
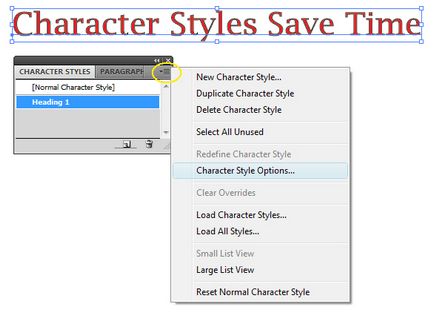
Törléséhez stílus - csak meg kell mozgatni a neve a kukába.
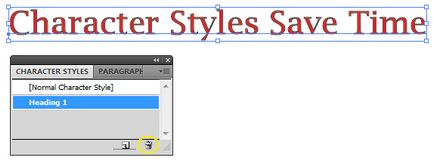
Olyan szöveget mentén
Szinte mindenki tudja, hogy a szöveg az Illustrator lehet helyezni végig a vonalon. Nézzük kidolgozza ebben a kérdésben.
Döntetlen Akárhogy is, választja Szöveg eszközt, a kurzor hoz utunkat. A kurzor áll merőlegesen az utat.
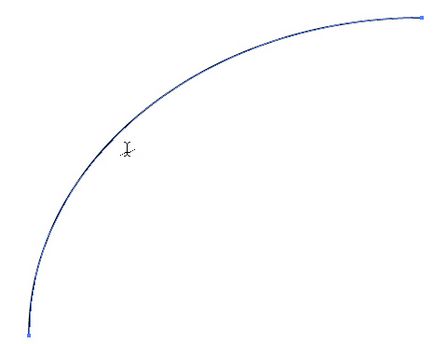
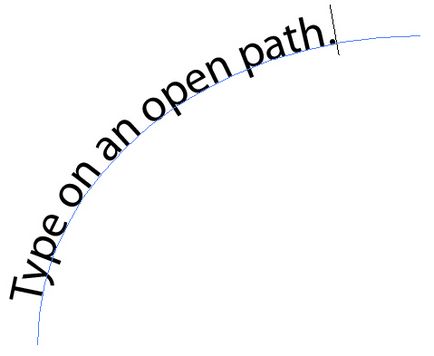
Szerkesztéséhez utat, válassza ki azt a Közvetlen kijelölés eszközzel, és szerkeszteni, ahogy tetszik a zuhany).
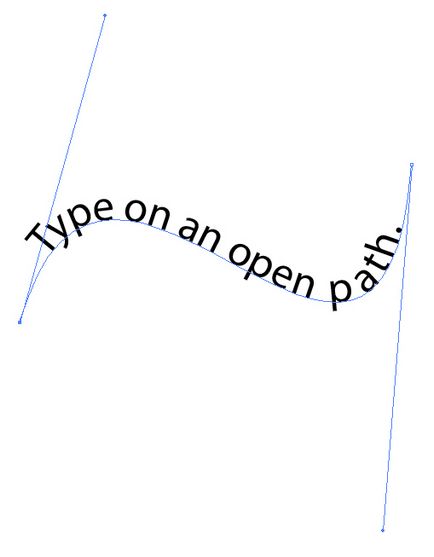
A szöveg lehet elhelyezni felfelé és lefelé, akkor kell menni a Type> görbére> görbére Options> „Flip”.
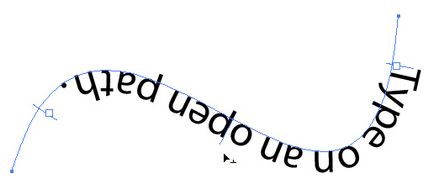
És akkor tegyük a szöveg alatt az utat, hogy a mozgás típusa> görbére> görbére Options> „Flip”, és a menüben a „Align to Path” hogy egy tick „Nyitó”.
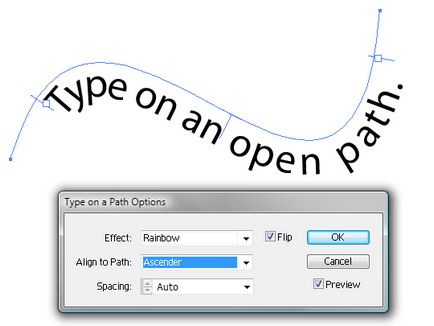
Nyomtatni mentén zárt alakzatú válassza görbére eszköz.
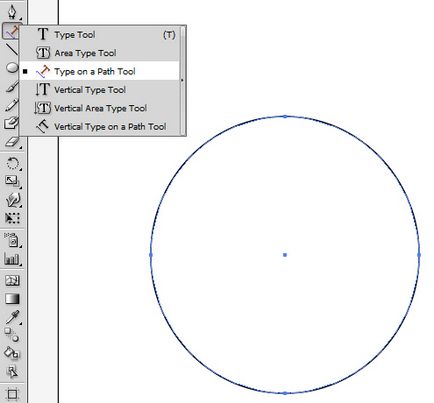
helybeállításai lásd uo Type> görbére> görbére Options.
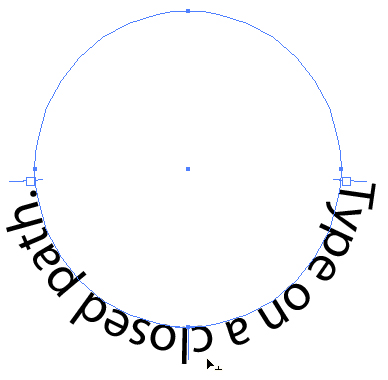
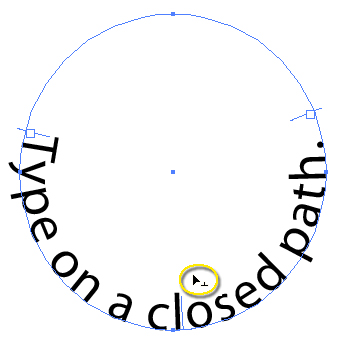
Nyomtatás Nyomtatás helyszíni és
Print pont (csak Type Tool) is így nevezték, mert annak segítségével kiírjuk egy bizonyos ponton. Minél nagyobb a nyomat, annál több a pont. Gépsorok proiskhot kézzel. Kényelmes írásához amit néhány címoldalára. És így tovább.
Ha kiválasztja a szöveg ily módon nyomtatott Selection Tool eszközt, a keret jelenik meg körülötte, átalakítására, amely megváltoztathatja a képarány és a szöveg mérete
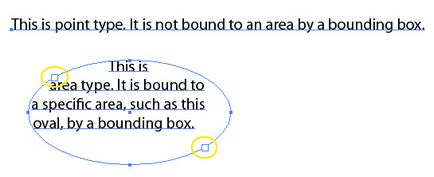
Nyomtat (Area Type Tool) - nyomtasson konkrét számadatokat. Amikor nyomtatni ily módon egy bizonyos szám, a vonal „alakot” font viseli további 2 négyzet, az úgynevezett port. A port, meg lehet változtatni a helyzetét, sőt az alak a kezdete vagy vége tekstvogo blokk. Mi csak be kell kattintani a számukra kijelölt terület Type Tool, és felhívni. (Ha nem kerül kiosztásra, próbálja kattintva először lenyomott Ctrl-ik, majd normál módban)
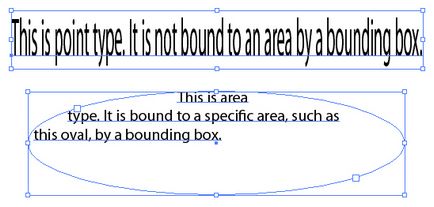
Bármilyen szöveges osztható még oszlopok és sorok. Erre a célra megyünk Írja> Blokktípus Options. Sok lehetőség van, beleértve az oszlopok számát, a köztük lévő távolságot, stb
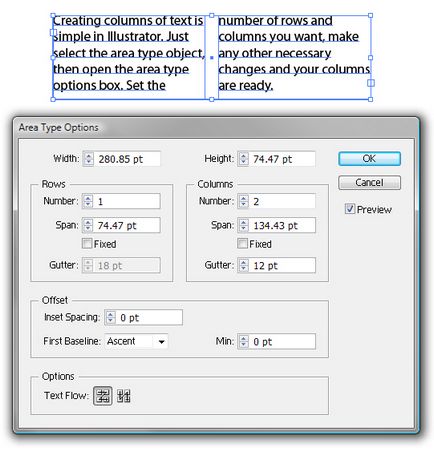
Ha bejelöli a fix, ha megváltoztatja a terület szöveg, oszlopok mérete nem változik, csak a szám változik.
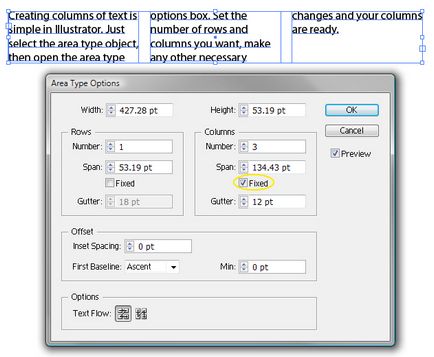
Ha fix kullancs nem szükséges, akkor rendre ha megváltoztatja a terület a szöveg fog változni oszlop méretét, és a számuk változatlan marad.
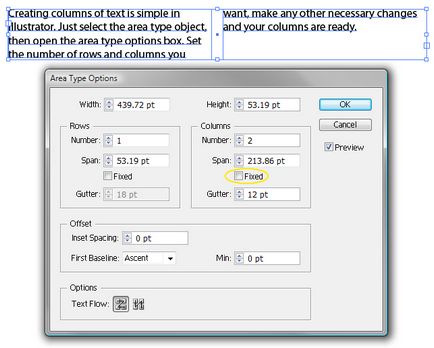
Nos, az alsó lehetőséget, szöveg Flow, irányát határozza meg a megoszlása a szöveget.
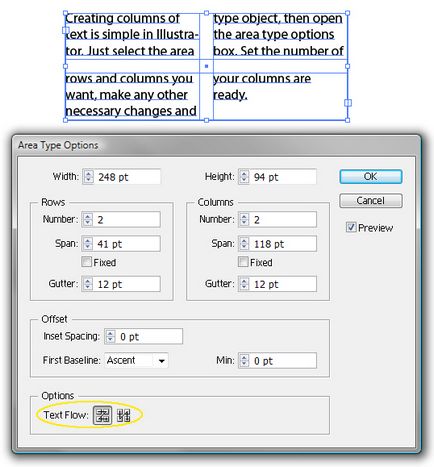
Ha a szöveg megjelent a tartályon kívül
Ha a szöveg valamilyen okból elhagyta a tartályon kívül, illusztrátor tájékoztat minket róla, hogy a kijelzőn piros négyzet a kis plusz, közvetlenül a tartályba.
Akkor kattints a plusz eszközt Közvetlen kijelölés eszközzel, a kurzor átalakul egy szimbólum a konténerre.
Ha rákattint újra - ugyanaz lesz mérete és alakja a tartály, ami lesz folytatása a szöveg.
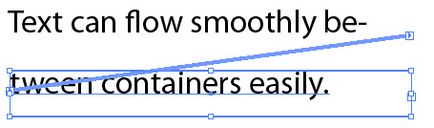
Ha azt szeretnénk, hogy állítsa be a méretet az új tároló - csak tartsa lenyomva az egér gombját és húzza
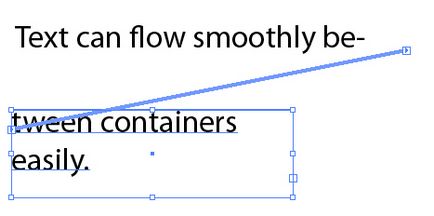
A méretezés szövegének terület
Ehelyett változtatni a hely a szöveg terület kézzel ragadja meg a lehetőséget, hogy erre „tsiferno”. Ehhez menj a Type> Blokktípus Options, és adja meg a kívánt értékeket a Magasság és szélesség
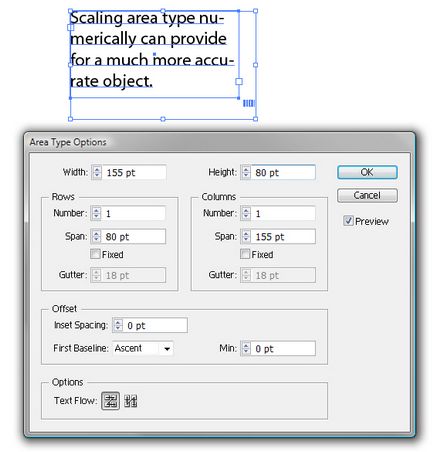
Vagy mehetsz Object> Transform> Scale, és nem ugyanaz. Azonban ezzel a módszerrel mérlegek és szöveget. Ezért érdemes csak azokat a tartályt a Közvetlen kijelölés eszközzel.
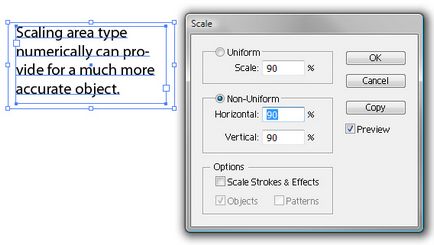
Billentyűparancsok ha dolgozik szöveg
Shift + Control / Command + O. létre Autlán (nem a szöveg, és az egyes objektumok).
Alt + Control / Command + I. Megjeleníti vagy elrejti a rejtett karaktereket.
T. eszköz.
Ellenőrző / Command + T. Mutatja vagy elrejti az eszköztárat.
Shift + Control / Command + T. Mutatja vagy elrejti Lapok-panel.
Alt + Control / Command + T. Mutatja vagy elrejti a bekezdés-panel.
Alt + Shift + Control / Command + T. Mutatja vagy elrejti az Open Type-testület.
Shift. Pinch amikor a kiválasztott típus eszközzel változtatni a nyomtatás iránya függőleges, vagy fordítva.
Menekülni. nyomtatás után kimenet (nyomtatott marad).