Gyári beállítások visszaállítása dell laptop

Ma fogunk beszélni helyreállítása az operációs rendszer egy Dell notebook. Rendszer-visszaállítás Dell laptop a gyári beállításokat a helyreállítási partíció van szerelve biztonsági funkciót. Én azonban inkább a dolgokat, mint más módszerek, és ezért ebben a cikkben meghatározott lehetőség nem kell figyelembe venni. Különösen azért, mert beszélünk visszaállítva a gyári állapotra. ha az idegen számítógépen lévő adatok még.
Dell visszaállítani a gyári beállításokat a Windows Vista és a Windows 7.
1. lépés után azonnal bekapcsolja a notebook, amikor a Dell embléma megjelenik, nyomja meg és tartsa az F8 billentyűt.

Ábra. 1. Logo Dell. Indítsuk el a laptop csomagtartó. Nyomja meg az F8 billentyűt
2. lépés: Tartsa az F8 szükséges mindaddig, amíg az ablak lesz „Advanced Boot Options” vagy „Advanced Boot Options”. Itt válasszuk ki a nyilakkal, válassza ki a „Számítógép javítása” vagy „Számítógép javítása”.

Ábra. 2. Az ablak további rendszerindítási beállítások
3. lépés: Nyomja meg az "Enter". "System Recovery Options" ablak jelenik meg. Itt válassza ki a nyelvet és billentyűzetkiosztást, majd kattintson a „Tovább” gombra.

Ábra. 3. Az ablak paramétereit a rendszer helyreállítást. Nyelvválasztás és billentyűzetkiosztást

Ábra. 4. A második ablak rendszer-helyreállítási lehetőségek. Válassza ki a felhasználót, és adja meg a jelszót
5. lépéssel "System Recovery Options" harmadik ablakot. Ez döntő, és talán a legfontosabb. Nem csak annak a ténynek köszönhető, hogy itt kiválaszthatja a lehetőségeket és módszereket helyreállítására notebook teljesítmény, és még azért, mert ez az, ahol látni fogod magad: ha törölte a helyreállítási partíciót Dell. Ellenőrizzük line „Dell DataSafe visszaállítás és vészhelyzeti biztonsági másolat”.
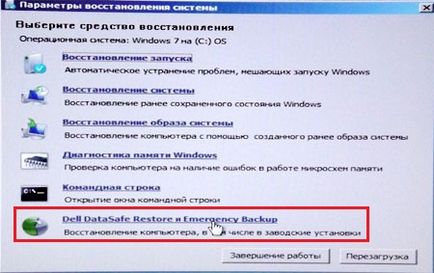
Ábra. 5. A harmadik ablak rendszer helyreállítási lehetőségeket. Keresse meg a sort „Dell DataSafe visszaállítás és vészhelyzeti biztonsági másolat”
Ha ez a sor nincs jelen, lásd a cikket, ami festett különböző módszert laptop hasznosítás. Ha ez a sor, akkor válassza ki.
6. lépés Itt azt javasoljuk, hogy válasszon helyreállítása a gyári beállításokat. Mint már mondtam, figyelembe vesszük a módszer, amely visszatér a Dell laptop abba az állapotba, ahol vásárolta a boltban. Ezért válassza a „Válasszon egy másik biztonsági rendszerek és további lehetőségek” és kattintson a „Tovább” gombra. By the way, ha a HDD-t 2 részre osztják, de anélkül, hogy megváltoztatná az operációs rendszer partíció nem fogja érinteni.

Ábra. 6. Válassza ki a többi biztonsági rendszer
7. lépés A következő ablakban válasszuk a „Számítógép visszaállítása” és kattintson a „Tovább” gombra.
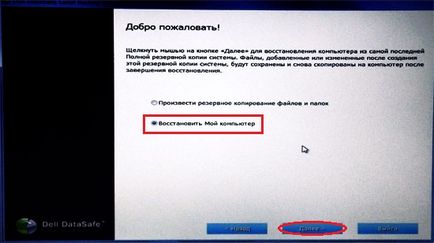
Ábra. 7. Válassza ki a „Számítógép visszaállítása”
8. lépés: Megjelenik a rendelkezésre álló visszaállítási pontokat. Az én esetemben, hogy csak egy képet, amely az első rendszer indításakor. De ha korábban már használta a biztonsági funkció, a lehetőségek is kevés.
Válassza ki a kívánt biztonsági mentési és kattintson a „Tovább” gombra.

Ábra. 8. A kívánt másolatot a rendszer helyreállító
9. lépés: Válassza ki a „Restore mentés nélkül az új vagy módosított fájlokat” és kattintson a „Tovább” gombra.

Ábra. 9. Válassza ki a rendszer-helyreállítási
10. lépés Az utolsó kérés rendszer. Válassza ki az „Igen, folytatom.”
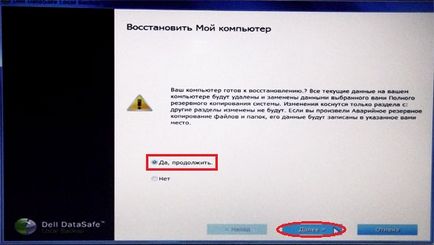
Ábra. 10. Egyetért az üzembe helyezés előtt eljárást laptop hasznosítás a gyári alapértékekre
11. lépés után az eljárást, akkor kezdje el a helyreállítási Dell laptop a gyári beállításokat.

Ábra. 11. Haladás laptop a gyári beállítások
12. lépés A helyreállítási folyamat valami hasonló húsz perc, így amíg ez lehetséges, hogy más dolog. Amikor azt halljuk, hogy a helyreállítás befejeződött, kattintson a „Restart” gombra.

Ábra. 12. Kattintson a „Restart” után a sikeres behajtás
13. lépés Az újraindítás után megkezdi az előkészületeket az első dob az operációs rendszer.

Ábra. 13. Felkészülés a dob az operációs rendszer visszaállítása után a gyári beállításokat
14. lépés után, hogy mindent, ahogy korábban. Normál Windows telepítő.

Ábra. 14. Továbbra is további testre a Windows, mint ha vásárol egy laptop
Visszaállítása Dell laptop a gyári beállításokat a Windows XP.
Az egyetlen különbség az, hogy az oka a helyreállítás a menü van szüksége egy másik billentyűkombinációt. A Ctrl + F11.
- Szükséges idején a Dell embléma megjelenik, nyomja meg egyszerre ezt a kombinációt, és elengedte.
- Aztán várni ablak "Dell PC Restore Symantec".
- Kattintson a „Restore” vagy „helyreállítása”.
- Miután megjelenik az ablak, figyelmeztetve a veszteség minden információt a számítógépen tárolt merevlemezek, míg az eljárás során.
- Nyomja meg a „Megerősítés” gombra, az „Elfogadom” vagy „Megerősítés”.
- A rajt után a behajtási eljárást, amely körülbelül 8-10 perc. Minden helyreállítási folyamat megjelenik a megjelenő ablakban.
- Ha az eljárás befejeződött, megjelenik a „A rendszer-helyreállítási folyamat sikeres volt”, vagy „visszanyerő rendszer sikeresen befejeződött.”
- Kattintson a "Close", "OK" vagy a "Befejezés".
- A notebook újraindul.
- Élvezzük az elvégzett munkát.
Ez minden! Köszönöm, és találkozunk az oldalakon webhely itDell.ru