Szerkesztő gparted logikai meghajtókat
Néha előtt a számítógép tulajdonosa kérdéseket vet fel, hogyan kell változtatni a logikai meghajtó mérete két logikai meghajtót, hogy az egyik vagy a másik irányba, az egyik lemezről -, hogy két, hogyan kell változtatni a fájlrendszert. Úgy történt, hogy évekig azt használja erre a célra a GParted programot, pontosabban a Live CD-változata a program. Ebben a cikkben, azt kell összpontosítani e sajátos változata a program.
GParted egy önálló alkalmazás fut Linux-distributivahDebian. Fedora. Az openSUSE és Ubuntu (a parancs telepíteni itt található). Minden más esetben, például, ha a számítógépen a Windows. Android vagy más operációs rendszert, akkor a Live CD-GParted élő szoftver forgalmazás. A szépség használja Live CD-változat az, hogy egyáltalán nincs különbség, hogy milyen operációs rendszert a számítógépre telepített. A lényeg, hogy a fájlrendszert a program által támogatott GParted.
lehetőségeket GParted
Itt van egy lista a művelet elvégezhető GParted program:
GParted program működik merevlemezek (SATA. IDE. SCSI), flash eszközök, mint például az USB-stick és a szilárdtest-meghajtók (SSD), RAID-eszközök (hardver RAID. BIOS RAID alaplap és szoftver Linux RAID-tömbök). Támogatja az összes ágazatban méretben (512, 1024, 2048, 4096 és mások).
Jelenleg támogatja 21 fájlrendszert. Legtöbbjük vannak korlátai, de a mögöttes fájlrendszer teljes mértékben támogatja, az NTFS. FAT32. FAT16. ext2. ext3. ext4. NILFS és ReiserFS. Támogatott műveletek fájlrendszerek is itt található.
Mindezek mellett a profik változata GParted Live akkor még több és az a tény, hogy kapsz egy teljes Linux-rendszert. mellyel például beállítani a GRUB bootloader fájlokat. Keressük a tartalmát lemezek és így tovább.
Létrehozása egy rendszerindító lemez GParted élő
programot GParted legegyszerűbb módja, hogy hozzon létre egy bootolható CD-t. Le kell tölteni egy lemezképet a letöltési oldalról (a választott, vagy egy stabil teszt verzió), és írd ki egy CD lemezre. Jobb, hogy egy újraírható lemez, így frissíteni a legújabb változat a program, ugyanazt a CD-t.
Amellett, hogy a CD-t, akkor hozz létre egy bootolható USB-stick GParted Live szolgáltatásba (lásd, hogyan kell csinálni. Itt), használja PXE szerver (lásd, hogyan kell csinálni. Itt), vagy a GParted Élő merevlemezre (lásd, hogyan kell csinálni. Itt). Hogyan hozzunk létre egy telepítési USB flash meghajtó, amely viszont keresztül UNetbootin szoftver képfájlt már ismertetett cikkünkben a „Telepítés Android netbook vagy számítógépre” részben „létrehozása a telepítés Android kibír.”
Indítsa el a számítógépet a GParted élő
Miután a rendszerindító lemez jön létre, akkor be van dugva a számítógép és a BIOS támogatja indítást, akkor lehet indítani a számítógépet. Teljes részleteket, hogy hogyan kell elindítani a számítógépet a GParted élő rendszerindító meghajtó leírása a hivatalos honlapján itt. Ebben a cikkben fogom leírni, csak a fő pontokat.
Betöltése után az első képernyő is fogja kiválasztani letöltési módszert. Az első elem «GParted élő (alapértelmezett beállítások)» - ez az alapértelmezett terhelés, standard kérdésekre, és fut a GParted program végén a letöltés. Bent a második menüpont «Egyéb módok GParted élő», akkor lehet választani a különböző opciók közül választhat. A harmadik elem «helyi operációs rendszer merevlemez (ha rendelkezésre áll)» elindítja az operációs rendszert a számítógépre telepített (vagy elindul a boot loader, ha több rendszer). Az utolsó elem «Memory tesztet Memtest86 +» futtatja a programot Memtest86 + tesztelni a RAM a számítógépen. Ebben a lépésben válassza ki az első menüpont.
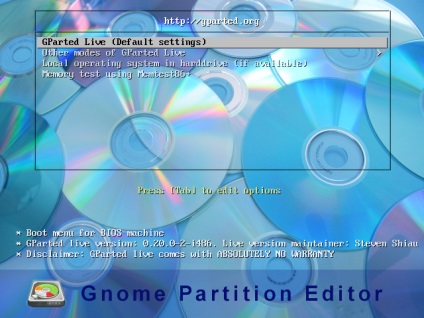
Az első kérdés, amit majd látni, ha a letöltés, van egy kérdés, amelyben a billentyűzetkiosztást használható. Hagyja a tétel «Ne érintse keymap», ha az elrendezés nem kell változtatni, és nyomja meg az Entert.
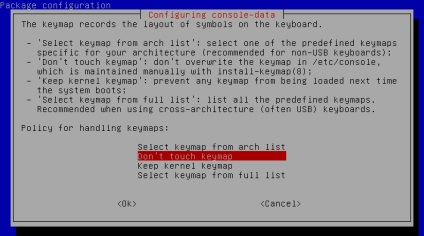
A következő lépésben meg kell választania a nyelvet. Kiválasztásához magyar, adja meg a 24-es számot, és nyomja meg az Entert.
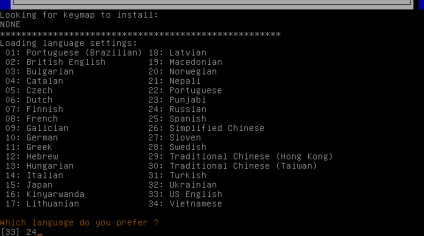
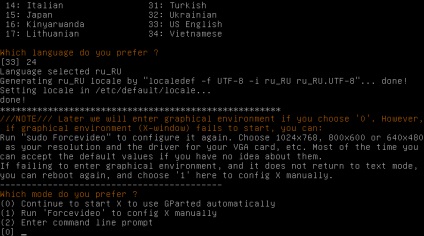
A letöltés után, látni fogja az asztali és a futás GParted alkalmazás. hogy közvetlenül a kezdete után azt az információt a számítógép csatlakozik a fizikai lemezek.
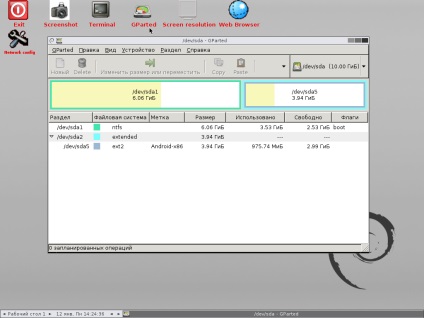
Munka lemezek GParted
GParted munka az alkalmazás egyszerű és intuitív, úgyhogy nem lakik ezen részletesen. Az alkalmazás dokumentáció orosz itt olvasható.
Vegyük csak egy példa: partíció NTFS partíció. amelyre a Windows telepítve van. Két NTFS partíciót. Ehhez kattintson egy bizonyos része a jobb egérgombbal, és válassza a „átméretezése vagy mozogni.”
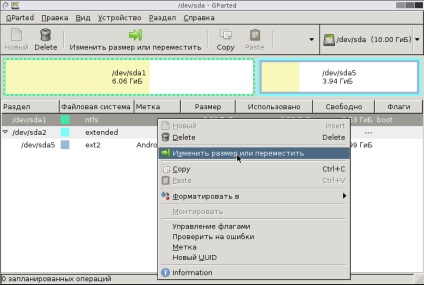
A párbeszédablak „átméretezése vagy áthelyezése a” fogd a jobb szélén a lemezt, majd húzza az egeret úgy, hogy csökkenti a partíció méretét a kívánt méretet. Ebben az esetben a lemez mérete csökken, és a tőle jobbra lesz egy szabad hely az új lemezt. Mindez világosan látható, ami nagyon kényelmes. Hasonlóképpen meg lehet változtatni a méretét, szorongatva a karját a bal szélén, majd egy üres jelenik meg a bal oldalon.

És akkor, szorongatva a karját részben vigye el a bal és a jobb beállításával a rendelkezésre álló teret a bal és a jobb. Lásd a képet.

Miután végzett, kattintson a „átméretezése vagy mozogni.” Ezután el kell döntenie, hogyan lehet elhelyezni megjelent üres hely. Kattints a szabad területet, kattintson jobb egérgombbal, és válassza a „New” parancsot a helyi menüben.
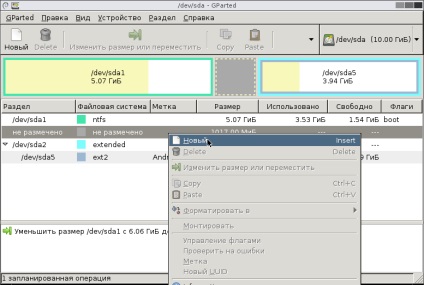
A párbeszéd „Új partíció létrehozása” adja, amely fájlrendszer szeretne létrehozni, és kattintson a «Hozzáadás» gombra.

Felhívjuk figyelmét, hogy minden intézkedést válaszfalakkal nem teljesülnek, de csak tervezik. A tervezett tevékenységek felsorolása alján az alkalmazás ablakában. Tervezett műveletek vonható vissza (menüpontok „Szerkesztés -> Utolsó művelet visszavonása” és a „Szerkesztés -> Clear műveletek listáját”).
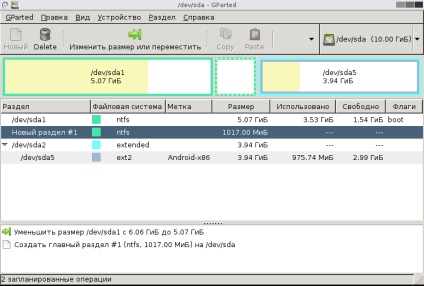
Elvégezni az összes tervezett tevékenységet, kattintson a menüpont a „Szerkesztés -> Apply összes funkció”.
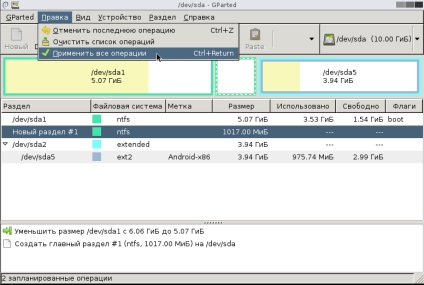
Erősítsd meg a vágya, hogy az összes elválasztó műveletek a gomb «Apply» a párbeszédben.

Műveletek végrehajtása is hosszú időt vesz igénybe.

Lépések végrehajtása után látni fogja az eredményt. Lásd kép. Itt látható, és mentse az adatokat.
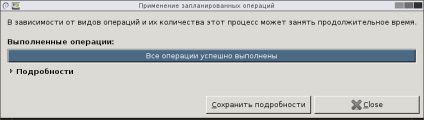
Lépések végrehajtása után is látható, ahogy most nézd partíciót.
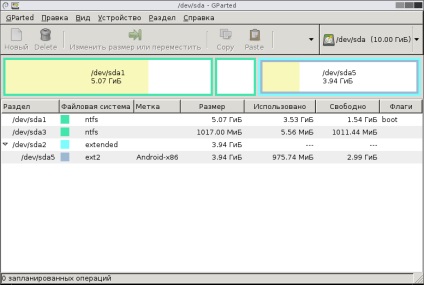
Befejezése GParted élő
Miután a munkát a program befejeződik. Az ikonra kattintva «Kilépés» az asztalon, és válassza ki a párbeszéd «Kikapcsolás», hogy kapcsolja ki a számítógépet, vagy «Reboot», a túlterhelés.
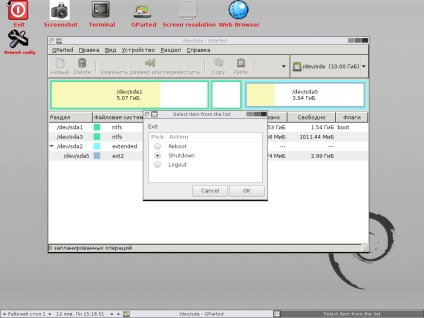
Mielőtt a következő fordulópont a számítógép Mindenképpen távolítsa el az indító lemezt GParted Live.
Az eredmény a kommunikáció GParted élő
Összefoglalva azt mondhatjuk, hogy a program GParted egy erőteljes és egyszerű eszköz dolgozik lemezek, amelyek segítségével ingyenesen. Ugyanakkor, abban az esetben a boot lemez, a program nem igényel telepítést a számítógépen, ami nagyon kényelmes. De ha dolgozik GParted mindig emlékeznünk kell, hogy a fejlesztők nem felelős a biztonsági adatok a lemezre, így előtte minden manipuláció a lemezek másolatát a szükséges adatokat, vagy a teljes lemezt. Ahhoz, hogy biztonsági másolatot a teljes lemezt (minden szakasz), akkor használja a következő szabad szoftver Clonezilla. doClone. FSArchiver. G4L. g4u. Partimage vagy Partclone.