Rajzolj egy tündér ház Photoshop
Ebben a tutorial fogom elmagyarázni a folyamatot rajz illusztrálja, amit az úgynevezett „tündér ház”. Én egy kicsit ásni a részleteket mutatnak a munkafolyamatot és eszközöket, amelyek szívesebben használják. Ha befejeztük ezt a leckét, akkor kap egy ötletet, hogyan kell dolgozni egy rajz, kezdve egy vázlatot.

1. lépés: Először is, hadd hozzon létre egy új dokumentumot (kb 700 képpont széles és 826 magas, a felbontás 72 dpi), és egy előzetes vázlatot. (Ctrl + N vagy a Fájl> Új - Fájl> Új). Most a felbontás 72, de miután megváltoztatta a felbontás 300 (anélkül, hogy az átméretezés a kép), akkor nyomtassa ki A3-as formátumú elég jó minőségű.
Szélesség: 1000 képpont
Magasság: 592 képpont
Felbontás: 72
Színes mód: RGB; 8 bit
Háttér: Kaukázusi (fehér)
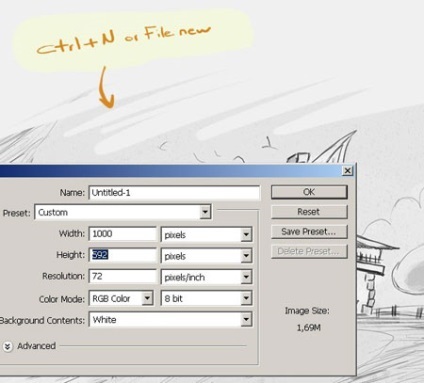
2. lépés: A legnehezebb dolog a rajzi környezetet vagy a hős - meghatározni az ötlet. Szoktam néhány vázlatot, akkor könnyebb dönteni. Itt van az alapvető vázlatot.
Megjegyzés: A miniatűr kell tenni egy új réteget.
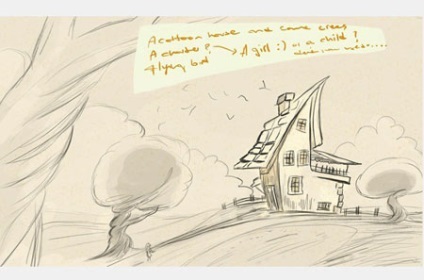
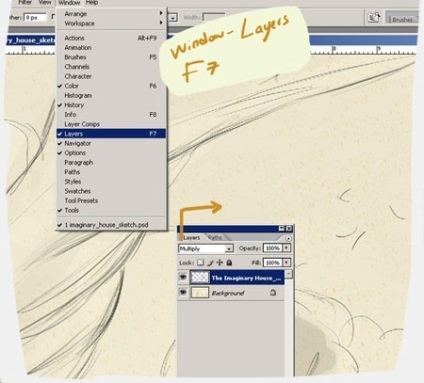
4. lépés: Most nyomja meg a Shift + Ctrl + N (Win) / Shift + Command + N (Mac), hogy hozzon létre egy új réteget. Felbukkan egy párbeszédablak, ahol meg lehet nevezni a réteget, és más beállítást. Azt kapta a réteg „fő szín» ( »fő szín«).
Megjegyzés: az új réteg között kell lennie a vázlatot, és beekgraundom.
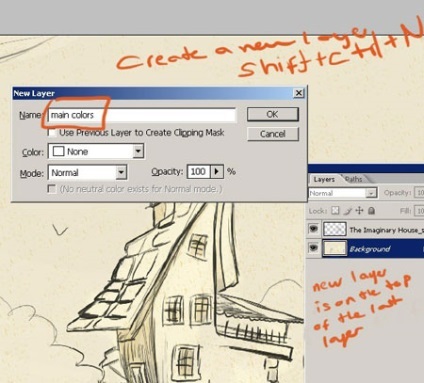
5. lépés: Egy új réteget, hogy a kiválasztás segítségével a téglalap alakú sátor eszközt (Téglalap alakú kijelölés eszköz) (M). És megjelenése után a vásznon, válassza ki a Festékesvödör (Paint Bucket Tool) (G), töltse ki az új réteg színe. Most, hogy törölje, mert ez a Select> Kijelölés megszüntetése (Select> Deselect) (Ctrl + D).
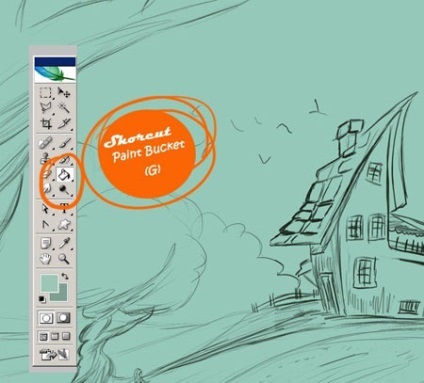
6. lépés A következő lépésben lépésként ki kell választani a színeket a rajz.
Itt vannak a színek az ábrán. Mint mindig, most megyek, hogy hozzon létre egy színes és élénk képet. Úgy döntöttem, hogy egy kicsit a háttérben a kék és sárga virágok. Más színek az én paletta tervezett közvetlenül a ház, a táj és egy lány. Nyisson meg egy másik fájlt, és mentse el a színek, mindig ezt a fájlt nyit, amikor a sorsoláson.
Megjegyzés: akkor sem létre egy új réteget, és helyezze be a palettán.

7. lépés: Miközben dolgozik a színeket próbáltam meghatározni a fényforrást. Honnan jön a fény? Milyen színű lesz? A végén úgy döntöttem, hogy a sárga szín lesz a háttérben, és egy kicsit más színű az előtérben.
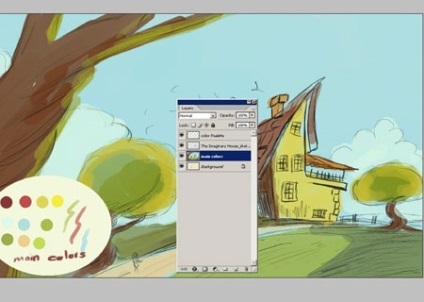
8. lépés: Van három rétegből áll, az egyik - a fő szín, a második - a rajzot, a harmadik - a háttérben. Rejtettem láthatóságát a réteg a fő szín. Most láthatjuk a háttér réteget. Adok egy képernyő, akkor láthatja az összes réteg:
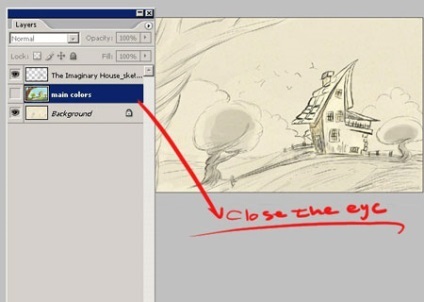
9. lépés: Most fogom, hogy mutassa meg, hogyan lehet egyesíteni a két réteget. Először módosítsa a keverési mód a réteg „fő szín” a Multiply (Szorzás). Majd a jobb egérgombbal erre a rétegre, és válassza ki egyesítése alulról (Merge le). Akkor is megy a menü Réteg> Rétegek egyesítése (Layer> Marge réteg). De a leggyorsabb, hogy nyomja meg a billentyűzet Ctrl + E (Win) / Command + E (Mac). Megjegyzendő, hogy ez csak egy példa, és ezen a ponton, nem kell egyesíteni egy réteget a vázlatot.
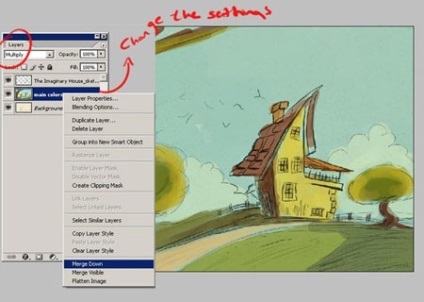
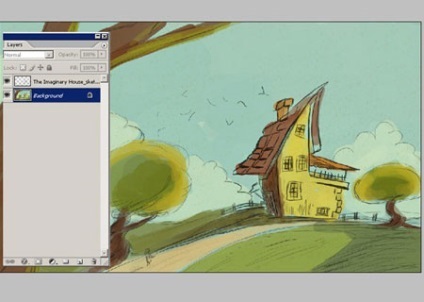
11. lépés: Most elkezdhetjük, hogy új rétegeket, hogy minden fontos célkitűzése a képet. Itt egy új réteget a haza. Azt is elrejtette a láthatóságot egy másik réteg a „fő szín”, ez a réteg jött létre, hogy bemutassa az alapötlet, és dolgozzanak ki a fő szín.
A következő lépésekben, én még több rétegből áll. Ennek az az oka, hogy azért, mert kényelmes, hogy a korrekció később képesek leszünk, hogy módosítsa a réteg félelem nélkül elrontja a teljes képet. Sokkal könnyebb kijavítani a hibákat, ha a fő eleme a munka vannak osztva külön rétegeket. Annak érdekében, hogy a lépés nagyon fontos.
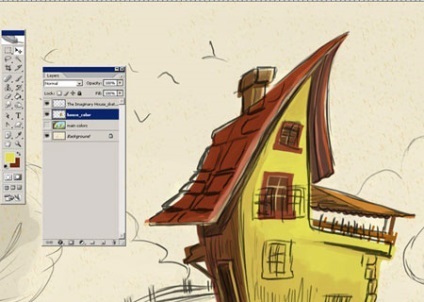

13. lépés Amikor felvettem a színek, én járt, mint ez. Miután kiválasztottuk a legjobb színek, elkezdtem hozzá további részleteket.
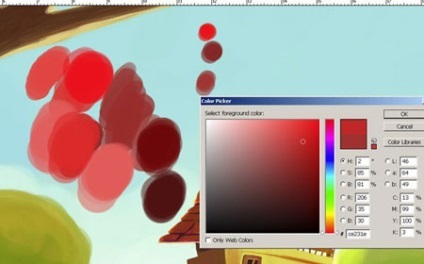
14. lépés hoztam létre egy új réteget a fa és a hozzá részletesen használja a Color Balance (színegyensúly) (Ctrl + B), játszott virággal árnyalatú módban középtónusokat és rávilágít erre réteg. Azt is elrejtette a nem kívánt területekre egy szerszám segítségével, Stamp (Klónozó bélyegző) (S).
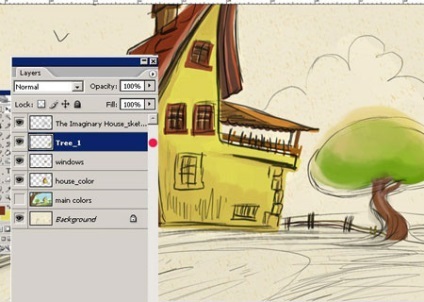
15. lépésben Itt megint kapcsolja a láthatóságát a réteg „fő szín” ... Most már a megjelenés, a ház és a fa a háttérben. Annak érdekében, hogy a fa térfogata, használt Dodge szerszámok (Dodge eszköz) és Blackout (Burn eszköz) egy réteget a fa. és hozzá egy pár árnyalat. Nézd meg a fát, majd az árnyék a lépés világosabbá váltak.
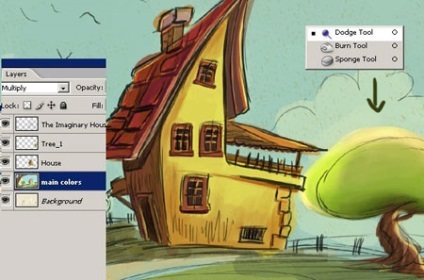
16 lépésben egy kis kefe, add további részletekért. Mielőtt elkezdené rajz, meg kell állítani a kefe. Nézd meg a beállítást a kezem, amit részletesen a tető a ház. Azt is gyakran használják a Maszatolás Tool (Maszatolás eszközt), ez ad nekem több ellenőrzése alatt a formákat, keverésre és simító árnyékok.
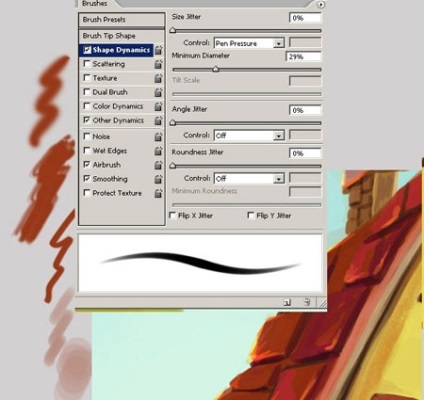
Step 17. Én csak az alap ecset, a változó a méretük és a beállítások ... Válasszon ki egy egyszerű szabvány ecsettel. A Brush panel jelölje meg a dinamikáját alakú (Alak Dynamics), és a beállításokat, mint látod az alábbi képen. Majd próbára ecsettel. Ha nem tetszik az eredmény, akkor mindig módosíthatja a beállításokat. Állítsa be a kefe beállításait, hogy jól érzik magukat vele dolgozni.
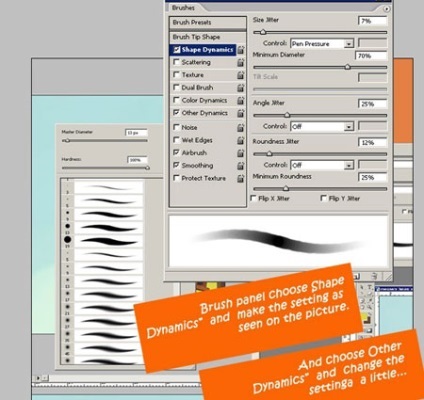
18. lépésben én is fogja használni a Maszatoló eszköz (Maszatolás eszközt) bizonyos területein illusztráció. Ez az eszköz, azt is módosíthatja a beállításokat az ecset. Hot gombbal hívja kefék panel - F5.
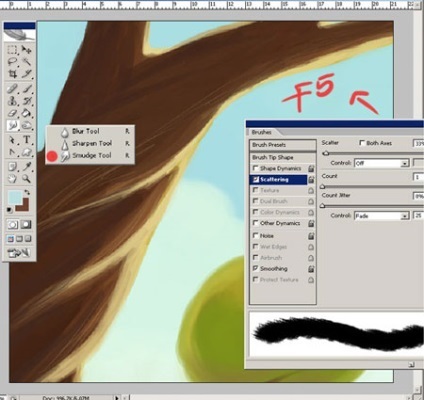
Lépés 19. Most fogok összpontosítani rajz a többi fák, felhők, kis dombok. Láthatjuk, hogy a kép úgy néz ki, a kép ebben a szakaszban (átmenetileg, én is nyitott, és egy réteg egy vázlatot), úgy válik egyre terjedelmes.

Step 20. Meg akarom mutatni, hogyan tettem hozzá egy mezőt világította meg a Nap a képet. Nem szoktam ezt az eszközt Dodge (Dodge eszköz), és csak hozzá egy kicsit a különböző színeket ezt a hatást.
Ha ez a bemutató megtanuljuk, legalább egy pár új dolog, hogy nem tudtad, olvasás előtt, úgy érzem, kövesse a kis része az ő kötelessége, mint egy művész. Mindig emlékezni, hogy kipróbálhatja a különböző modulokat, trükkök, tippek, és ne félj, hogy spontán.
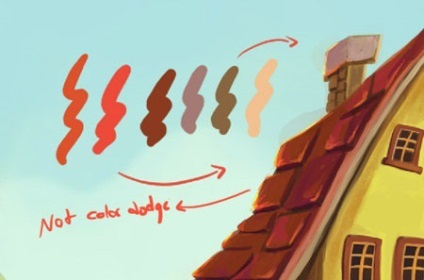
21. lépés az ideje, hogy tisztítsák meg a képet. Vegye Eraser (Radír eszköz), és törölje a színek voltak a háttérben. Egy kis puha kefével fedőképesség 30-40%.
Átadom a radír túl sötét árnyékokat.
Kezdenek hozzá az új rétegeket az árnyékban. Shadows - nem mindig összezavart változata az alapszín, ők is más színben.
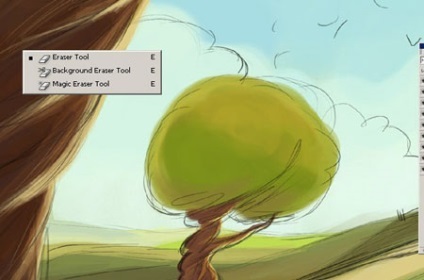
Step 22. elhatároztam, hogy elkezdek felhívja a finom részleteket: repülő madarak, zöld fű, adjunk hozzá egy adott szín a képen.
Úgy vélem, hogy a fő színezés folyamat kész. Nézzük most nézd meg a három kép, és hasonlítsa össze őket.
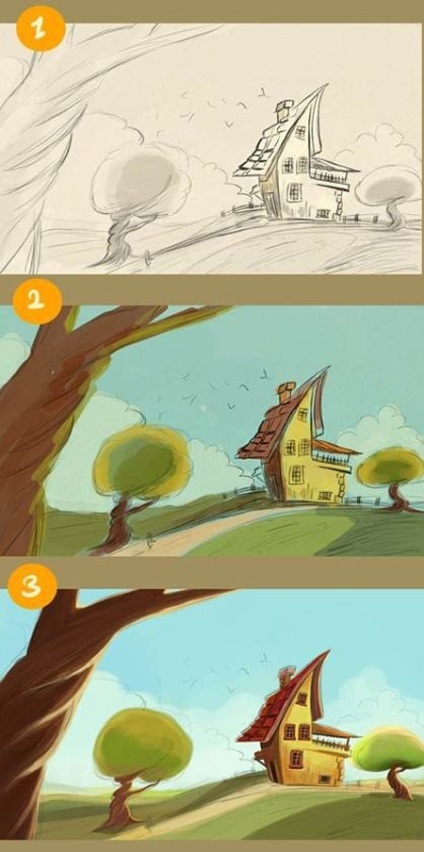
23. lépéssel megint én a vászon méretének megváltoztatásához. Ha azt szeretnénk, hogy működjön együtt a sok apró alkatrészeket, szükség lesz egy nagy munkaterületet - a vászon mérete 3000 vagy 2600 pixel.
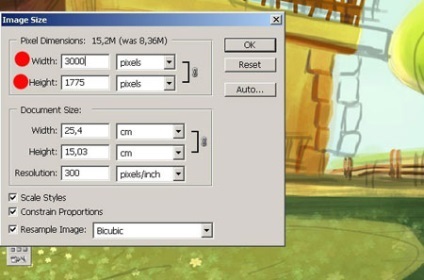
Lépés 24. Most megyek részletesen a környezetet. Ne felejtsük el, indítsa részletezi az új réteget. Mindig figyeljen a világítás. Ne feledkezzünk meg a fényforrás és annak irányát. Tettem hozzá egy kicsit több színt és a részletek egy rajzfilm házat. Ha akarom, hogy adjunk több fényt, azt használja a Dodge eszköz (Dodge eszköz). Próbáltam több világítási lehetőségeket, és válassza ki az egyik alább látható. Nézd a részleteket a falon. Mentem egy kis kabát egy vázlatot, így láthatja a különbséget.

Step 25. Ez a kép azt mutatja, hogyan adhatok az elemeket a fa törzse. Mit is mondhatnék a ecset méretét - ha alkatrészekkel dolgozik, meg kell változtatni az ecset méretét. Hozzáteszem részleteket a fa egy kis kemény kefével és egy puha kerek ecsettel a sima. Tettem hozzá egy kicsit több színt és úgy döntött, azt akartam, hogy a fa volt három ága, de később módosíthatja, talán ...
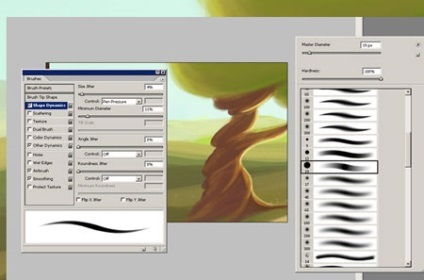
Lépés 26. Most felhívni a figurát. Hozzon létre egy színpaletta a karaktert. Tettem hozzá némi színt és megváltoztatta a fedettség a réteg a vázlatot. Nézd meg a lány rajzolás folyamatát. Ez a lépés kezd kialakulni világosabban alakját.
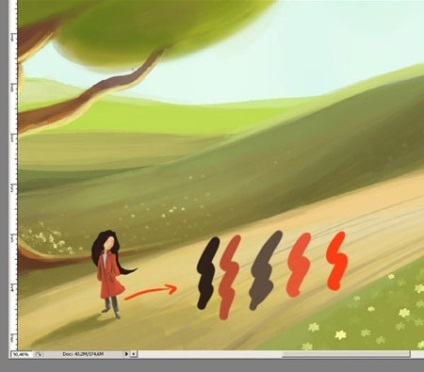
27. lépés A fényképek majdnem kész, azt hiszem, van még néhány példány. Kezdek fúrni a földbe, hozzátéve, több zöld és sárga.

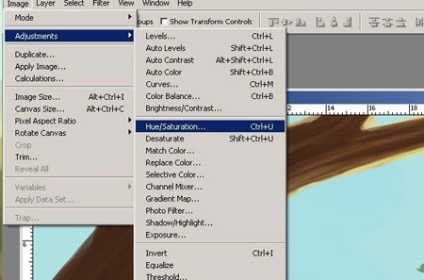
Step 29. akartam szín és fény volt melegebb. Azt elvégezte a beállításokat az alábbiak szerint:
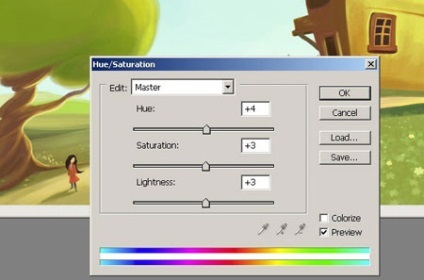
30. lépés fogok hozzá néhány utolsó simításokat. Először létre egy másolatot a réteg a végleges képet, majd alkalmazza Filter> Blur> Gaussian Blur (Szűrő> Blur> Gaussian blur).
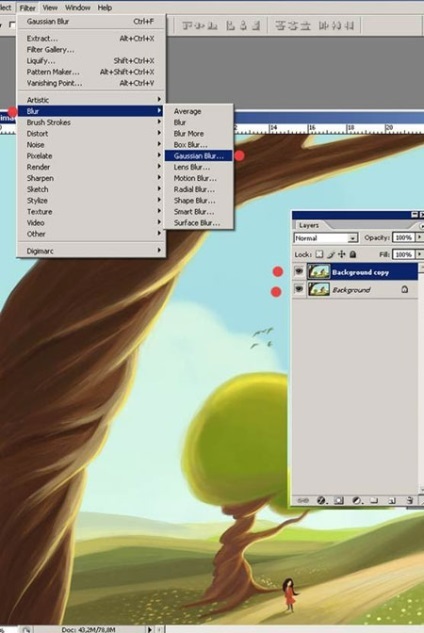
Régebben egy sugara 29,8.
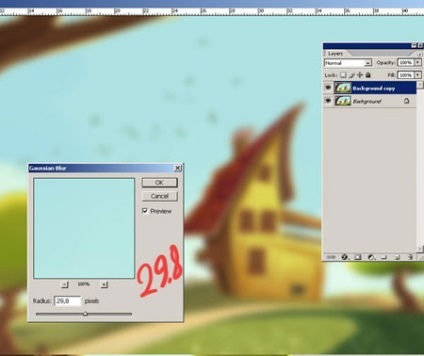
Lépés 32. Miután a Gauss blur a Szerkesztés> Visszavonás Gaussian Blur (Edit> Fade Gauss blur), ahol választhat a keverési módot Soft Light (Soft Light). Elvégre ezek a változások, a kép túl világos, így kevés változás átlátszósága (fedőképesség).
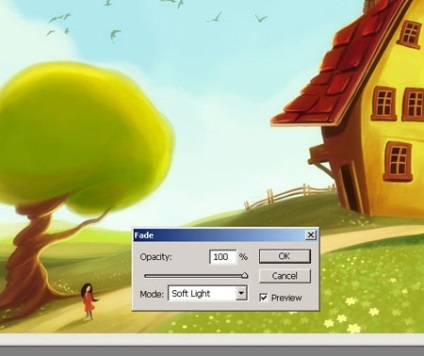


Add-ons:
23370
előfizetők:
70 000 +
Felhasználói élmény:
328701
A többi projekt:
bejegyzés
Regisztráció postán