Photoshop kezdőknek
Lecke nagy felbontású Photoshop CS3
1. lépés.
Nyissa meg a képet a Photoshop. Ez a hatás inkább alkalmas szerkesztési portrék, mint a táj.
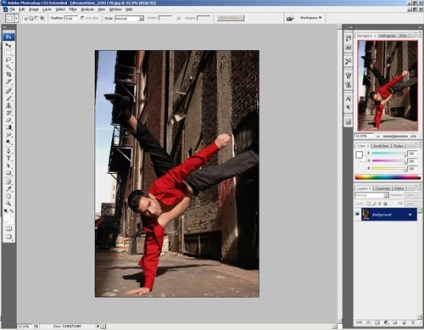
2. lépés
Először is, hogy végre szerkesztés nem sérti, hogy átalakítsa a réteg „Smart” objektum (intelligens objektum). Ez lehetővé teszi számunkra, hogy használja a „smart” szűrők (intelligens szűrők), és akkor bármikor megváltoztathatja a szűrő beállításait.
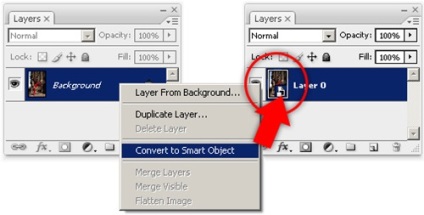
3. lépés:
Válassza a menüből Image (Kép)> Korrekciók (Korrekciók)> Árnyék / világos tónusok (Shadows / Highlights). A csúszka beállított érték Shadows (árnyékok) egyenlő 50% - árnyékok válik az élénk, tiszta.
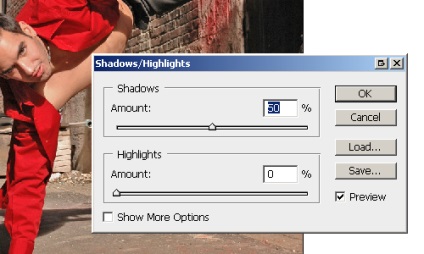
4. lépés
Most fogunk hozzá a hatása egy éles fény (durva világítási fotó hatás). A Layers palettán (Layers) gombra és válasszon fekete-fehér (fekete White).
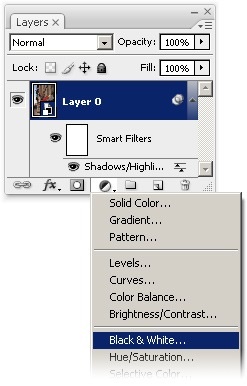
A növényekben a fekete-fehér (fekete Fehér) nyomja meg az Auto gombot (Auto) és kattintson az OK gombra.
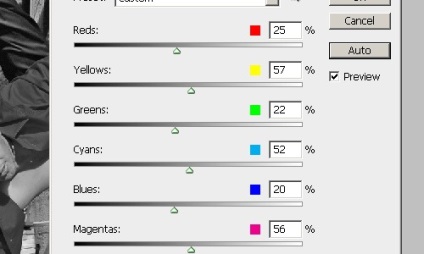
5. lépés
Változás a keverési mód beállításait Black and White (Fekete Fehér) (Overlay). Meg kellett volna a nagy kontrasztú képeket.
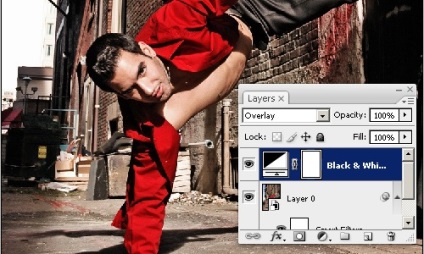
6. lépést
Ismétlődő réteget 0. Annak érdekében, hogy két példányban a réteg Layer 0, jelölje ki és nyomja meg a Ctrl + J, vagy rétegekben (Layer) menüben válassza ki a Duplicate réteg (Duplicate Layer).
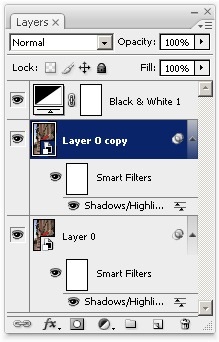
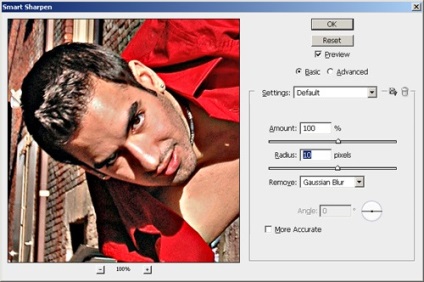
Így fog kinézni a kép után a növekedés „helyi” ellentétben eszköz „Smart” élesség (Intelligens élesítés eszköz).
8. lépésben
Hozzá egy üres réteget maszkot az aktuális fóliát. Válassza ki a rétegeket (Layer)> Layer Mask (Layer Mask)> Minden elrejtése (Hide All).
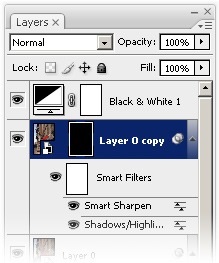
9. lépésben
Nyomja meg a D beállítani az előtér és a háttér színe fekete-fehér. Ezután válassza ki az ecset (Brush eszköz) és a színek a tárgy maszk réteg. Tudod festeni egy személy, bármilyen tárgy az előtérben, vagy bármi, amelyre alkalmazni szeretné a szűrőt, hogy „Smart” élesség (Intelligens élesítés). Törléséhez (törlés) régiók, használat radír (Erase eszköz). Próbálja meg elvégezni az összes lépést nagyon óvatosan, mert Minden eltéréseket később látni fogjuk, ha használjuk a réteg maszk réteg más módosítások.
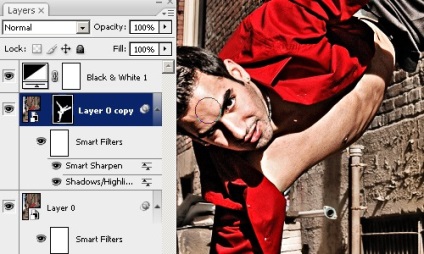
Tartsd lenyomva a Ctrl, kattintson az egérrel az ikonra rétegmaszkokkal a paletta Rétegek: így hozunk létre egy válogatás alapján a maszk réteg.

Mégis kiválasztva, nyomja meg a gombot. válassza ki a parancsot fényerő / kontraszt (fényerő / kontraszt). Létrehoztunk egy új korrekciós réteget (fényerő / kontraszt), és alkalmazni a kiválasztási maszk réteget.
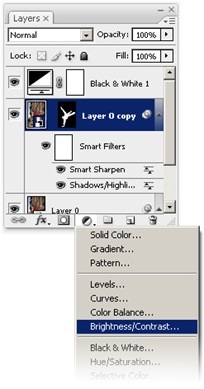
A panel fényerő / kontraszt (fényerő / kontraszt) A fényerő beállított érték (Fényesség) egyenlő -50. mi az OK gombra.
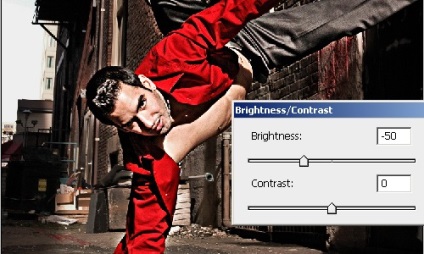
Alább látni a végét alkalmazásának eredményeként a fotoelektromos hatás. Ha nem értek el kielégítő eredményt, megfestik a réteg maszkot, mielőtt használni a Brush Tool (ecset) vagy a radír (Eraser) annak érdekében, hogy módosítsa és javítsa a réteg maszkot.

