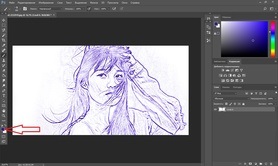Photoshop a kép a képben
Novice Photoshop felhasználók nem lehet várni, hogy érdekes működik, de néha a tudás nem elég. Ebben az esetben segíteni Photoshop hatásokat. Gyors kész hatásai a program a „Szűrő Galéria.” Lehet, hogy találkozott transzformált ceruzarajz egy képet a Photoshop? Ezek a rajzok könnyen oldják meg, effektek a Photoshop a „Filter Galériában.”
Ahhoz, hogy megértsük a működését ebben a galériában, ez elegendő ahhoz, hogy egy pár effekt belőle. A többi meg fogja tanulni és egyszerű.
Először is, úgy egy példát, hogyan kell egy képet festett a festék. Next - hogyan lehet egy képet egy ceruzarajz.
Ábra festékek fotókból Photoshop
Ez a legalkalmasabb képet fest tájképeket, és kilátást nyújt a városok. Nyissa meg a képet a Photoshop. A főmenüben válassza ki az elemet a „Szűrő» / Filter. „Filter Galéria» / Filter Galériában.
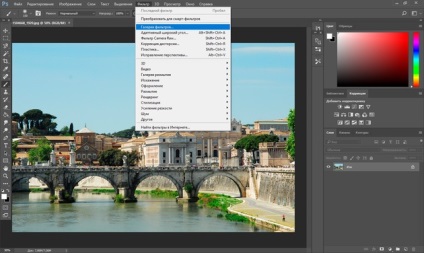
Átalakítja fényképeket egy rajz olajfesték. Kiválasztása egy csoportja hatások „utánzat» / Artistic. és ez - a hatása „Olajképek» / festék Daubs.
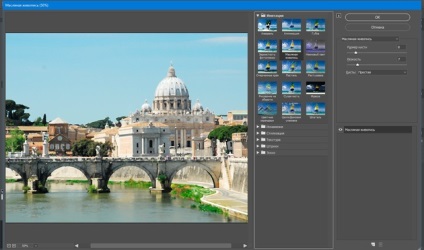
Továbbra is, hogy vegye fel az ízlése „Brush Size» / Ecsetméret. „Élesség» / Élesség (ez befolyásolja a mértékét egyesülő szomszédos stroke), és a „Brush» / Kefe típus ( «egyszerű» / Egyszerű. «Széles éles» / Széles Sharp. «Világos durva» / Fény Rough. «Széles diffúz» / Wide homályos. «Sötét durva» / Dark durva. «Sparks» / Sparkle).
Miután befejezte a beállítást, akkor nyomja meg az OK. fotó mentéséhez (Shift + Ctrl + S) bármely megfelelő formában, például a JPG.
Ahhoz, hogy ezt a pillanatképet majd ki a beállításokat a képen látható alább.
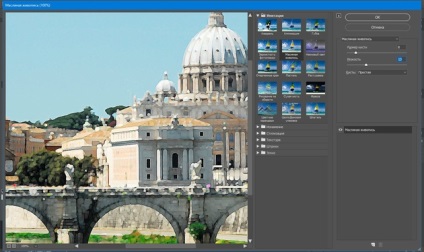
Kiderült, elég kézenfekvő. Ezt fel lehet használni, mint ajándéktárgy képeslapok. Ha egy ilyen fénykép nyomtatás feldolgozási a vásznon a sötétkamrában, ő lesz nagyon hasonlít a valós képet, és lehet, szolgálhat belső dekoráció.


Ceruzarajz egy Photoshopban

A „Gallery szűrő„hatása lehet választani elvi rajz ceruzával. Ezt használják a leggyakrabban a portrékat. Ez egy egyszerű módja, de fontos figyelembe venni a következő: minél nagyobb a felbontás a kép, annál jobb a hatás működik. Ezen túlmenően, a fénykép legyen a kontraszt (egységes hátteret, hogy a modell nem összeolvadt vele).
Válassza nagy képméret (ebben az esetben 5472h2767 pixel). Nyissa meg a Photoshop.
Színes vázlatvonalakat fog egyezni az alapszín, hogy van-e kiválasztva az eszköztár alján. Kihívás palettán válassza ki a színt, kattintson egyszer a képre egymásra négyzetek.
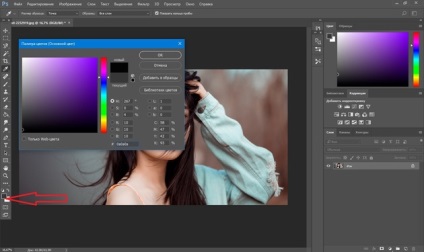
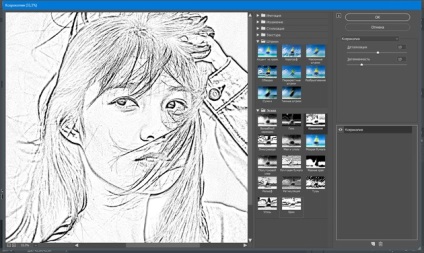
Akkor hozzá még egy hatása a „Filter Galériában.” amelyek fokozzák hasonlóságot ceruzarajz. Ebből a célból, a jobb alsó sarokban a szükségességét, hogy kattintson a képre szegélyét a papírlapra. A lista fogja használni a hatását egy másik vonal.
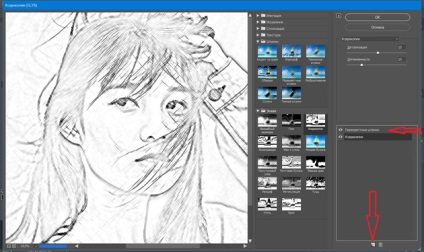
Most már mehet egy másik listát hatásokat. Menj a „stroke” filter csoport / ecsetvonásokkal. válassza ki a „Cross-stroke» / keresztvonalkázású. Az ő beállításokat az Opciók maximalizálása vázlat hasonlított egy ceruza árnyékolás. A „lökethossz» / lökethossz. „Élesség» / élesség. „Az intenzitás» / Erő ebben az esetben is látható az alábbi fotó. Kiválasztása után lehetőség az OK gombra.
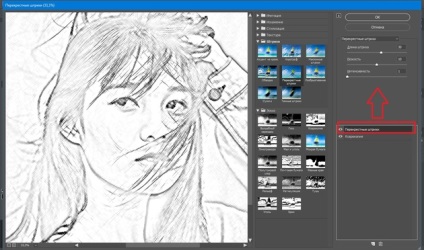
Ennek eredményeként, finomíthatja a képet. Ha hirtelen a háttérszín nem volt túl vonzó szürke foltok, akkor lehet festeni a fehér puha kefével. Úgynevezett szerszám B. gombok megnyomásával a vezérlőpulton válassza ki a „From tollas él.” Az alapszín fehér színben, szögletes nyílra kattintva a képre helyezett négyzetek. Akkor csak fesse át a kívánt területet.
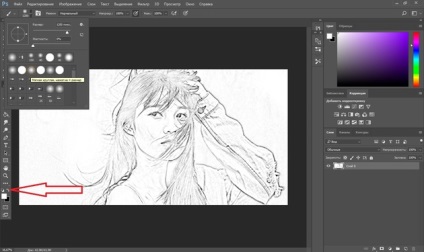
Most mentse el a képet a Shift + Ctrl + S Ön választja ki a fájlformátumot is, mint mindig, JPG.
Itt van, mi történt.

Ha alkalmazása előtt a hatása a „Filter Gallery” fő szín választani lila, a vázlat fog kinézni, mint egy pálcikaember.