Mivel a Photoshop sorsolj tömítés dokumentumok, blog kostanevicha Stepan
Mivel a Photoshop sorsolj tömítés dokumentumokat?
Hello mindenkinek!
Ebben a tutorial fogok tanítani, hogyan kell felhívni a tömítést dokumentumok Photoshop. Mit csinál? Először is, ha a valós életben szüksége print, akkor képes lesz arra, hogy saját tervezési dokumentumok nyomtatásához. Másodszor, ha kiadja a saját e-könyvek, akkor jelölje meg jel - nyomtatás, akkor termelnek (vicces kis dolog, mint szép ?!).
Mint látható, van egy harmadik pont, mert a tömítést gyártó dokumentumok meghamisítása, nem csinálok, és mit nem ajánljuk!
1. Hozzon létre egy új dokumentumot a Photoshop. Ehhez kattintson a „Fájl” => „Új”, vagy kattintson a billentyűzet (Ctrl + N). Állítsa be a méretei 170 x 176 pixel.
2. Válassza ki a szerszám „ceruza” vagy kattintson a gombot (B), és állítsa a kefét a 2 pixel
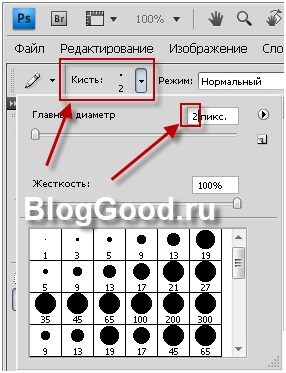
Állítsa be a szín # 4170d6
3. Most hozzunk létre egy új réteget, és válassza ki az eszközt „alakú, mint egy ellipszis,” a hurok módban.
Tartsa lenyomva a «Shift». rajzoljon egy kört
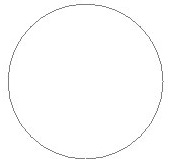
4. Válassza ki a szerszám "Path Selection", vagy nyomjuk meg az (A). A nyilat, hogy a kontúr a kör, és kattintson a bal egérgombbal a kör.
Nyisd kiegészítő funkciók, amelyek válassza ki a „stroke Path ...”
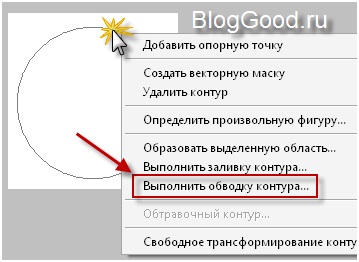
Válassza ki a „ceruza” és kattintson az „OK”
Lesz egy kék vonallal.
Kattintson a tetején a madár a bal oldalon és a kiegészítő vonal vázlat eltűnik
5. Az ilyen klubok kell három dolgot. Kattintson a jobb gombbal a réteg a kék kört, majd a megjelenő menüben kattintson a „Duplicate Layer ...”. Azt az úgynevezett réteg „Kör-1.” Ne figyeljen rá, akkor ez lesz az úgynevezett „1. réteg”
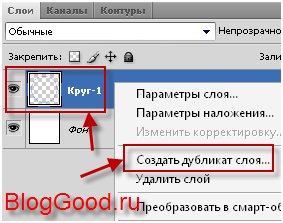
Ennek eredményeként, akkor három rétegből azonos kör

6. Válassza ki az utolsó réteg és kattintson a (Ctrl + T) vagy a „Szerkesztés” => „Szabad transfarmirovanie áramkör.” A gombot lenyomva tartva «Shift» húzza a sarokban egyenletesen növelheti vagy csökkentheti a kör.
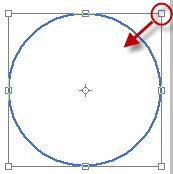
Ismételjük meg ezt a fókusz és a második réteg. Ha körök eltolódott a központ, akkor igazítsa őket kattintva az eszköz „Move”, vagy (V) és a kurzor balra / jobbra / fel / le, sorakoznak a központ.
Ez így is kell fordulni körül:
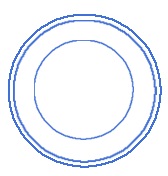
7. Most kell, hogy a szöveg egy kerek pecsét.
Ehhez kapcsolja ki az összes réteget, kattintson a „szem” következő réteg, és válassza ki az eszközt „alakú, mint egy ellipszis,” a hurok módban. Tartsa lenyomva a «Shift». felhívni a kört, mint az enyém:
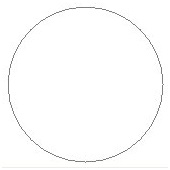
Válassza ki a „Szöveg” eszközt és a méretet, hogy 18pt. font «Calibri», színes # 4170d6. Mutasson az egérrel a sort, majd kattintson a köröket
Most írhat szöveget egy utat kört. Írja bármilyen szót, például „Lessons photoshop”
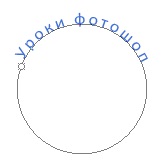
Most, kapcsolja be az összes réteg kattintva a „szem” mellett minden rétege. Válassza ki a réteget a szöveg „Lessons a Photoshop.” A gombra kattintva (Ctrl + T) vagy a „Szerkesztés” => „Szabad transfarmirovanie áramkör”, és tartja a gombot «Shift». húzza a sarokban egyenletesen növelheti vagy csökkentheti a szöveg egy utat.

Most két példányban a szöveg réteget kiválasztja a „Szerkesztés” menü => „Transform Path” => „Display függőlegesen.”
Ha azt szeretnénk, hogy helyes, és tegye meg a központ a szöveget, a „Szabad kontúr transfarmirovanie» - (Ctrl + T), és tartja a gombot «Shift». húzza ki a sarokban. Ha azt szeretnénk, hogy kapcsolja fel a vizsgálat, majd húzza a kurzort, hogy az oldalsó és megjelenik egy nyíl jelzi az irányt a kerülete.

8. Válassza ki a szerszám „szöveg”, és állítsa be a méretet, hogy 18pt. font «Calibri», színes # 4170d6. Írja be a nevét az oldalon «BlogGood.ru», vagy valami más:



