Megszokott a Start menüt, és Ellenőrző ablak 10
Start menü design az utolsó két kiadása a Windows gyökeresen megváltozott.
A „nyolc” szokásos asztali (korrigált asztali rendszerek) „terület” váltotta mobil képernyő, a „top tíz” Start megint elkezdte asztalon, de a felhasználók képesek lesznek, hogy kapcsolja be a mobil - teljes képernyős módban.
És ez nem az egyetlen változás a főbb Windows-menü.
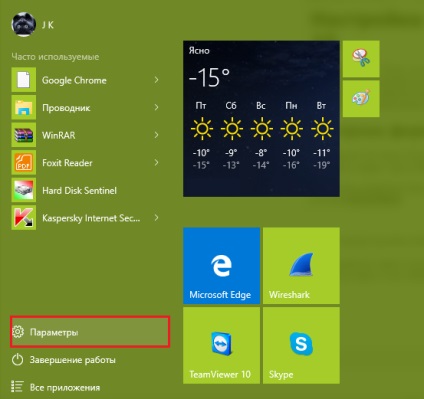
Azt fogja mondani, hogy mi ebben az új, a Start a kiadás a „több”, és hogyan kell beállítani, hogy a szeretet.
A megjelenítés beállításai és kijelző elemek Puska
A fő paraméterek
Megszokott a Start menü minden lehetőség windose 10 fut át a „Beállítások” alkalmazás indítógomb belül található a Start menüben.
Ha erre kattint, megnyílik egy ablak fő rendszer beállításait. Köztük van egy rész „Testreszabás”, amely olyan elemeket tartalmaz, a tervezési menedzsment funkciók: képernyő design, színes panelek és többek között nyílik a Start menüt.
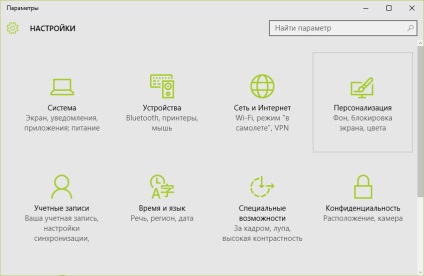
A „Start” rész csúszkák kapcsolók:
- Ajánlásokat. Ha engedélyezi ezt az opciót, akkor a rendszer néha kapsz „tipp”, hogy segítsen a fejlesztés a Windows-t.
- A kijelző a leggyakrabban használt alkalmazások gyorsan ugrik a legutóbbi dokumentumokat, a böngésző fülek, és így tovább. D.
- A kijelző újonnan hozzáadott alkalmazásokat.
- Kezdve kapcsolót teljes képernyős módban.
- Kijelző közelmúltban megnyitott elemeket a Start gombra a tálcán.
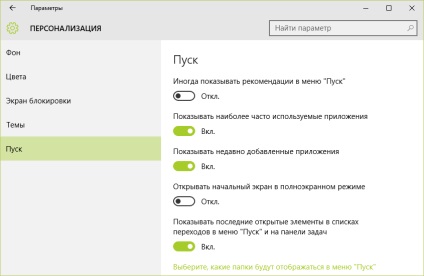
Az alján - az átmenet gombra a mappa kiválasztása, amely megjelenik a menüben.

Ezek a paraméterek beállítását és tulajdonságain keresztül a tálcán a Start menüt (az orosz verzió - Start).
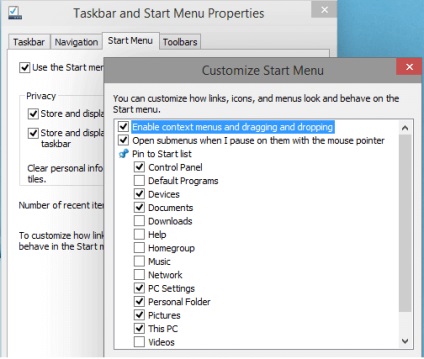
Amellett, hogy a programok listáját és mappák a Windows Start 10 „élő” csempe alkalmazásokat lehet indítani. Hogyan dolgozzunk velük, beszélni.
Beállítása „élő” csempe
Az egész sor csempe az alapértelmezett, a felhasználó csak ritkán van szükség. Hogyan változtassuk meg a menü képernyő csempe Windows Start 10 „maguknak”? Itt van, amit lehet csinálni a rendszer:
- Mozgás a csempe a szabad hely menüben (pontosabban annak jobb oldali).
- Csoportok létrehozása csempék és adja meg a nevét minden csoportban.
- Válasszon egy lapka mérete - nagy, közepes, kicsi vagy nagy. Az utolsó 2 úgy néz ki, mint a kombinált közepes méretű vagy nagy fél csempe.
- Eltávolítani csempe a Start menüből.
- Hozzon létre egyéni csempe.
Figyeljen! Az a képesség, hogy változtatni a színét a csempe a Windows 10 nem létezik, de meg lehet változtatni a háttérben a dob.
a szabályozási paramétereket minden „élő” csempe saját menüben.
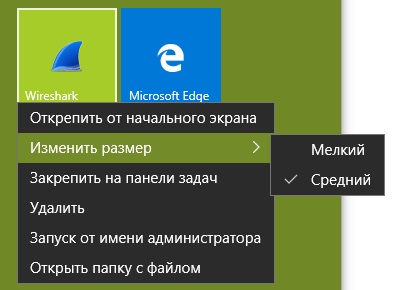
A méretei a csempe, készítette és eredetileg telepítve a rendszer megváltoztatja másképp. Egyedi csempe nem lehet nagy vagy széles, a rendszer - lehetséges.
Hogyan csoport csempe
Ahhoz, hogy hozzon létre egy tematikus csoport kiválasztott helyre csempe egymás mellett, majd kattintson a mező üres rájuk. Felett lebegett ezen a területen van egy felirat: „Ahhoz, hogy egy csoportot hívunk,” és ha rákattint - line szövegbevitel. Verte a csoport nevét.
Ahhoz, hogy távolítsa el a nevet, kattintson a megjelenő X mellette.
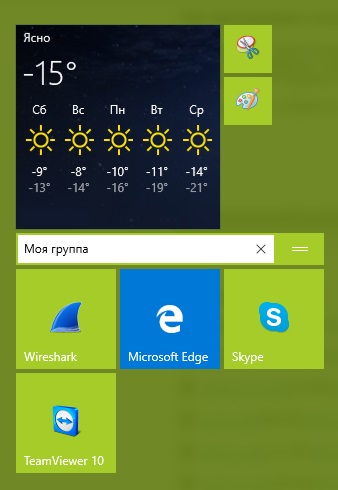
Hogyan hozzunk létre egy cserép a Start menüben
Ahhoz, hogy hozzon létre egy egyéni cserép a jobb gombbal a parancsikonra az asztalon, vagy az ikon a listán az „All Apps” Start menüből. Válassza ki a „Lock a kezdőképernyőn.”
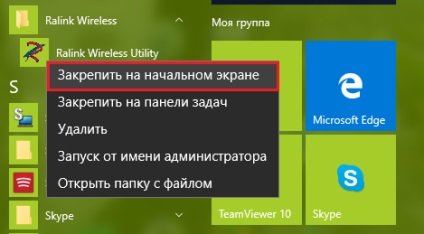
Megváltoztathatja a háttér és a méret a Start menü
Az alkalmazás futtatásához „Beállítások” szabályozza a színt és az átláthatóság a Start menü és a tálca, és nyissa meg a „Testreszabás” részben. „Színek” menj a lap. Itt engedélyezheti vagy letilthatja a következő:
- Auto válassza ki a fő háttér színét. Ha aktiválja ezt a beállítást, a színe a tálcán és a start-up van kiválasztva, attól függően, hogy a színes kép az asztalon.
- A kijelző színe a Start menüben, a tálcán, és a közepén a bejelentések. Amikor kihúzza lesznek sötétszürke.
- Start menü Átláthatóság, értesítési központ és a tálcán. Pontosabban a áttetszőség amelynek szintje nem változik
- nagy kontrasztú paraméterek (látáskárosult).
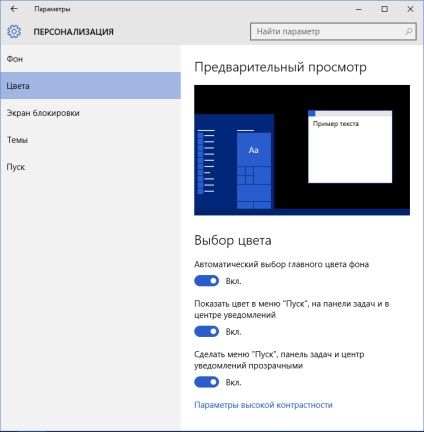
Ha kikapcsolja a Automatikus hozzárendelés a háttérszínt, hogy nyissa ki a paletta 49 szín a felhasználó választhat egy árnyalattal, hogy ő szereti. Ez az árnyalat nem fog változni, ha megváltoztatja a háttérképet.
Remedy Start menü hibák
Kritikus hiba indítása és Cortana
Leggyakrabban a felhasználók a Windows 10 arc kétféle hibát a Start menüből. Az első - a start-up leáll Voice asszisztens Cortana és a Windows Explorer, és a képernyőn megjelenik egy értesítés: „Start menü és Cortana nem működik.
Megpróbáljuk megoldani a problémát a következő bejelentkezéskor. " Azonban nincs nyoma, nincs szükség további bejelentkezési kísérletek nem változik a helyzet.
Míg a Microsoft felvetődik hiba megoldási módszer találtak nélkülük. Itt is van:
- Az eszköz futtatásához Msconfig. válassza a Vezérlőpult, fut a kisalkalmazás „Felügyeleti eszközök” és kattintson a „System Configuration”.
- Nyissa meg a lapot a msconfig „Download” és a „Startup Options”, válassza ki a „nélkül a GUI”. Semmilyen GUI mód, ha a számítógép nem jeleníti animáció Windows ikonra.
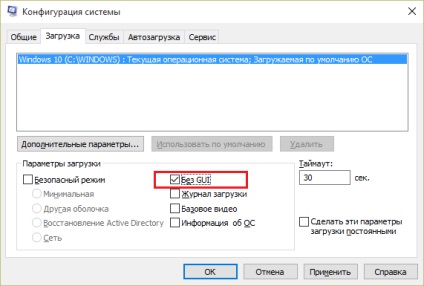
- Indítsd újra és újra a Msconfig. Nyissa meg a „General” fülre, és válassza ki a „Szelektív indítás”. Ügyeljen arra, hogy válassza ki az egyes elemeket alatta.
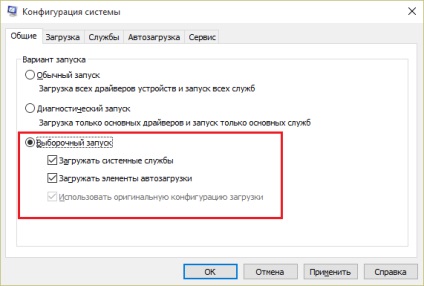
- Ismét indítsa újra a számítógépet. Kritikus hiba Start menüben a Windows 10 nem zavarlak többé.
Start menü hiányzik vagy nem nyílik
A második hiba, amelyekkel a felhasználók „több” - a hirtelen munka megszűnését indítás és számos olyan elemet az értesítési területen - naptár, térfogat, teljesítmény beállítások és hálózatok: egyszerűen semmi nem történik, ha rákattint a következő ikonok.
Mi a teendő, ha a Windows 10 elveszett, vagy nem működik a Start menüből:
- Eltávolítani a víruskereső programot, és kapcsolja be a Windows tűzfal vezérlőpulton.
- Nyisson meg egy parancssort (rendszergazdaként), és kövesse az utasításokat: PowerShell - dob az azonos név egy konzol alkalmazás. Amikor a rendszer kéri, adja PS C: \ Windows \ System32 végez újabb parancsot:
C: \ Windows \ System32 „betét és végre: Get-AppXPackage -AllUsers | foreach
- Nyissa meg a fület a Task Manager „Processes” keresés az Explorer listából, és kattintson az „Újraindítás”.
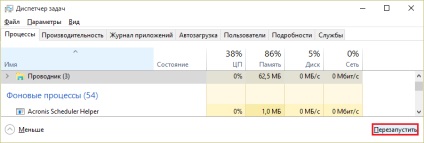
Az újraindítás után Explorer Start menüben újra működik.
Itt az ideje, hogy elhagyja!
Alex Köszönöm a cikket, van egy pár hasznos módszerek, mint egyesítés sejtek exce. Gyakorlati tanácsok - Hogyan cellákat egyesíteni az Excel
Amikor anyagok használatával az oldalról kell adnia egy hivatkozást az első bekezdésben az eredeti cikket oldal elrendezését jelezve geek-nose.com oldalon
Regisztráció Új fiók
Még senki sem nálunk profilja? bejegyzés