Készítse el csempe a Start menü Windows 10, beállítás Windows és Linux szerverek
Készítse el a csempe a Start menüben a Windows 10
Készítse el a csempe a Start menüben a Windows 10

Hello mindenkinek ma megmondom, hogyan kell rendezni a Start menüben a Windows 10 annak, csempék vagy inkább létre, mintha mutogatni a barátai előtt. Tekintsük a legnépszerűbb program, amely segít, hogy megértsük ezt a feladatot, köztük vannak ingyenes és fizetős, minden esetben képesnek kell lennie arra, hogy készítsen egy kis tuning az operációs rendszer, ami nem sok erőfeszítést igényel.
És így, hadd emlékeztessem, hogy a csempe is megjelent a kiadás a Windows 8.1. A Metro felület. Minden egyes cserép jelentése egy alkalmazás hivatkozását a számítógépről, vagy egy parancsikont az alkalmazást a boltban. Amikor telepíti az új alkalmazást az áruházból, akkor automatikusan csempe adunk a Start menüben.
Korábban már említettem, hogyan kell hozzáadni a cserepeket, indítsa el a Windows 10. megmutattam neked a módszerek összeomlanak és rendezési javasoljuk olvassák el.
Szeretném megjegyezni, hogy annak érdekében, hogy megfeleljen a kihívásnak, hogy létrehozzák saját csempe Windows 10 Start menüben fogjuk használni egy harmadik fél ingyenes segédprogramok.
Hogy vannak ezek a lapok a Windows 10. Az alábbiakban írt egy screenshot a kezdők nem volt félreértés.
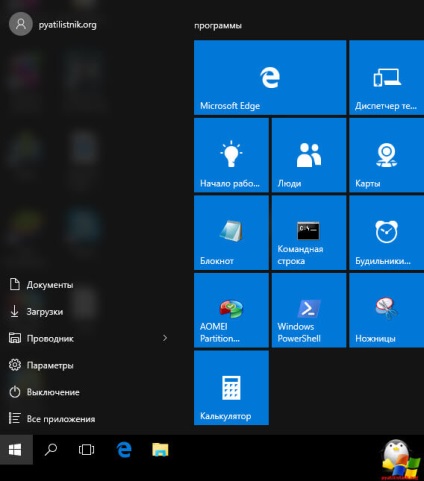
Hozzon létre egy cserép a cserép Iconifier
Nézzünk egy segédprogram cserép Iconifier, ez teljesen ingyenes, van egy magyar felület, amely sokkal fontosabb, és lehet, hogy a saját otthonában képernyő csempe.
Csempe Iconifier felhasználhatók, mint a 32, és egy 64 bites rendszer. Ha nem tudja, mit kell, akkor olvassa el, hogyan lehet megtudni a bit Windows rendszer
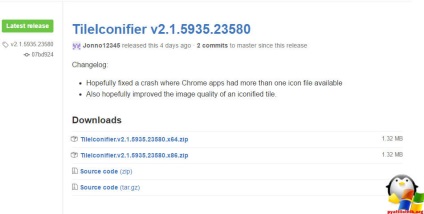
Az archívum kibontása, látni fogja, hogy a program hordozható, azaz nem igényel telepítést. Futtatni. A program megmutatja a Parancsikon neve mezőben az összes címke, hogy ő is megtalálható az operációs rendszert. Alább látható az utat a parancsikonok és az elérési utat a futtatható fájlt.
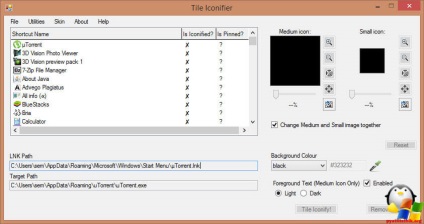
Ahhoz, hogy változtatni a képet a címkén, válassza ki, majd kattintson duplán a fekete négyzet ikonra. Ebben az esetben a kép csempe, megadhatja nemcsak a könyvtár fájlokat az ikonok, hanem a saját kép PNG, BMP, JPG. És PNG támogatja az átláthatóságot és a munkálatok.
Tedd meg a kapcsolót a Use custom képet, és kattintson a Tallózás gombra a kép gomb.
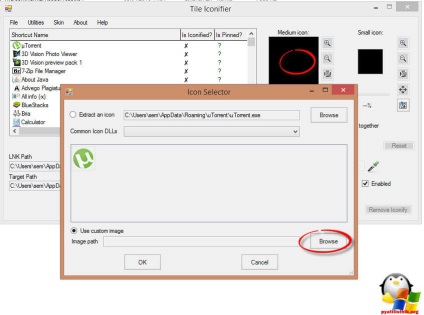
Mint látható, már most megjelenik a nyomtatott ikon kiválasztott kép, hogy alkalmazza azt, kattintson a cserép Iconify!.
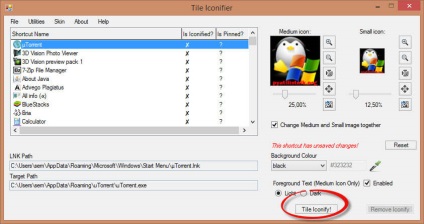
Lehet itt egy kicsit például a szerkesztéshez kiválasztásával háttérszíne, én példát az ezüst.
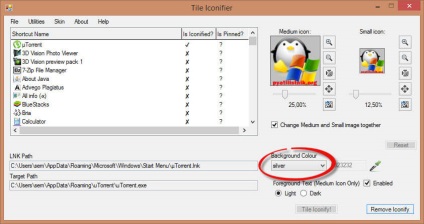
Most, hogy az új lapka az új design meg kell rögzíteni a kezdőképernyőn.
Ha úgy gondolja, hogy a cserép Iconifier lehet változtatni a képeket a meglévő címkéket, akkor tévednek. Top menüben kattintson Utilities> Egyéni Shortcut Manager.
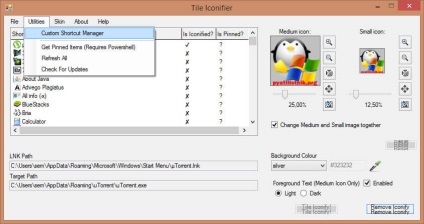
A megnyíló ablakban, akkor hozzon létre egy új címkét, amelyet ezután a csempe.
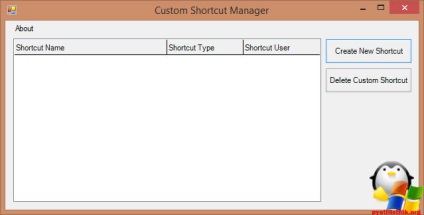
Kattintson az Új parancsikon. Varázsló, ami kell menni egy pár pontot.
- Explorer - létrehozására címkék egyszerű és különleges mappák Explorer, beleértve az ellenőrző panel elemek, eszközök, a különböző beállításokat.
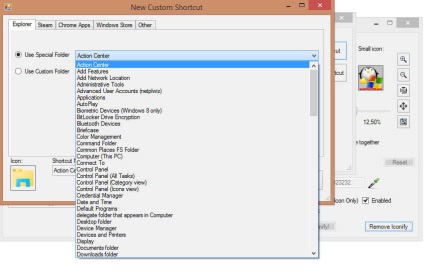
- Steam - parancsikonok létrehozását, és befejező Steam játékok.
- Chrome-alkalmazások - címkék és díszítése csempék Google Chrome alkalmazást.
- Windows Store - egy app store for Windows
- Egyéb - manuálisan létrehozni bármilyen helyi és futtatni a következő paraméterekkel.
Fogok létrehozni egy parancsikont a mappára
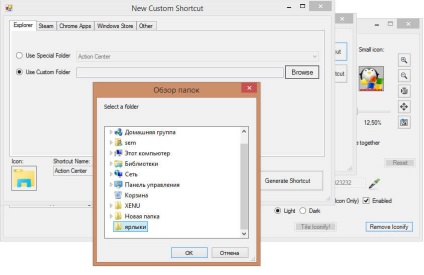
A következő Parancsikon neve mezőben adja meg a kívánt megjelenítési nevét, és amint csak lehet, hogy a bal beállítani egy ikont a rövidítést. Minden létrehozása elemre Shortcut, hogy hozza létre.
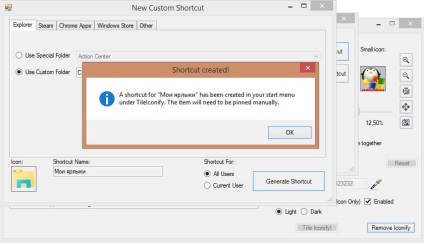
Ezt követően, az újonnan létrehozott címke jelenik meg az alkalmazásokban - TileIconify (ahol biztosítani lehet a kezdőképernyőn), valamint a listában a fő ablakban cserép Iconifier, ahol személyre szabhatja a cserép erre címke - kép Közepes és kis lemezek, aláírás a háttér színe (leírtakkal elején a felülvizsgálati program).
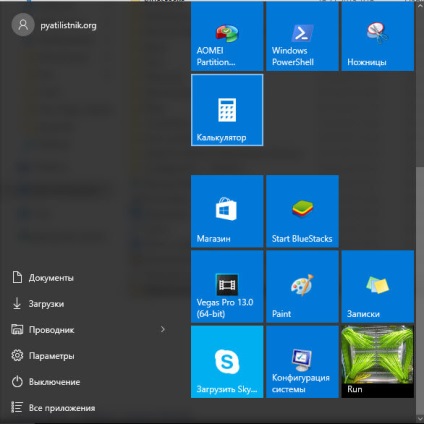
Add a mappát vagy dokumentumot a kezdőképernyőn
Add a mappát vagy dokumentumot a kezdőképernyőn lehetséges további szoftver nélkül. Ehhez nyissa meg a Windows Intézőt, hogy utat
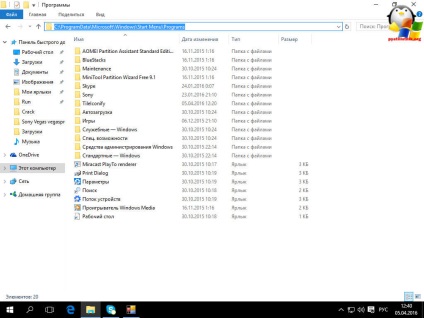
Ide helyezze semmilyen dokumentumot vagy címkét rajta, ami után jelenik meg a Start menü> Minden alkalmazás, kattintson jobb egérgombbal> Freeze a kezdőképernyőn.
Hozzon létre egy cserép a Windows 10 Pin Több
Pin Több app lehet letölteni a Windows Store, sajnos fizetik, de van egy próbaverzió 3 napon át. Ez az ingyenes verzió lehetővé teszi, hogy akár 4 csempe.
Nyissa meg a Windows 10 boltban.
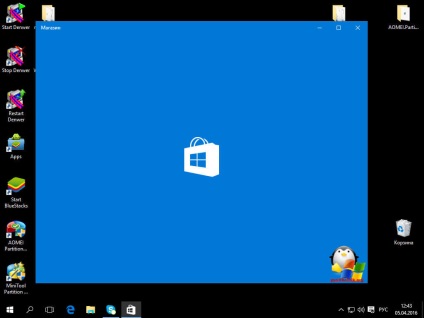
A keresőmezőbe írja be a PIN Több
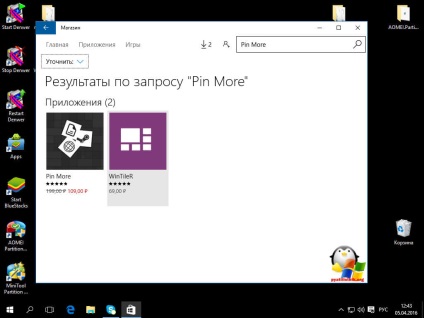
Próbálja választani ingyen értékelni az alkalmazás funkcionalitását.
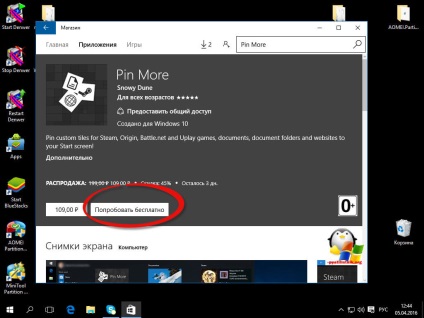
A telepítés elindul Pin többet.
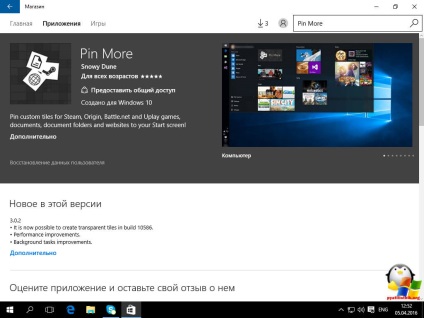
Az alkalmazás futtatásához. A fő ablakban kiválaszthatja, hogy mit szeretne csempe kezdőképernyő:
- Nettó játékok, Gőz, Uplay és Eredeti> létrehozott játékok lapok „életben” és vizuális játék információk ezeket a szolgáltatásokat.
- A dokumentumok és mappák.
- gőz
- A helyszínek - és létrehozására is élő csempe, információt kapnak a helyszínen RSS szalagok.
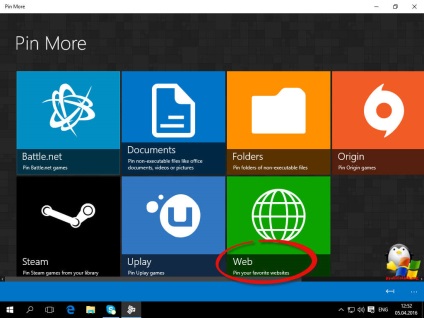
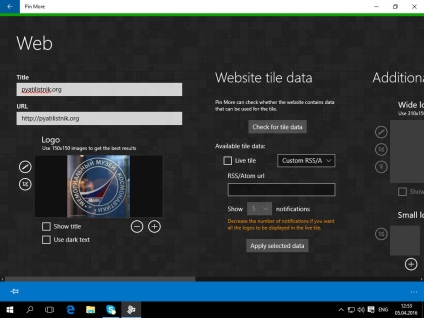
Még egy kicsit jobbra kiválaszthat egy nagy logó és a háttér színe.
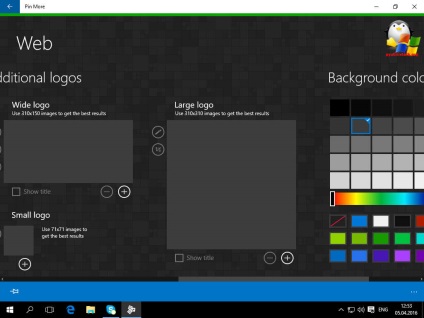
Hogy teljes legyen a teremtés, a bal sarokban egy kék háttér gombra kattintva ikonra. Megerősítjük, hogy szeretné kijavítani a csempe a Start menüben.
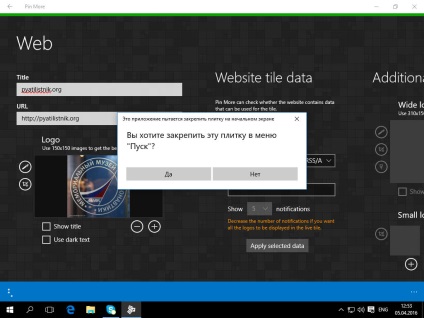
Mint látható, minden tökéletesen megalkotott és az új lapka megérdemelt címeres a helyén.
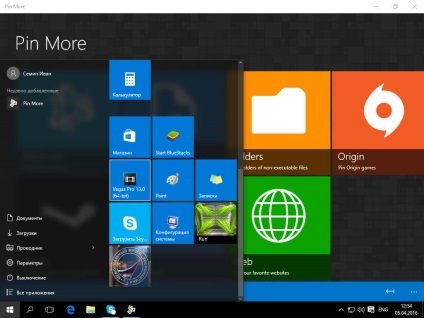
Hozzon létre egy cserép felhasználásával Win10Tile
Tovább az ingyenes segédprogramok, hogy saját csempe Windows 10, a programm Win10Tile. Azt teszi, hogy teljesen ugyanaz, mint más programok. Természetesen vannak korlátai, különösen akkor nem hozhat létre új parancsikonokat, de lehetősége van arra, hogy gondoskodjon a csempe, hogy a már meglévő mellett az Alkalmazások.
Win10Tile futó látni fogja a teljes listát hivatkozások, amelyek keretében rendelkezésre álló összes alkalmazás
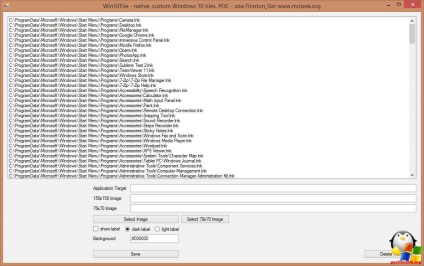
Válassza ki a kívánt parancsikont, majd kattintson a Select image, válassza ki a képet, majd a Mentés gombra. A csempe fog változni megjelenését a Windows 10 induló.
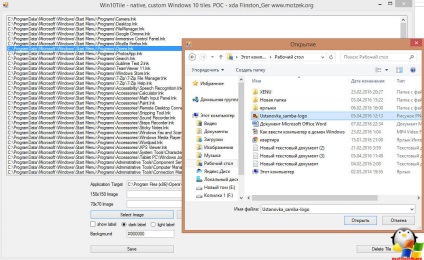
Remélem, hogy elolvasta a cikket végéig 🙂 és kitalálni, hogyan kell változtatni a kép csempe Windows 10 elindul.
Népszerű Kapcsolódó hozzászólások:
- Hogyan adjunk a cserepeket, ablakok 10 start-up

- Hogyan kell beállítani a kezdő windows 8.1

- Start10 lehet használni, hanem a Start menü Windows 10
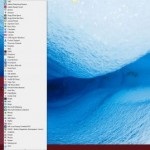
- Hogyan lehet eltávolítani a nevét c hivatkozások Windows 8.1
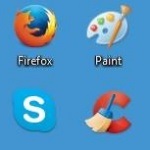
- A Windows 10 kompatibilitási módban

- Vezérlőpult windows 10 Alkotók frissítése
