Készíts egy tüzes szövegének Photoshop
Ebben a leckében megtanulod, hogyan kell létrehozni fantasztikus szöveg hatása Photoshop tüzet.

1. lépés: Hozzon létre egy új dokumentumot, fekete háttérrel bármilyen méretű, adjunk hozzá egy új réteget, és írjon szöveget sötétvörös:

A szöveg réteg stílusok alkalmazásához réteg Layer - Layer Style (Layer - keverés):
Belső árnyék (belső árnyék)
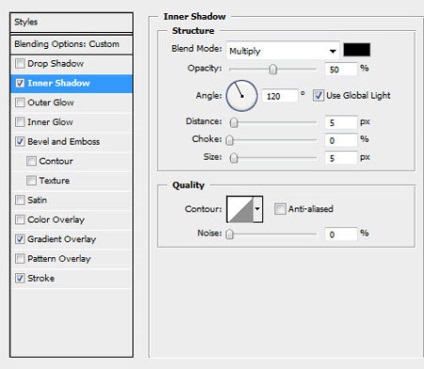
Bevésés és domborítás (kúpkerekes és domborítás)
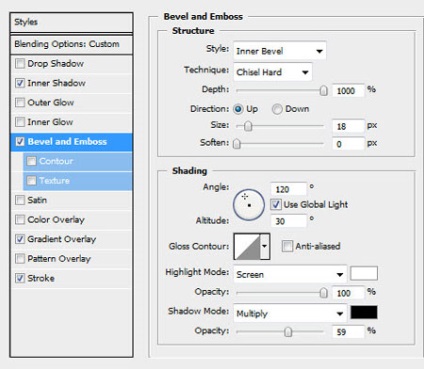
Gradiens Overlay (átfedés gradiens)
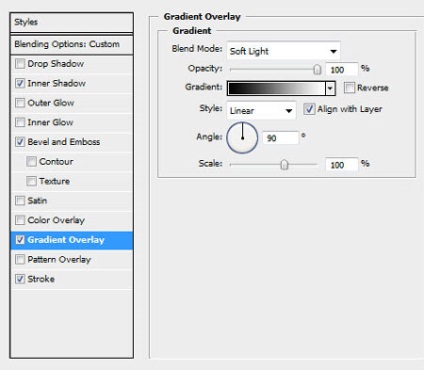
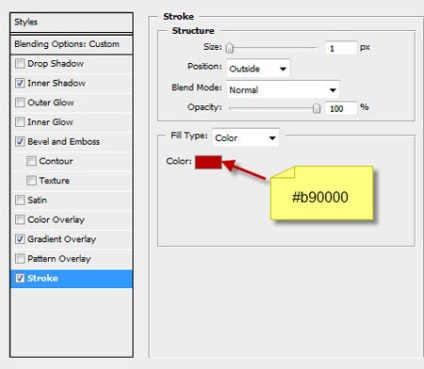
És megkapjuk a következő hatás:
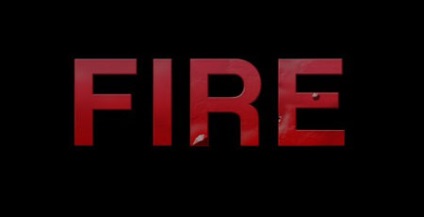
2. lépés: Most adjunk fa szerkezetű. Behozatalt Photoshop, terhelés elosztása szöveg réteget (CTRL tartani, kattintson a miniatűr réteg), és húzza a kijelölést a textúra:

Másolás (CTRL + C) és beillesztés (CTRL + V) a kijelölt szöveg, majd csökken a fedettség a réteg körülbelül 65%:
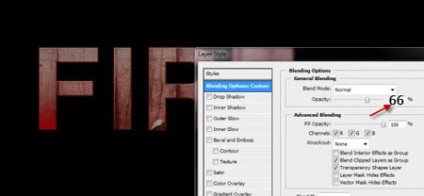
Ismétlődő (CTRL + J) a textúra réteg és módosíthatja a keverési módot másolni lefedési (átfedés), növeli az átlátszóságot 100%. Itt megkapjuk a következő eredménnyel:
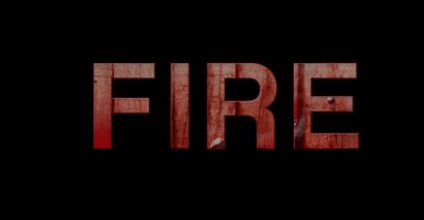
Ezen felül, akkor add egy korrekciós réteget Color Balance (színegyensúly), mint vágómaszkot (CTRL + ALT + G) a textúra réteg valamivel szerkeszteni a színe:
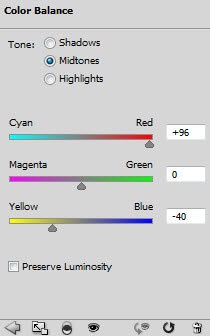
Kapunk a következő hatás:
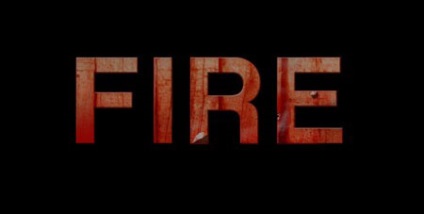
3. lépés: Most hozzá textúra tüzet. Töltsük be a képet a Photoshop, és válassza ki a részét a tűz, mint a lenti képen:
Tipp: Hit CTRL + ALT + R, okozhat szerszám finomítása Él (Enhanced él), és állítsa be a leszakadási él a jobb eredmények:

Másolás (CTRL + C) és beillesztés (CTRL + V) kiválasztása a munkadokumentum egy új réteget megjelent összes előző változások és keverési módot Overlay (átfedés):

Ismétli a tűz réteg és módosíthatja a keverési módot másolási képernyő (magyarázat) - mi megcsináljuk a textúra még érdekesebbé és add mélység:

Menj vissza a kép a tűz, akkor válasszon egy másik része a textúra, és másolja be a szöveget (állítsa be a keverési módot a tüzes textúra, próbálja Color Dodge (Színes Dodge), Soft Light (Soft Light) és a Screen (Pontosítás) kísérlet :)

Mi is használjuk a szűrőt Folyósítás (műanyag), hogy deformálja a textúra, és hozzon létre egy láng hatás:
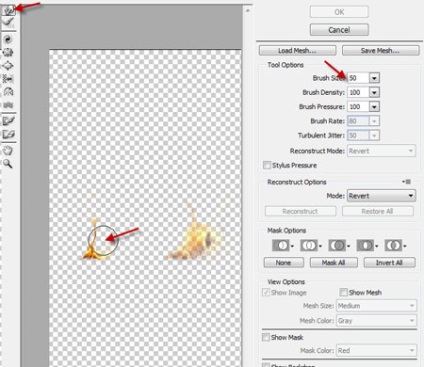

És itt jutunk a következő eredménnyel:

4. lépés: Mi adhat egy kis füst alatt a szöveg segítségével a szűrő Cloud (Felhő) vagy speciális kefék:

Hozzunk létre egy új ecsetet háromszög részecskék - hozzon létre egy új dokumentumot téglalap alakú, és adjunk hozzá egy új réteget keresztül Pen Tool (Pen) (P) húzzon egy alak az alábbiak szerint:
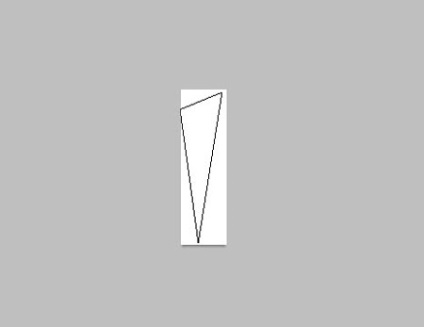
Kattintson az egér jobb gombjával, válassza Fill Path (áramkör kitöltése), és hozzon létre egy fekete körvonal:
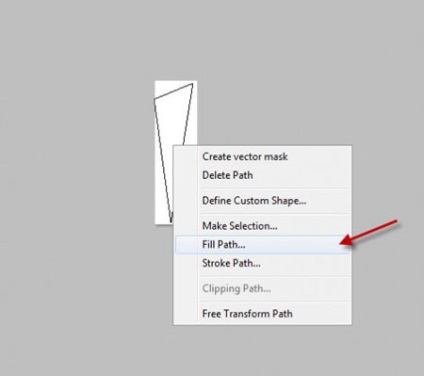
Elrejtése a háttér réteget kattintva glazik panel rétegek át kép - trim (kép - kivágás):
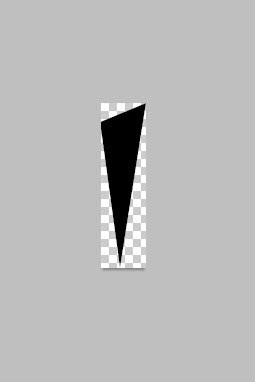
Válassza a Szerkesztés - Adjuk Brush (Edit - Adjuk ecset), írja be a nevét az ecset, és kattintson az OK gombra:
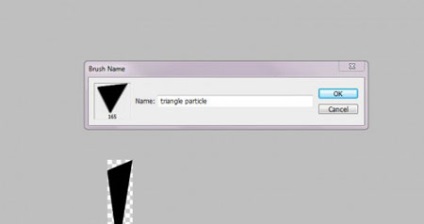
Létrehozva egy új ecsetet, akkor nyomja meg az F5 majd a Beállítások ablakban adja meg a következő paramétereket:
Alak Dynamics (Dynamics forma)
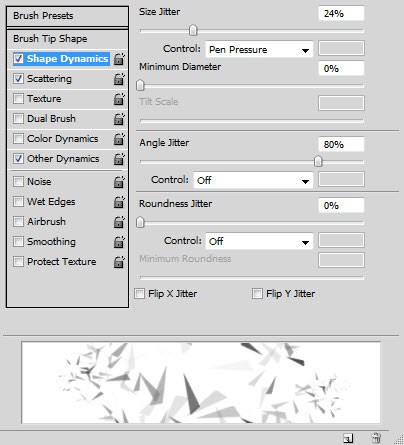
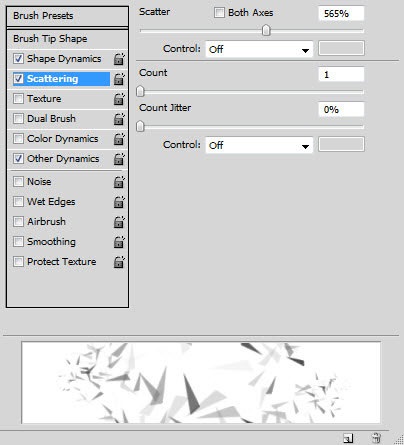
Egyéb Dynamics (más hangszórók)
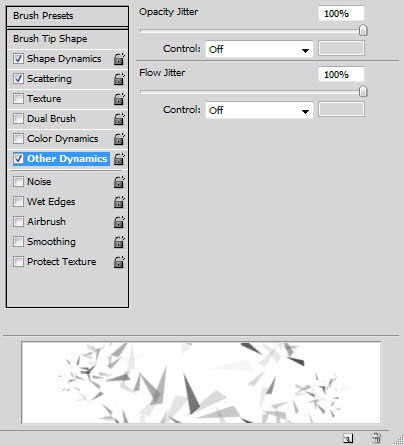
Most mi is létrehozhatunk egy ecsettel festeni szóró részecskék körül a szöveget.
Tipp: a munka során beállíthatja az ecset méretét, hogy adjunk több mélységet a képet, ügyeljen arra, hogy tartsa a kefe a jövőben is jól jöhet.

5. lépés: Már majdnem kész! Most egyesíteni az összes réteg együtt, két példányban ezt a réteget és az alkalmazandó másolni filter - Zaj - Zajcsökkentés (Filter - Zaj - Zajcsökkentés):
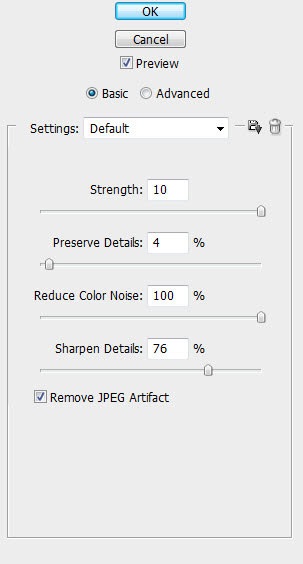
Mint látható, alkalmazása után a szűrő van egy szép és érdekes szöveg hatása:

Adjunk hozzá két korrekciós rétegek:
Fekete-fehér (Black and White) (Megjegyzés. A keverési mód a réteg a Color Dodge (Színes Dodge))
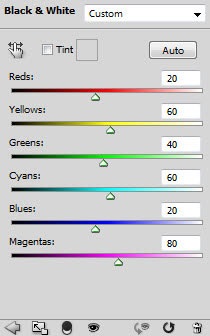
Color Balance (Színhőmérséklet)
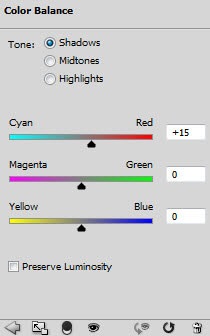
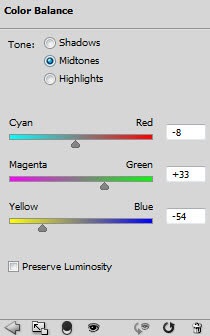
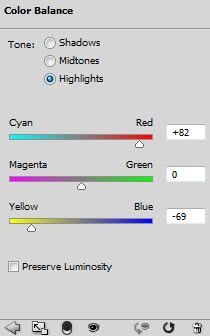
Mint látható, mivel a korrekciós rétegek már hozzá élénk színek erre a képre:


Mivel ez a szöveg kerül be a képen?
Itt van az én verzióm)))
Én egy másik lecke, de ez jött ki nagyon rossz!
Add-ons:
23370
előfizetők:
70 000 +
Felhasználói élmény:
328747
A többi projekt:
bejegyzés
Regisztráció postán