Hogyan készítsünk egy tüzes szövegének Photoshop CS6

Amellett, hogy a tűz a jelek fogják többet és tükrözik, így látványos. Ez az eredmény arra fog törekedni.

1. lépés: Hozzon létre egy címkét
1. Hozzon létre egy új képet mérete 1200x800 képpontra, és töltse meg a fekete „Fill” eszköz.
2. Írja be a szöveget bármely betűtípus, szoktuk Burlak mérete 200 PT a Caps Lock (ez nem a szabványos, de lehet letölteni az internetről). Szin - fehér, egyéb beállítások - szabvány.
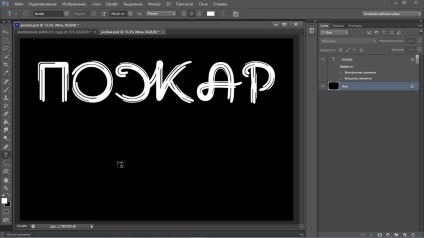
Helyezzük a címke fölött középen, lent tükrözi.
3. Most dolgozni szöveg stílusa. Kattintson a szöveg réteget és nyitott stílusok, dupla kattintással, vagy a gomb megnyomásával alján fx „rétegek”.
3.1 A megjelenő ablakban válasszuk ki a bal csóka „Belső ragyogás”, és ezt a lehetőséget választja, folytassa a helyes beállításokat. Válassza sárga fff001, tedd 100% fedettség, blend mode - normál méretű - 16.
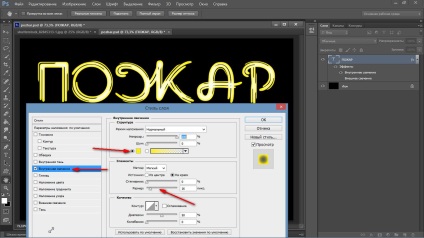
3.2 Most adjuk hozzá a „Külső ragyogás” ugyanazokkal a beállításokkal, de c piros ff0202. Kattintson az „OK.
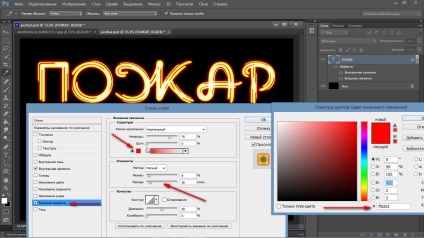
Már készül a tüzes betűkkel a Photoshop, de fokozza a hatást, hozzátéve a lángot.
2. lépés: „gyullad” a levél
1.Get hálózat láng fekete háttér kép mérete nem lehet nagyobb, mint 2 millió pixel szélesség és hosszúság.
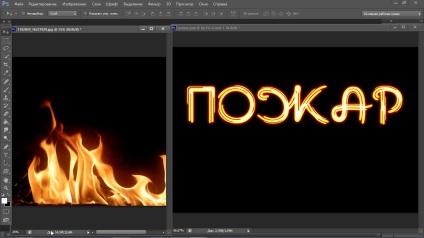
2. Nyissa meg a „kép” menüből válassza ki a „Javítás” és az „inverzió”. Meg kell, hogy itt van egy kék láng.
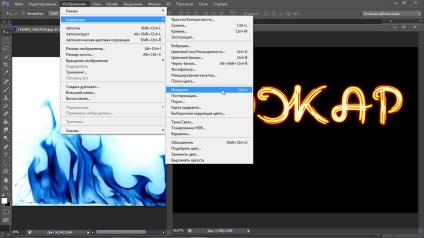
3.Sdelaem ő ecsettel. Kattintson a „Szerkesztés” lehetőséget „Define Brush”, adja meg a nevét, majd kattintson az „OK” gombot. Lehet közelről kép a tűz, akkor már nincs szükség.
4.Sozdayte új, üres réteget (Shift + Ctrl + N), hogy az ecsettel, és megtalálja a láng a formák, ez a kefe a legújabb.

5.Narisuyte fehér tűz a betűk, hogy egy üres réteget.
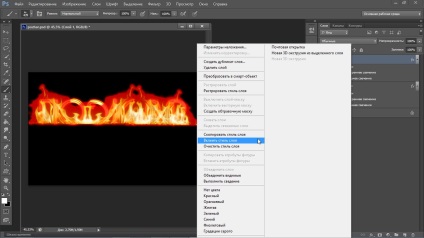
Beállíthatja a ecset méretét, valamint tükrözi vízszintesen, egy vékony ecsettel beállítások (gomb mellett a forma az opciók az eszköz). Akkor egy pár kép.
6.Pereydite az ablakon „Rétegek” és jelölje ki a szöveget, jobb klikk, és válassza ki a „Copy Layer Style”. Menj vissza a tüzet, és csak a jobb gombot, illessze be az stílusok kattintva „Paste Layer Style”. Ez történik.
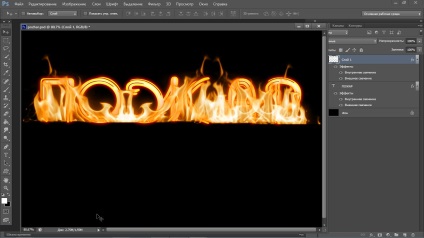
7.Voydite tűz stílusok és változtatni a méret a belső és külső lumineszcencia 6, az eredmény legyen egy.
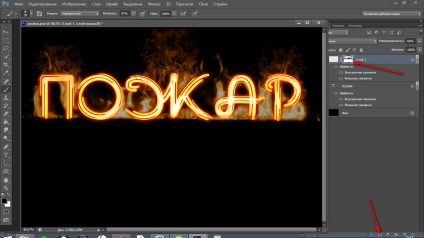
8. Most adjuk hozzá a tűz rétegű maszk (gombra az ablak alján rétegek), mozgassa az ikon maszkot, és hogy egy puha kefével, fekete és a standard beállítások. Kiválaszthatja a göndör. Séta a réteg a tűz eltávolításával ecset, mint egy radír, töredékei a láng betűkkel a felirat olvasni kezdett. Csökkentse a fedettség a réteg a lángok mintegy 60-65%, de nem tudja ezt.
Ez a művelet elvégezhető, és egy radírt. De a maszk van szükség annak érdekében, hogy a jövőben, ha megváltoztatja a címkét a munkát, mint egy sablont, akkor állítsuk be a lángot egy másik szöveget. Ezen túlmenően, váltás a fehér szín az ecset, lehetséges valami korrigálni.
Van hozzá egy másik típusú tűz, ez az, ami végül történt. És itt írtunk egy másik szöveget, és módosítsa a betűtípust, a tűz egy kicsit csípés.

3. lépés: A lehető reflexió
1.Skopiruyte szöveg réteget (Ctrl + J).
2. Nyissa meg a menüt az "Edit", majd a "Transform" és a "Flip Vertical".
3.Peretaschite másolás írás lefelé, és igazítsa azt az eredeti.
4.To ugyanezt a lángot. Alsó opacitás rétegek „reflexiós” körülbelül 20%.

