Hogyan változtassuk meg a fájl típusát a windows 10
Hogyan változtassuk meg a fájl típusát a windows 10
Minden fájlnak van annak kiterjesztését, amelynek segítségével az operációs rendszer azonosítja. Erre azért van szükség, hogy meghatározzuk a programot, amely képes együttműködni egy adott objektum vagy hatása az, hogy végre kell hajtani, ha rákattint.
Expansion levélgyűjtemény, amely megjelenik a név után. Sok olyan helyzet, amelyben szükség van, hogy az objektum típusát, illetve szükség van, hogy megváltoztassa. Alapértelmezésben az operációs rendszer windose 10 elrejti az elem formátumban.
Hogyan lehet megjeleníteni a rejtett fájl kiterjesztését a windows 10?
Néha a felhasználók problémákba ütközik a Windows 10, ha nem tudja megváltoztatni a formátumot a rendszer alapértelmezett rejti. Célja biztonsági célokra, nem véletlenül kárt a szükséges rendszer adatai. Hogyan változtassuk meg ezt a beállítást, akkor láthatjuk a bővítés lehetőség?
Az első módszer az, hogy meg kell, hogy kattintson a „Start” gombra a bal alsó sarokban. A minta kíván meg „Options mappa”, majd válassza ki az elemet talált. A „View” eltávolítani a kullancsot a vonal „kiterjesztéseinek elrejtése ismert fájltípusok” megnyíló ablak a lapon.
A Windows 10, akkor lehetséges, hogy gyorsan végezze el a legtöbb ilyen változás. Ez szükségessé teszi a nyitott bármely mappát vagy a karmester maga nyissa meg a „View” részben a menüben.
Tegyen egy pipa az elem melletti „fájlnévkiterjesztések”, és akkor minden a fájlokat a számítógépen jelenik meg nemcsak nevét, hanem a méretük.
Hogyan változtassuk meg a fájl típusát a windows 10 segítségével a helyi menüben
A legegyszerűbb módon -, hogy a „helyi menü”. Meg kell majd válassza ki a kívánt elemet, majd kattintson a jobb egérgombbal, válasszuk az „Átnevezés”. Ami után lesz elérhető változtatni. Ez megköveteli egyszerűen adja meg a kívánt értéket.
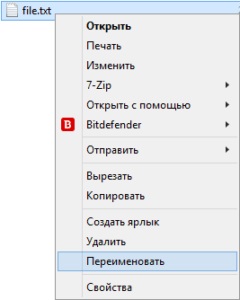
Az új párbeszédablakban erősítse meg, hogy meg kívánja változtatni a fájltípust.
Mielőtt változtatni a fájl kiterjesztését, azt javasoljuk, hogy győződjön meg arról, hogy az adatokat lehet futtatni segítségével a tervezett programot. Néha könnyebb megtalálni egy speciális szoftver egy adott fájltípust, ahelyett, hogy változtassa meg „kézzel”.
Hogyan változtassuk meg a kiterjesztését fájlok
Ehhez keresse meg a mappát, ahol a fájlok vannak tárolva. Aztán, kezében a kulcs «Shift» jobb gombbal egy üres helyre a mappában. Miután a végzett manipuláció parancs ablakban nyílik meg.
A parancssorba sorolja a parancsot: ren * .jpg * .png, ahol: «* .jpg» - az eredeti; «* .png» - a végső értéket.
Hogyan változtassuk meg a file formátumban konverziós
Gyakran előfordul, hogy a tárgy nem indul a program, még a változás után a formátumot. De ez nem meglepő, hiszen egyetlen célja, hogy megfeleljen a futtatható program objektumot. Az objektum határozza meg a tartalmát.
Ha a méret nem támogatja a telepített programok a számítógépen, akkor próbálja átalakítani vele. Ehhez sok speciális programok, hogy lehet letölteni ingyen. Ezek különböznek a funkcionalitás függ a megoldandó feladatok. Ezek a programok lehet osztani aszerint, hogy melyik formátumot tudnak átalakítani. Néha lehet, hogy igénybe szabványos közművek.
Mentése egy bizonyos kiterjesztése
A legtöbb esetben, így nem bolondozás, hogyan kell változtatni a kiterjesztés, könnyebb, hogy csak adja meg a kívánt változnak meg akkor is, ha tárolva. Például, hogy módosítsa a rendszer lehet szükség elem kiterjesztése .bat vagy hosts nélkül .txt. Létrehozni őket, csak meg kell kezdeni a notebook és mentésekor a „Save as type” válassza ki a „Minden fájl”. Ha szükséges, akkor adja meg a többi kívánt formátumban.
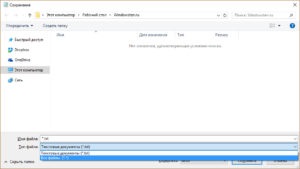
Azt javasoljuk, olvasás



