Hogyan változtassuk és helyreállítása rendszerlemezeken ikonok Windows 10
Hogyan változtassuk ikonok (ikonok) rendszerlemezeken az operációs rendszer Windows 10, vagy visszaállíthatja őket. Nem is olyan régen, telepítettem a programot, hogy teszteljék a merevlemezek, károsodott (BAD) HDD ágazatokban. Eltávolítása után a számítógépemen valahogy hiányzik ikonok (ikonok) a helyi lemezre.
Hi barátok! Connected Max. Miután a blog írtam egy hasonló cikket, hogyan kell kicserélni az ikonok rendszerlemezeken a kezét, ebben a cikkben, azt használják a közüzemi 7Drive ikonok, itt megtekinthető. de ez a program dobtam egy ilyen hiba az első tízben.
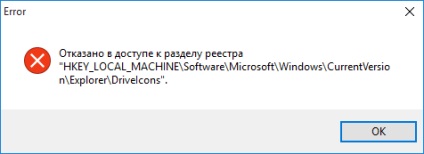
A képen látható, hogy a hiba a rendszerleíró adatbázisban. Keresés megoldásokat az interneten, hogy lehet tenni ebben a helyzetben, nem igazán találtam semmit. Itt van egy screenshot az én hiányzó ikonok (ikonok), két már felújított (balra).
Röviden, inkább az a pont. Ingyenes segédprogram Nyolc meghajtó Icon Changer ténylegesen segített ez a probléma az, hogy cserélje ki a rendszer ikonok a saját, vagy azok, akik már a rendszer erőforrásait. A segédprogram ingyenes, könnyen kezelhető és nem igényel telepítést a számítógépen, az angol felületen. Töltse le ezt a csodát meg ezt a linket.
A letöltés után csomagolja ki az archívumot, és futtassa a nyolc meghajtó ikon Changer.exe fájlt.
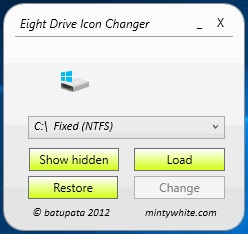
Visszaállítani az ikonok a helyi meghajtók (én ezt a meghajtót E és F), kattintson a jele C: \ Fixid (NTFS). majd a legördülő menüből válassza ki a kívánt meghajtót, hogy visszaállítsa a ikonra.
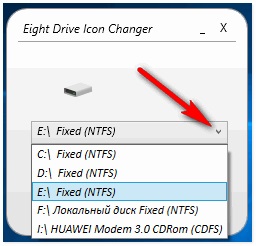
Ezután tapnite gomb „Restore” a megnyitott ablakban kattintson a „Yes”, a következő ablakban, akkor nyomja meg az „OK” gombot.
Cseréjéhez az ikonok a saját, válasszon egy betűjelet, majd kattintson a gombra «Load», majd keresse meg a kívánt ikon (ikon) megnyomásával a három pont gombra a jobb alsó ablakban. Ezután kattintson a „Change”, nyugtázza az „igen”, „OK” gombot.
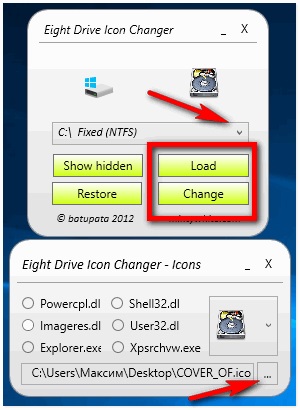
Itt van, amit ennek eredményeként kiderült.
Ikonok programok ICO formátumban itt. Most ikonok PNG formátumban. Átalakítani a PNG hogy ICO, csak akkor veheti igénybe ezt az ingyenes internetes szolgáltatást.
Ingyenes segédprogram Nyolc meghajtó Icon Changer segítségével könnyedén módosíthatja az alapértelmezett ikonok lemezek telepítve a Windows operációs rendszer néhány kattintással. Ez arra a következtetésre jutott a rövid üzenet. Sok szerencsét, bye, bye.