Hogyan lehet eltávolítani a nullák excel
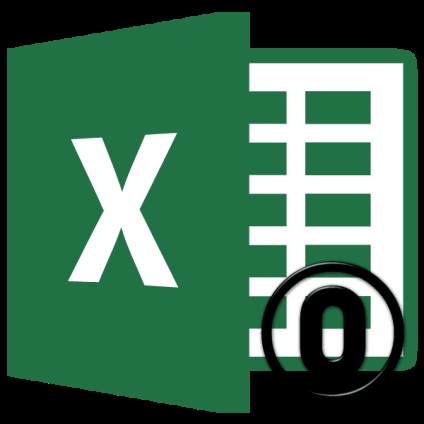
Ha képletek Excel, ha a sejtek által hivatkozott nyilatkozat üresek, a nullák lesz az alapértelmezett a kifizetések. Esztétikailag nem túl szép, különösen, ha a táblázat egy csomó ilyen sávok értéke nulla. És a felhasználó nehéz navigálni az adatokat összehasonlítva a helyzetet, ha a hasonló területen üres lenne egyáltalán. Nézzük meg, hogyan tudjuk eltávolítani a kijelzőn a nulla adatok Excel.
Algoritmusok eltávolítása nullák
Az Excel képes végrehajtani az eltávolítása nullák sejtek több szempontból is. Ezt meg lehet tenni, hogyan kell használni a különleges funkciókat, és alkalmazása a formázást. Van is egy lehetőség, hogy tiltsa a kijelzőn az ilyen adatokat a teljes listát.
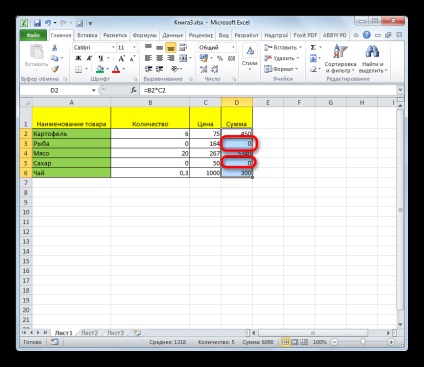
1. módszer: Az Excel beállításai
Globálisan a kérdés megoldható a beállítások változtatására az aktuális Excel munkalap. Ez lehetővé teszi, hogy nem feltétlenül a sejteket, amelyek tartalmazzák nullák, üres.
- A „Fájl” fülre. „Options” megy a szakasz.
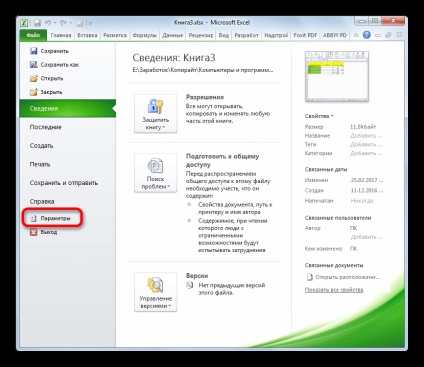
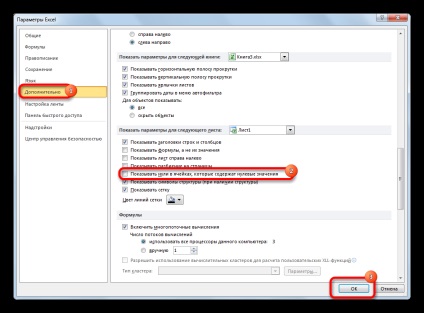
Miután ezeket a lépéseket, valamennyi sejt az adott lap tartalmazó null értékeket jelennek üresen.
2. módszer: alkalmazás formázott
Elrejtése értéke üres cellák lehet megváltoztatásával formátumban.
- Jelölje ki a tartomány, amelyben azt szeretnénk, hogy elrejtse a cella értéke nulla. Kattints a fragmentum, a jobb gombbal. A helyi menüben válassza ki az elemet a „Format Cells ...”.
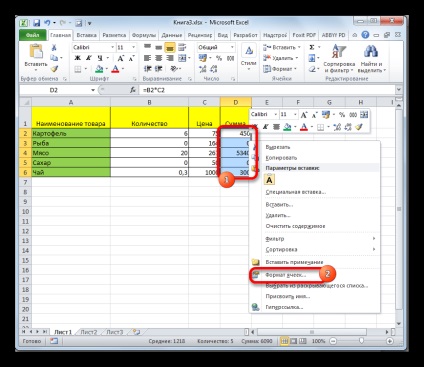
kattintson a «OK» gombot a módosítások mentéséhez.
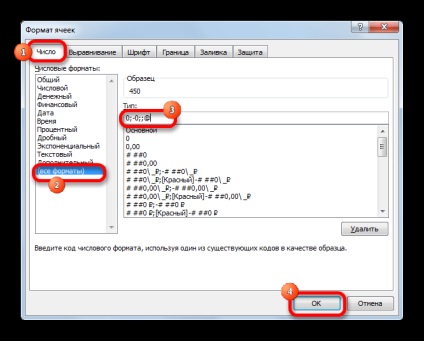
Most minden olyan területen, ahol a nulla értékeket üres lesz.
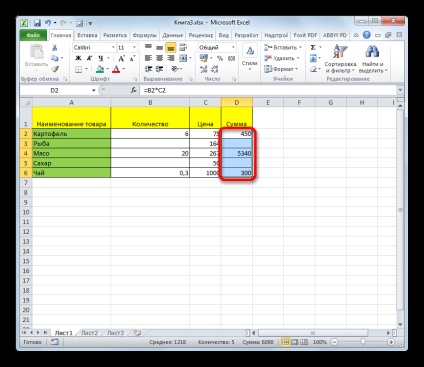
3. módszer: feltételes formázási
Ahhoz, hogy távolítsa el a felesleges nullákat is használható, mint egy hatékony eszköz, mint a feltételes formázás.
- Jelölje ki a tartomány, amely tartalmazhat értéke nulla. From "Home" fülre. kattintson a gombra a szalagon „Feltételes formázás”. „Stílus”, amely elérhető a beállítások részben. egymást követő átmenetek a megjelenített menüpontok a „szabályok elszigeteltség sejtek” és a „Nor”.
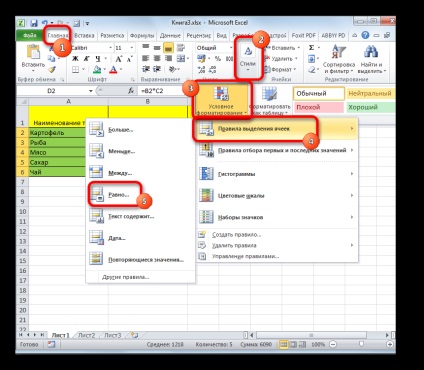
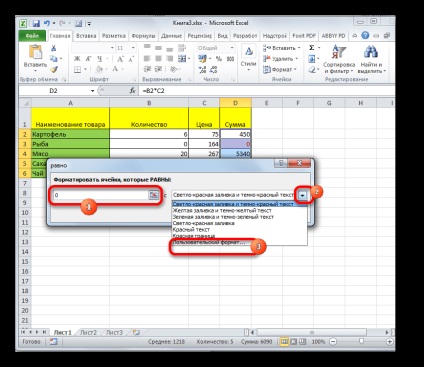
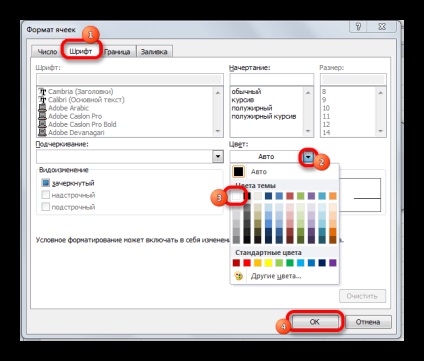
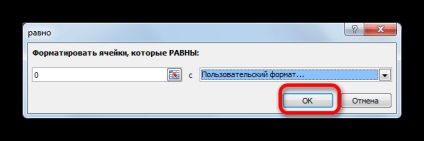
Most, feltéve, hogy az értéket a cella lesz nulla, akkor láthatatlan a felhasználó, mint a betűszínének egyesül a háttér színét.
4. módszer: HA függvény alkalmazása
Egy másik lehetőség használatával jár hide nullák szereplő IF.
- Jelölje az első cella a tartományt, amelyben a számítási eredmények kimenet, és ahol a nullák lehet jelen. „Függvény beszúrása”, kattintson a ikonra.
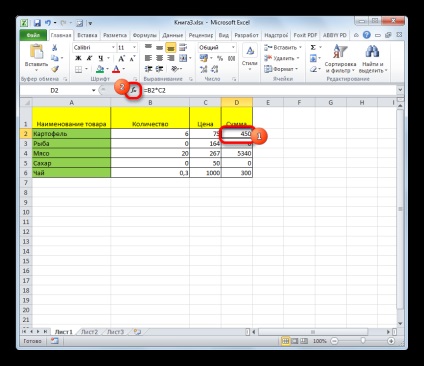
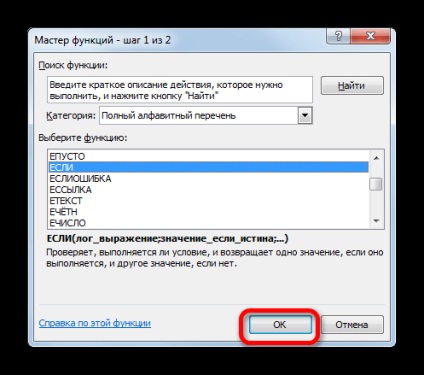
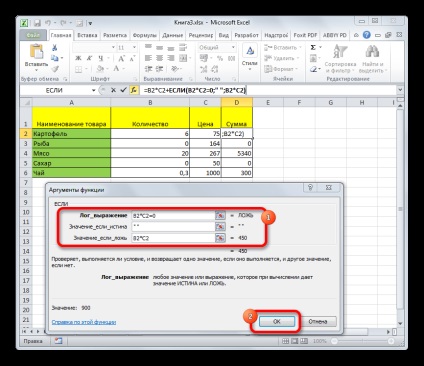
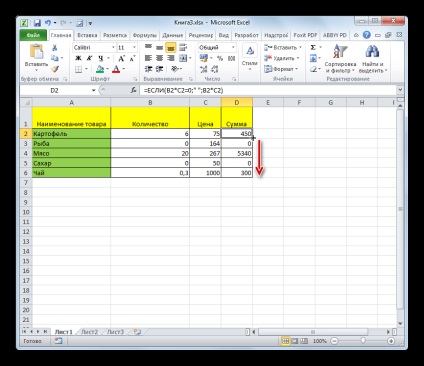
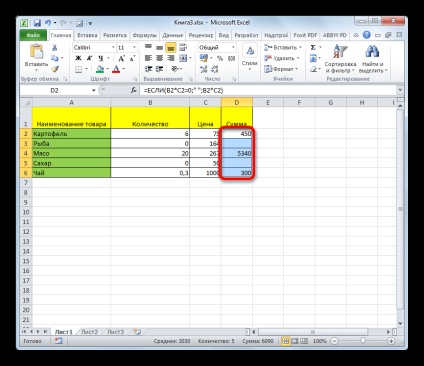
By the way, ha az argumentum mezőbe az „érték, ha igaz” meg a kötőjel, majd a kimeneti eredmények sejtekben a nulla érték nem üres, és üresen.
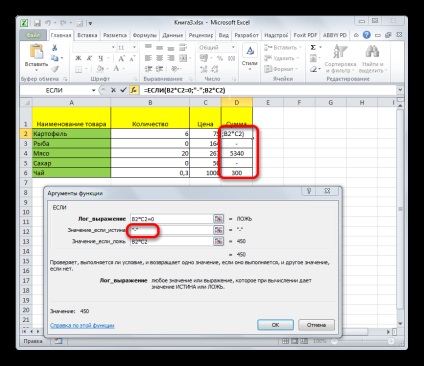
5. módszer: alkalmazás funkciói ECHISLO
A következő módszer egyfajta kombinációja a funkciók IF és ECHISLO.
De az értékeket a következő két érv üzemben, ha helyet cserél. Azaz, az „érték, ha igaz„jelzi a számítási képlet, és az”érték, ha false»a szóköz -«".
Miután az adatok bevitelét, kattintson az «OK» gombot.
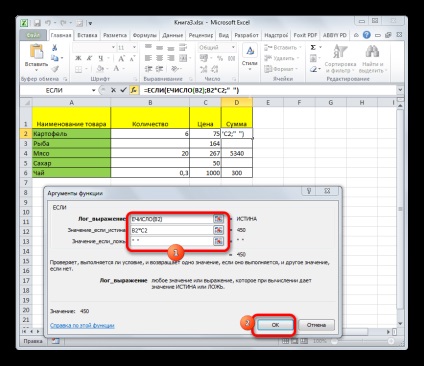
Vannak számos módon, hogy távolítsa el a „0” számjegyet a sejtben, ha értéke nulla. A legegyszerűbb módja annak, tiltsa a kijelzőn nullák Excel beállításait. De aztán, ne feledje, hogy el fog tűnni az egész lapot. Ha azt szeretnénk, hogy kizárólag az letiltani egy adott területen, ebben az esetben, hogy a segítségre tartományok formázás, feltételes formázás, és az alkalmazás funkcióit. Az alábbiak közül melyik módját választani függ az adott helyzettől, valamint a személyes képességek és preferenciák a felhasználó.
Örömünkre szolgál, hogy képes, hogy segítsen megoldani a problémát.
Viszont, ha segíthet is. még egy kicsit.