Hogyan készítsünk hó a Photoshopban

Ebben a leckében megtanulod, hogyan kell hozzá Adobe Photoshop pelyhekben hulló hó. Kezdjük egy kis szerkesztő a fotó is, majd hozzon létre hó Photoshop szűrők (ezt megteheti, bármilyen változatát Photoshop). Az utolsó rész fogunk létrehozni bokeh hatást (csak változatai Photoshop CC és CS6).
1. lépés: Alapvető szerkesztés
Az első dolog, amit meg fog tenni - egy kis szerkesztés fotók, könnyítsen árnyékok és növekvő expozíció. A fénykép tanulsága szerkesztett Lightroom. de meg tudod csinálni a Photoshop. Használata korrekciós rétegek beállítás (rétegek): szintek (Levels) és görbék (görbék). A kép hőmérséklet-változás felé hidegebb árnyalatok is segít, hogy javítsa a hatás (ez lehet tenni, például segítségével színegyensúly - Color Balance (Ctrl + B).
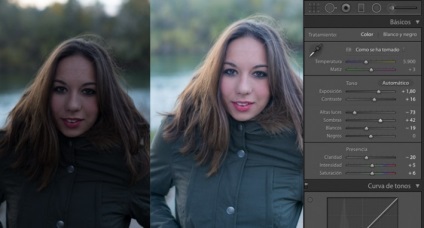
2. lépés: Hozzon létre egy hó
Hozzon létre egy új réteget felett egy nő (Ctrl + Shift + Alt + N), és töltse fel a fekete (Alt + Delete). Akkor megy a Filter> Noise> Add Noise (Filter> Noise> Add Noise). Expose Effect (Összeg) 250% Distribution (Distribution): egyenletes eloszlás (egyenletes eloszlása). tick monokróm (monokromatikus).
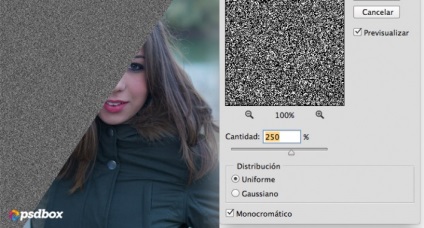
3. lépés: Hozzon létre egy hó
Most átalakítani zaj hópelyhek. Válassza a Szűrő> Filter Gallery (Filter> Filter Gallery). a mappában utánzat (művészi), hogy válasszon egy szűrőt Szárazkefe (száraz ecset), és állítsa be az ecset méretét (Ecsetméret) 1. más beállítások nem számít, mert hogy nincs semmi a becsapódáskor.
Továbbá szintén a Galéria a szűrő (Filter Galéria) alkalmazza a szűrőt száraz kefével (Dry Brush) újra, de az ecset méretét (Brush Size) meghatározott 5-7. attól függően, hogy hány hópelyhek szeretné látni a képen. Kattintson az OK gombra a szűrőt. Most változtatni Layer mód pontosítása (képernyő) és annak két példányban (Ctrl + J).
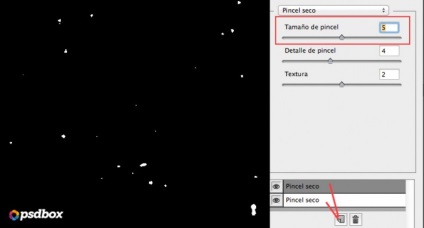
4. lépés: További realizmus
Most alkalmazni elmosódás nézni reális hópelyhek. A Filter> Blur> Gaussian Blur (Szűrő> Életlenítés> Gauss életlenítés) sugárral (Radius) 2-3 pixel.

5. lépés hozzáadása mélységet a képre
Mi egy példányát a hópehely rétegek létrehozásához bokeh hatást. Ehhez fogjuk használni a Filter> Blur> Field a Blur (Szűrő> Blur> Field a Blur), amely csak a Photoshop CS6 és CC verziók.
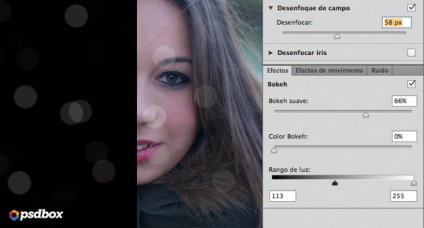
6. lépés: A hó rétegeinek
Hogy fokozza a realizmus, kettős réteg hó, átalakítani, torzítják őket elérni lenyűgöző eredményeket.

7. lépés A végleges kép.
Ez az eredmény!

Az órák, amelyek érdekelhetik Önt
- Hogyan hozzunk létre a hatás a kopott perem fotók Photoshop

Ebben a bemutató, akkor hozza létre a hatását kopott széleinek fotók Photoshop.

Ebben a bemutató, akkor adjunk hozzá egy szivárvány egy Photoshopban.

Ebben a leckében fogjuk retusálni egy portré a Photoshop.



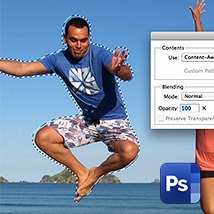
Ebben a bemutató, akkor távolítsa el a személyt a Photoshopban.

Ebben az egyszerű bemutató, akkor megtanulják, hogyan kell létrehozni a hatása az omladozó Photoshopban.

Ebben a bemutató, akkor a látszatot keltik, „kép a képben” a Photoshop.

Ebben a bemutató, akkor adjunk hozzá egy realisztikus tetoválás a Photoshop.
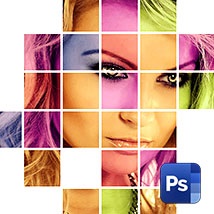
Ebben a bemutató, akkor hozza létre a hatás egy sokszínű mozaik Photoshopban.

Ebben a leckében, akkor jön létre a Nap sugarai a Photoshop.

Ebben a bemutató, akkor hozza létre a hatása több expozíció a Photoshop.

Ebben a bemutató, akkor létrehozhat egy hangulatos fény a Photoshop.

Ebben a bemutató, akkor tisztítsa meg a háttérben egy Photoshopban.

Ebben a leírásban, akkor nem az automatikus korrekció a színek a Photoshop.

Ebben a leckében fogjuk változtatni az emberi arc a Photoshop szűrők segítségével Műanyag adott arc (Face Aware Folyósítás).
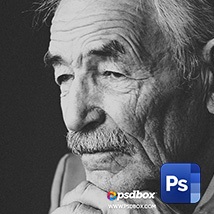
Ebben a bemutató, akkor hozza létre a hatását filmes portré Photoshop.

Ebben a bemutató, akkor változtatni az emberi szem színét Photoshopban.

Ebben a leckében fogjuk alakítani egy "nap", hogy "éjszaka" az Adobe Photoshop (cs 5, CS6, cc).
A kiválasztásban a tervezés a világ minden tájáról.
Inspiráló példa a kreativitás, tervezés, fotó, festmény, tipográfia.