Add a hó esik a Photoshopban
Ebben a leckében megtanuljuk, hogyan lehet a havat a Photoshop. Add hó a Photoshopban mindössze 9 lépésben. Nagyon egyszerű és gyors leckét. Ideális kezdő Photoshop felhasználók számára.


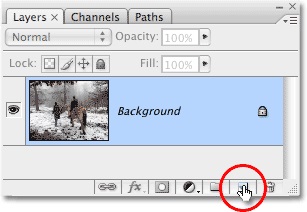
1. lépés Nyílt Photoshop (Ctrl + O) kép, amely felveszi a hó. Majd hozzon létre egy új réteget, kattintson a megfelelő gombra alján a Rétegek palettán.
2. lépés: Töltsük az új réteget, fekete színű, ez a Szerkesztés> Fill (Szerkesztés> Fill), vagy nyomja meg a Shift + F5, és a megjelenő ablakban válaszd ki - Fekete (fekete).
3. lépés: Most menj Filter> Noise> Add Noise (Filter> Noise> Add Noise), és a megjelenő menüben állítsa be a paramétereket, mint az alábbi képen. És akkor, egy kis folt jövő hópelyhek (Filter> Blur> több blur (Filter> Blur> +)).
4. lépés: Adjunk a zaj, mint egy havas megjelenés. Ehhez menj a Kép> Korrekciók> Levels (Kép> korretsiya> Levels (Ctrl + L)), és a megjelenő ablakban a csúszkákat, amíg nem ponravitcya eredményt.
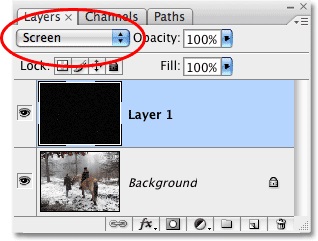

5. lépés: változtassa meg a keverési mód (Keverési mód) hóréteg a képernyőn (Pontosítás).
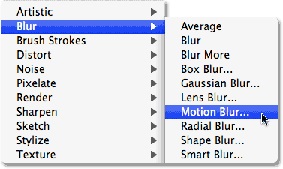
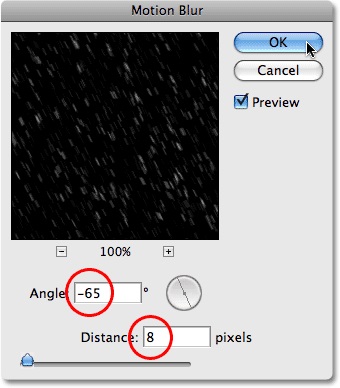

6. lépés hóesésben a fotó úgy néz ki, még mindig irreális, igyekszünk kijavítani. Ehhez menj a Filter> Blur> Motion Blur (Szűrő> Blur> Motion Blur), és ezeket a paramétereket megjelenítéséhez egyfajta szél havas időjárás.
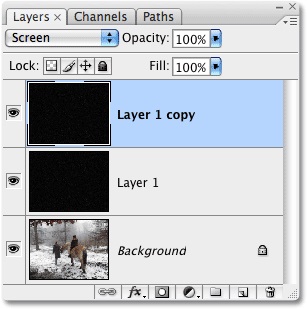
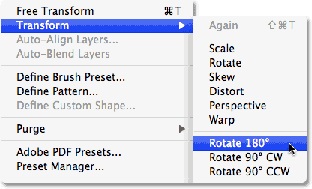
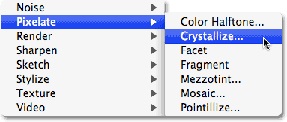
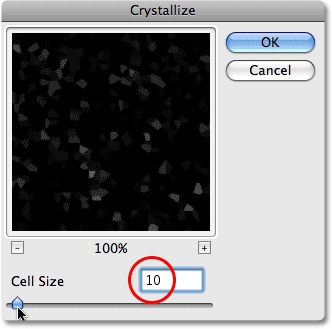

7. lépés: Add tovább hópelyhek. Ismétlődő réteget hópelyhek (Ctrl + J), forgassa el (Edit> Transform> Forgatás 180 (Edit> Transform> Forgatás 180 fok)), és alkalmazni a filter> Pixalate> kristályosodni (Filter> Megjelenés> kristályosítással) paraméterekkel, mint a az alábbi ábra.
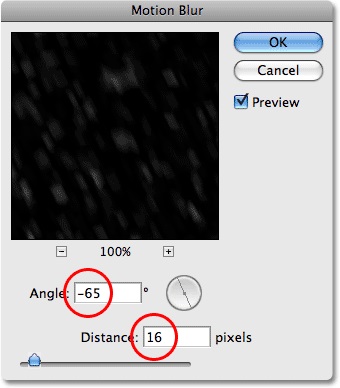

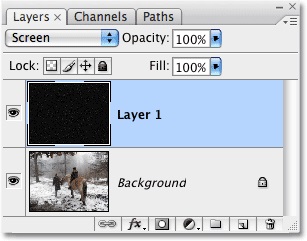
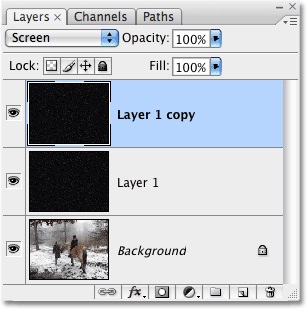

8. lépés ismétlése egy adott réteg Bemozdítás szűrő (paramétereket az alábbiakban mutatjuk be). „Snow” készen áll. Akkor ne itt, és semmi mást csinálni, de úgy döntöttünk, hogy a hatás a tökéletesség -, hogy világosabb és lágyabb egyidejűleg. Erre egyesítés két hó réteg (Layer> Merge Down-(Layer> Merge Down-(Ctrl + E))), ismétlődő már új réteget, és hogy ki az új réteget mód - képernyő.
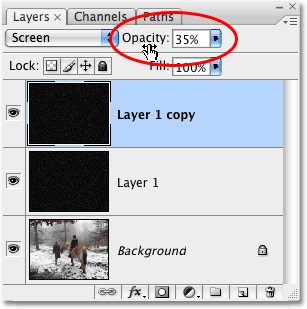

9. lépés: Továbbra is csak szintjének megállapításához Opacitás (átlátszatlan) a felső réteg 35%. Minden havas szél kész!