Hogyan, hogy a köd a Photoshop

Fog ad a munka Photoshop valami titok és a tökéletesség. Ezek nélkül a speciális effektusok, a magas szintű munkát nem lehet elérni.
Ebben a leírásban megmutatom, hogyan kell létrehozni a köd a Photoshop programban.
A tanulság szentelt nem annyira átfedő hatások létrehozását kefe köd. Ez nem fog minden alkalommal a lépéseket a bemutató, de csak hogy a jobb kezét, és egy kenet hozzá köd képet.
Tehát folytassa a létrehozását köd.
Fontos tudni, hogy minél nagyobb a kezdeti mérete a munkadarabot a kefe, annál jobban ki fog derülni.
Hozzon létre egy új dokumentumot a Ctrl + N megadott paraméterekkel a screenshot.
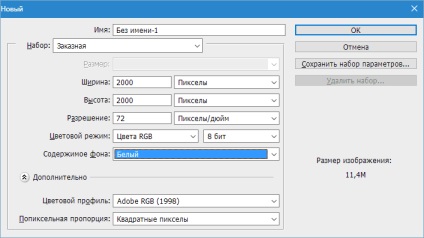
dokumentum méretek és be lehet állítani a nagyobb, akár 5000 pixel.
Töltsük az egyetlen réteg, fekete. Ehhez válassza ki az alap fekete színű, hogy a szerszám „Fill” és kattintson a vásznon.
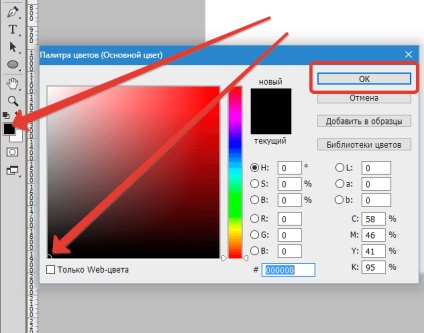
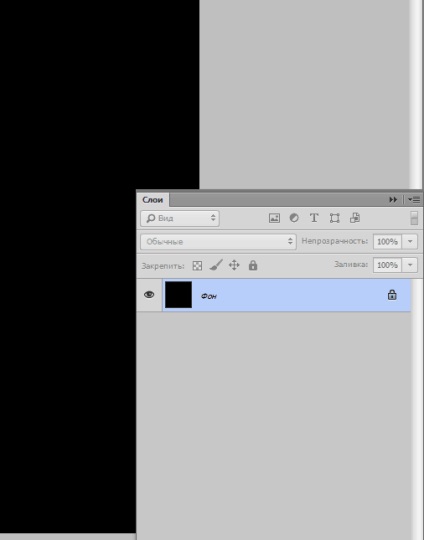
Ezután hozzon létre egy új réteget gombra kattintva megjelenik a képernyőképet, vagy használja a Ctrl + Shift + N.
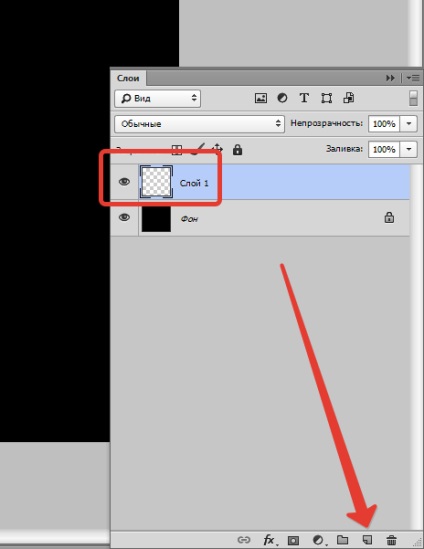
Ezután válasszuk ki a szerszám „elliptikus Marquee”, és hogy a kiválasztás egy új réteget.
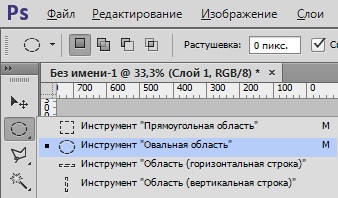
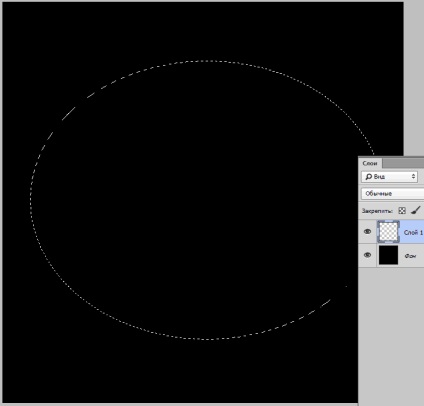
A végső kiválasztás lehet mozgatni a vásznon vagy a kurzor vagy nyilakkal.
A következő lépés az, hogy toll a széleit a kiválasztás, annak érdekében, hogy zökkenőmentes a határ között a köd és a környező képet.
„Isolation” Bemegyünk a menüben. megy a „Mod” és keres van egy pont „Feather” részben.
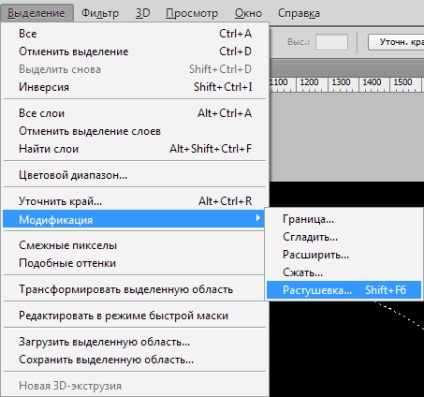
Sugár tollazat válasszuk a dokumentum méretét. Ha létrehoz egy dokumentumot 5000h5000 pixel, a sugár legyen 500 pixel. Az én esetemben ez az érték egyenlő lesz 200.
Ezután be kell állítani a színeket: a fő - fekete, háttér - fehér.
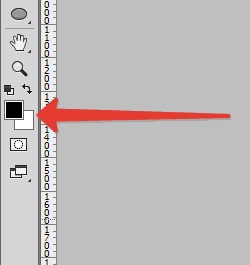
Ezután hozzon létre közvetlenül a köd. Ehhez lépjen a menü „Filter - Render - Clouds”.
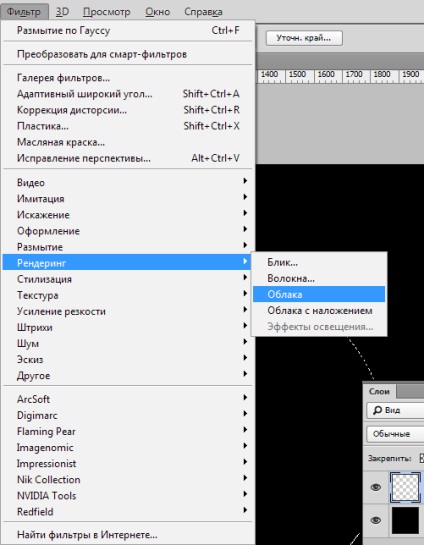
Beállítás nem kell semmit, a köd fordul magától.
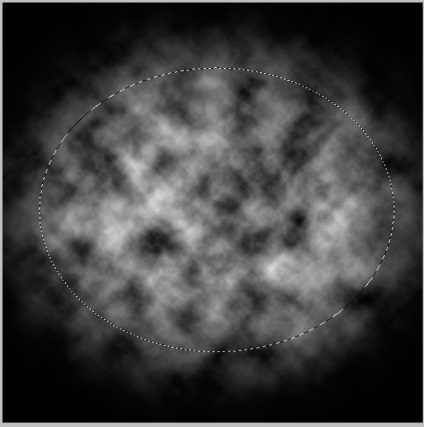
Távolítsuk kiválasztás Ctrl + D és csodálja ...
Igaz, élvezze egy kicsit korán - szüksége van egy kis folt kapott struktúra nagyobb realizmus.
Ide a menüben a „Filter - Blur - Gaussian Blur” és létrehozott egy szűrőt, mint a képen. Vegye figyelembe, hogy az értékeket az Ön esetében eltérő lehet. Fókuszban a kapott hatás.
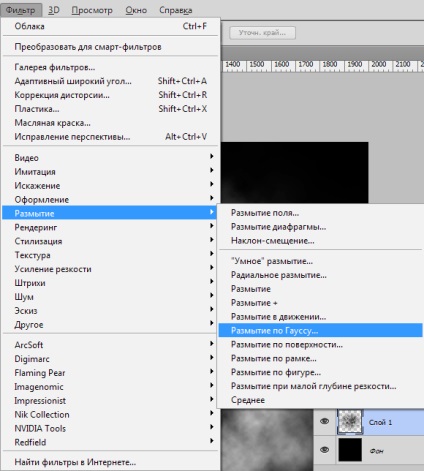
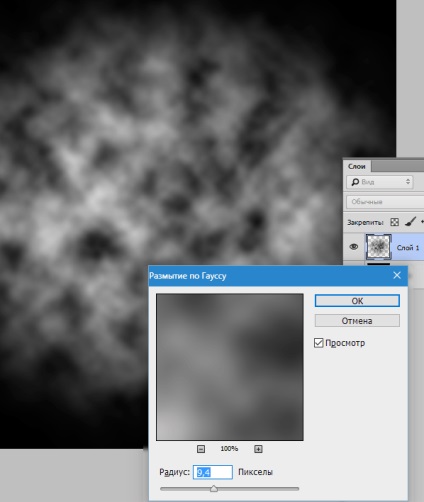
Ahogy a köd - az anyag nem homogén és nem mind ugyanazt a sűrűséget, akkor jön létre a három különböző ecsetek különböző sűrűségű hatása.
Ismétlődő réteg köd Ctrl + J. és távolítsa el az eredeti köd láthatóságát.
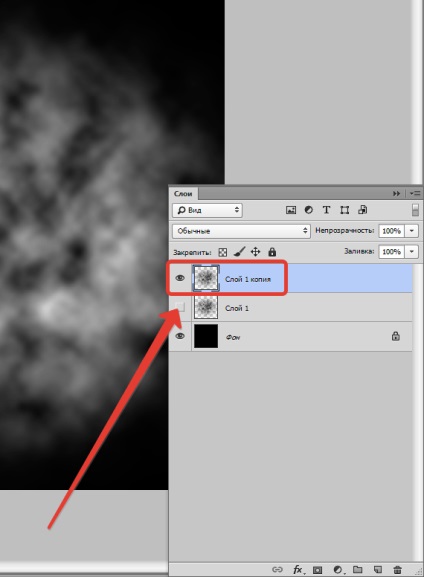
Csökkentse a átlátszóságát 40%.
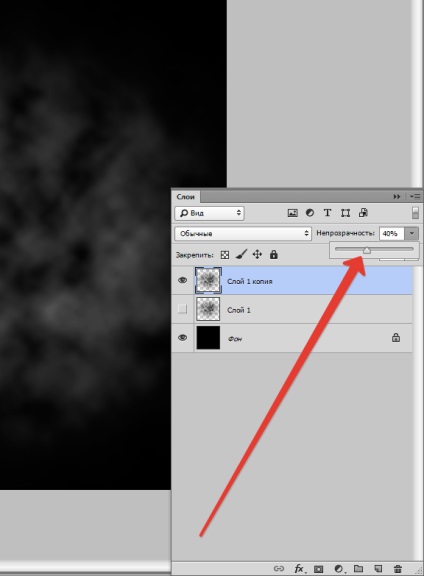
Most kissé növeli a sűrűsége a köd a „Free Transform”. Nyomja meg a Ctrl + T A kép jelenjen meg egy keretet markerek.
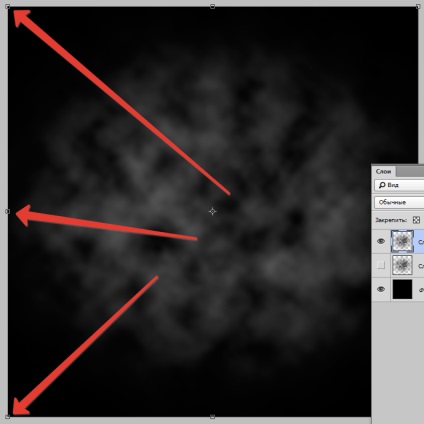
Most jobb klikk a kereten belül, és a felbukkanó helyi menüben válassza ki az elemet „terv”.
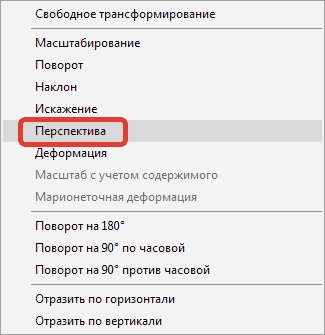
Úgy vállaljuk a jobb felső marker (vagy bal felső), és átalakítja a képet, ahogy a képen. nyomja meg az ENTER-t a folyamat befejezése.
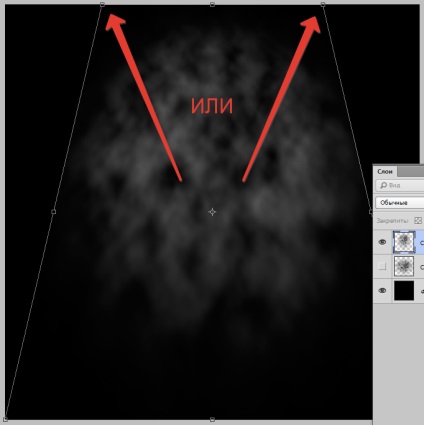
Hozzon létre egy másik üres ecseteket köd.
Duplicate a réteg az eredeti hatást (Ctrl + J), és húzza a tetején a paletta. Lehetővé teszi a láthatóságát ezt a réteget, és így tovább, amelyek most már dolgozik, akkor eltávolítjuk.
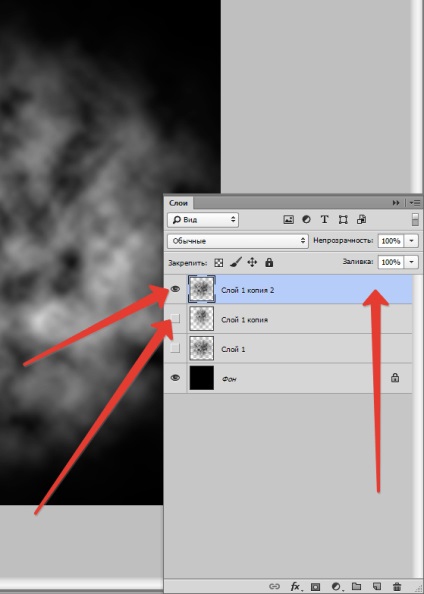
Blur réteg Gaussian Blur, ezúttal sokkal erősebb.
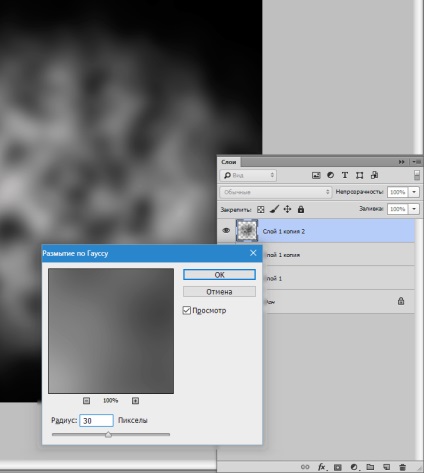
Majd hívja „Free Transform» (CTRL + T), és tömöríti a képet, és így egy "lopakodó" köd.
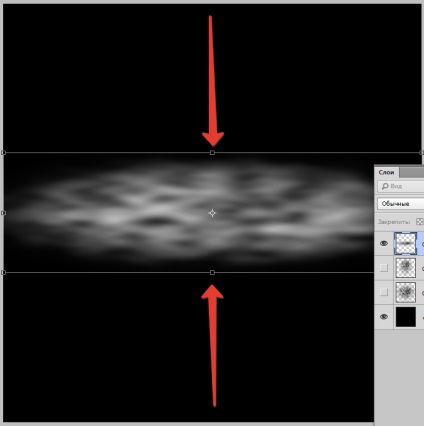
Csökkentse az átlátszatlanságot 60%.
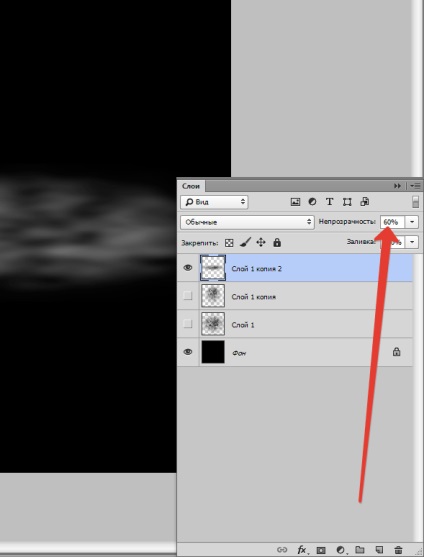
Ha a kép túl fényes fehér nak, akkor festeni egy fekete, puha kefével fényelnyelés 25-30%.
Állíts jelennek meg a screenshotok.

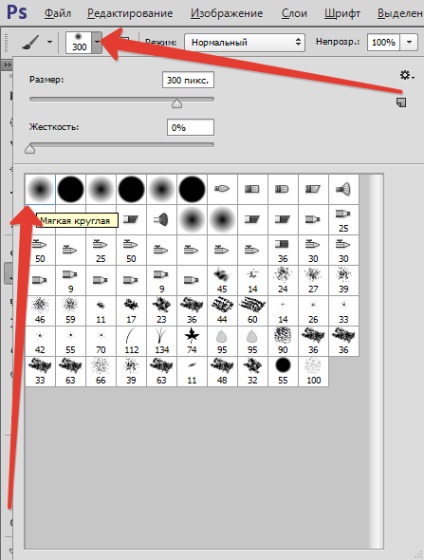
Tehát üres kefék létre, most már minden szükséges fordított, mivel az ecset, akkor létrehozhat csak egy fekete kép fehér háttérrel.
„Fordított” Mi használjuk a korrekciós réteg.
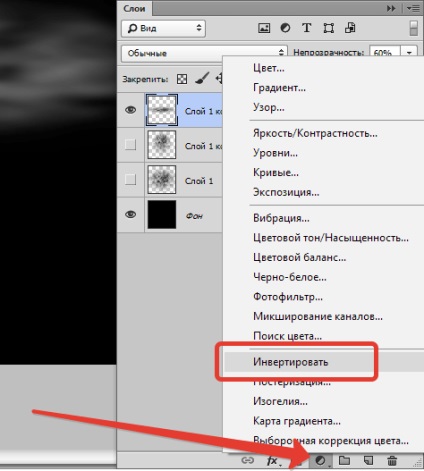
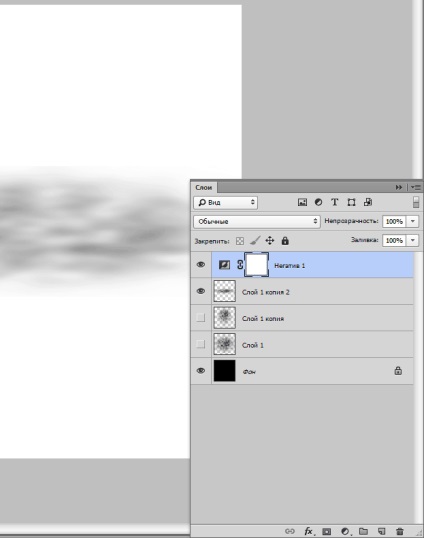
Vessünk egy közelebbi pillantást a kapott munkadarabot. Mit látunk? És látjuk az éles szélek felső és alsó, valamint az a tény, hogy a munkadarab túl a vásznon határokat. Ezeket a hátrányokat meg kell szüntetni.
Aktiválása látható réteget, és hozzáadjuk a fehér maszk.
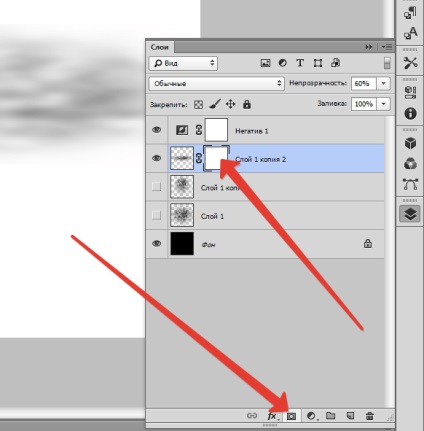
Akkor vessen egy ecsettel ugyanazokkal a beállításokkal, mint korábban, de a fedettség a 20% -ot, és óvatosan fesse át a határon a maszkot.
Ecset méretét jobb, ha egy kicsit több.
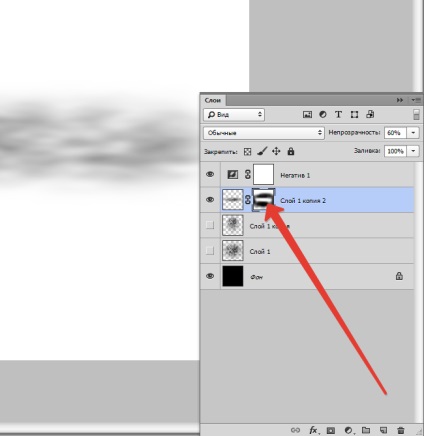
Befejezése után a jobb klikk a maszkot, és válassza ki az elemet „Apply Rétegmaszk.”
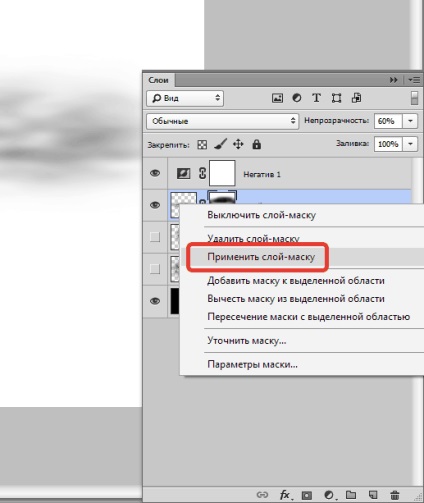
Ugyanezt az eljárást kell elvégezni az összes réteg. Az algoritmus a következő: távolítsa el a láthatóságot minden réteg kivételével szerkeszthető, háttér, és a „negatív” (a felső), adjunk hozzá egy réteg maszkot, fekete kefe törölni a határokat a maszkot. Alkalmazzuk a maszkot, és így tovább ...
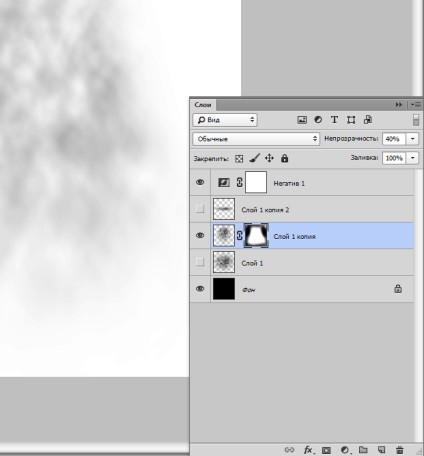
Amikor a szerkesztést befejezte rétegeket, akkor létrehozhat kefe.
Bekapcsolása a réteget a munkadarab (lásd. A képet), és aktiválja azt.
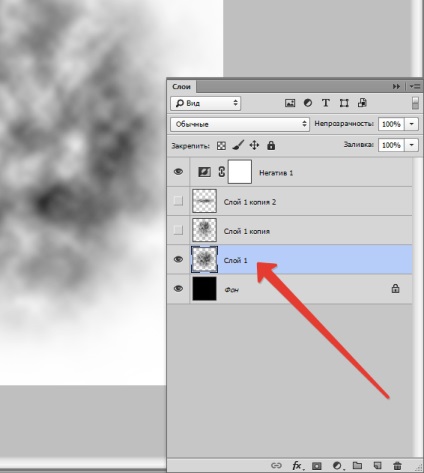
Menj a menü „Edit - Adjuk Brush.”
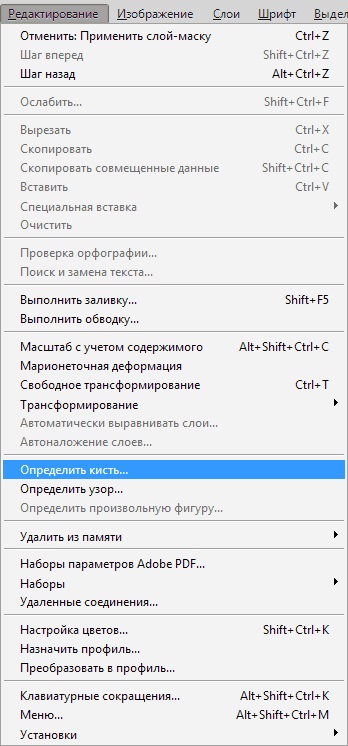
Adja meg a nevét az új ecset és kattintson az OK gombra.
Ezután távolítsa el a láthatóság egy réteg a munkadarab és a másik, hogy kapcsolja a láthatóságát a munkadarab.
Minden teremtett kefék jelenik meg a szabványos kefe.
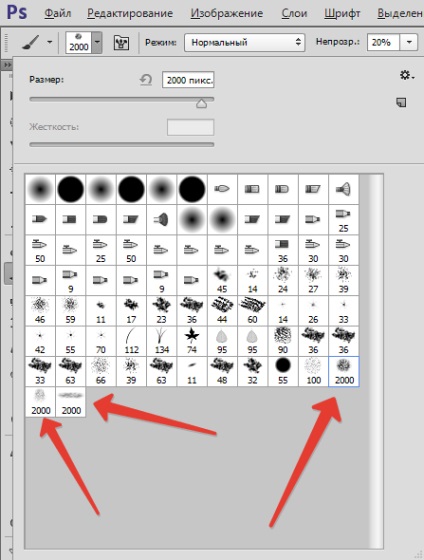
Ecsettel nem veszett el, akkor hozzon létre egy egyéni őket.
Kattintson a fogaskerék ikonra, és válassza ki az elemet „Előre” gombra kattintva.
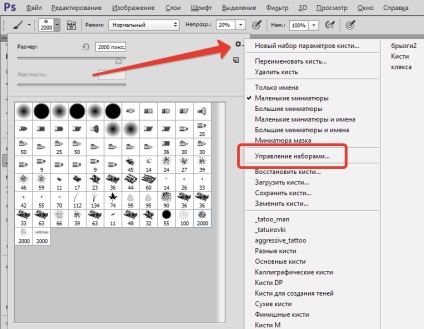
Ctrl gomb nyomva tartásával a vonalon minden új ecsetet.
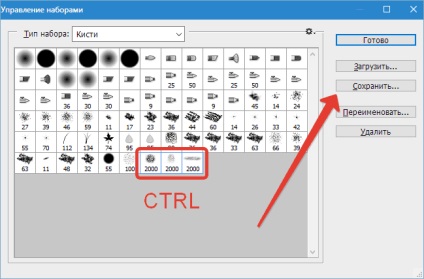
Ezután kattintson a „Mentés” gombra. Adunk a neve a beállított, majd a „Mentés”.
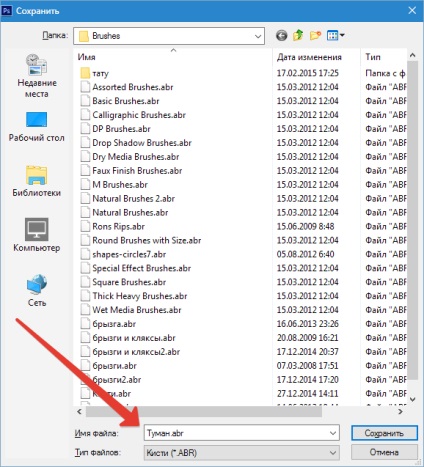
kattintson a „Befejezés” után a cselekvés.
Állítsa hogy továbbra is a telepítési mappában egy alkönyvtárban «Presets - kefék».
Mert ez a készlet az alábbiak szerint: kattintson a fogaskerék ikonra, válassza ki az elemet „Load kefék”, és a megnyíló ablakban keresi a csomag.
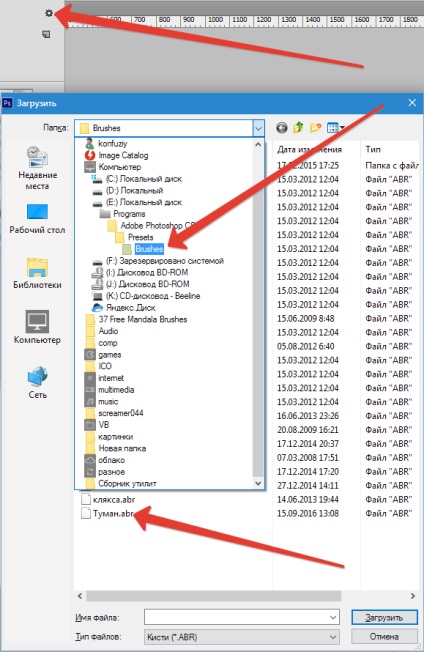
Tehát, kefe köd létre, nézzük meg egy példa azok használatát.
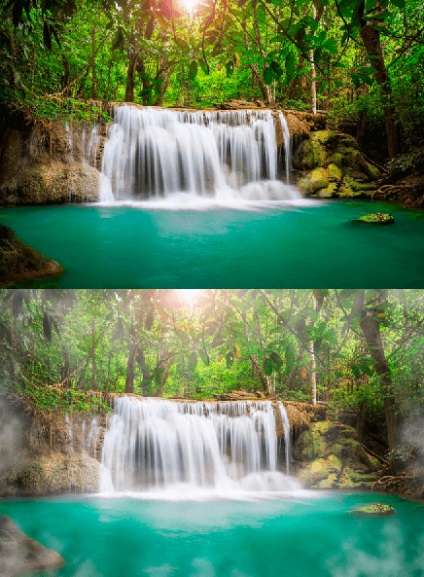
Ha elég a képzelet, akkor talál egy csomó lehetőség alkalmazásának hoztunk létre a bemutató kefe köd.
Örömünkre szolgál, hogy képes, hogy segítsen megoldani a problémát.
Viszont, ha segíthet is. még egy kicsit.
Próbáld megtalálni más válaszokat online
Nézzük megoldani minden problémát a számítógépen?
Egy másik cikk ebben a témában:


