Hogyan készítsünk egy fotót tilt-shift hatás

Fotók a Tilt-Shift hatás - ez fényképei valós objektumok a játékot hatást. Általában ez a hatás érhető el a segítségével egy jó SLR fényképezőgép és az objektív elég drága, amely érdemes körülbelül $ 1500. De szerencsére, hála a modern technológia, ez a hatás lehet ingyenes. Van legalább két módja van:
1. módszer: TiltShiftMaker.com.
Létrehozása Tilt-Shift hatás segítségével TiltShiftMaker.com helyszínen - a legegyszerűbb módja. Egyszerűen töltse fel a fényképet, vagy illessze be a linket a web, eltölteni néhány manipulációkat a javasolt beállításokat, és töltse le a végső képet. Weboldal angolul, de ez magától értetődő.
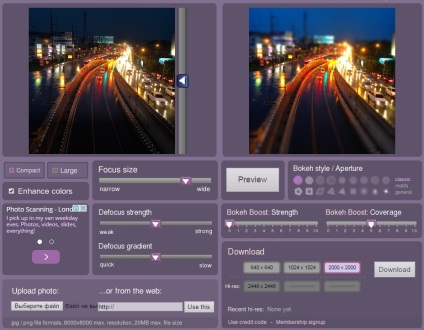
2. módszer: hozzon létre egy Tilt-Shift hatása a Photoshop.
Ez a lehetőség egy kicsit bonyolultabb az első, de a hatás sokkal jobb, így fogunk összpontosítani, hogy tovább. Általában a hálózat sok tanulsággal létrehozni Képsíkeltolás hatása a Photoshop, de megmondom, mi a legjobb, véleményem szerint. A producer a használata Photoshop CS2, de a roham, és az újabb verzió.
Amikor kiválasztja fotók az Tilt-Shift hatása, azt kell szem előtt tartani, hogy szeretné a benyomást kelti, egy miniatűr modell szerint. Miniatűr modellek általában lenézik, így próbálja, hogy válasszon egy képet a megfelelő nézetben. Épületek, utak, közlekedés és a vasút kiváló választás, de győződjön meg róla, hogy a képek széles megtekintési szöggel.
Ehhez Tilt-Shift órákat használjuk egy fotó a Times Square:

2. lépés: Adja Quick Mask Mode üzemmód (Quick Mask).
Nyissa meg a képet a Photoshop, és adja Quick Mask Mode üzemmód (Quick Mask) megnyomásával Q a billentyűzeten, vagy válassza ki a Quick Mask ikon (Quick Mask), amint az az eszköz palettán az alábbi képet:

3. lépés: Válassza ki a Gradient Tool.
Válassza ki a Gradient Tool (gradiens) megnyomásával G a billentyűzeten, vagy válassza ki a ikont a paletta, a Gradient Tool (gradiens). Ne felejtsük el, hogy válasszon tükrözött Gradient (gradiens tükör) (felülről. Lásd a képet).
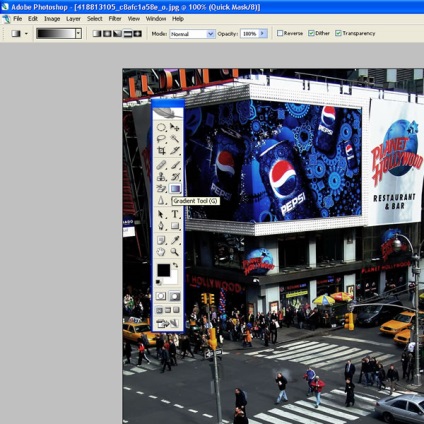
4. lépés: húzzon egy vonalat.
Rajzolj egy függőleges vonal: a kiindulópont a terület közepén a középpontban, és a végén, ahol a mező végén egy átmenet a hangsúlyt, hogy a területén életlen. Ha jobban megnézed a kép alatt, látni fogja, hogy a vonal indul a hátsó ajtón egy ezüst autó és befejezi a szót «Hollywood» alatt a lámpából.
Ez és egy pár lépésre áll elegendő számú próbálgatással. Később, akkor megtanulják, hogyan kell csinálni gyorsabban.

Ha elengedi az egérgombot, a hangsúly a területen jelenik meg egy piros csík az egész képet, amint az a következő lépés.
Mielőtt tovább, vizsgálja felül álláspontját a vörös maszk. Mid maszk - ez az a terület, ahol a hangsúly fokozatosan elveszti fókusz felé a felső szélét.

6. lépés: Menj vissza a normál üzemmódba.
Nyomja meg a Q billentyűt, hogy kilépjen a gyors maszk és visszatér a normál üzemmódba, vagy kattintson a ikonra az eszköz paletta, az alábbiak szerint. A terület középpontjában alkalmazásának hatása lesz körülvéve „hangya” sort:
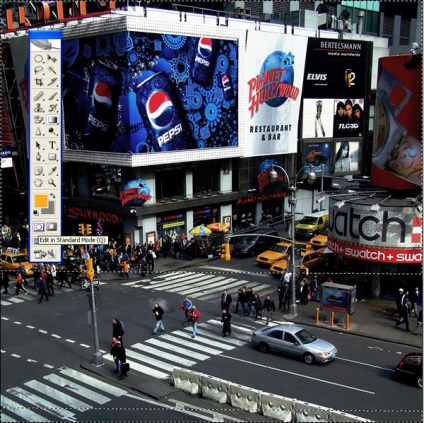
7. lépés: Nyissa meg a blur.
Kiválasztás: Filter> Blur> Életlenítés (Filter> Blur> egy sekély mélységélesség):
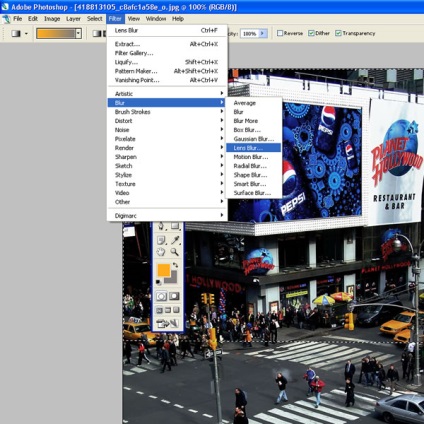
8. lépés: a hatás és a „próba” beállításokat.
Remélem most már láttál egy szép fókuszáló hatást. Normál Photoshop beállítások elhomályosítja, úgy tűnik, hogy jól működik, de lehet kísérletezni a beállításokkal, hogy javítsa a hatást. Ha elégedetlen a helyzet a prioritási terület, menjen vissza a 4. lépéshez, és próbálja felhívni a vonal másik helyre, vagy egy másik központban.
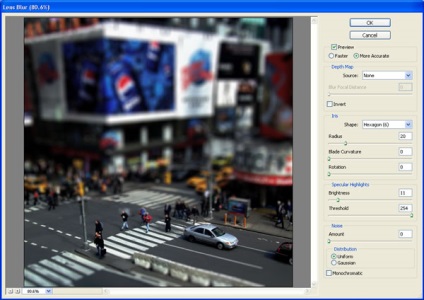
9. lépés: Kilépés a blur.

10. lépés: Vegye ki a kiválasztási határon.
Nyomja le a CTRL-D a billentyűzeten, hogy törölje a „hangya” szelekciós határ:

11. lépés Nyissa a kiigazítás színárnyalat és a telítettség.
Növelheti a színtelítettséget, hogy javítsa a hatást. Ne feledje, hogy a modell táj gyakran élénk színű, így a nyereség telítettség segít, hogy becsapja a szemet. Nyomja meg a CTRL-U billentyűt, vagy válassza a Kép> Korrekciók> Hue / Saturation (Kép> Korrekciók> Hue / Saturation)
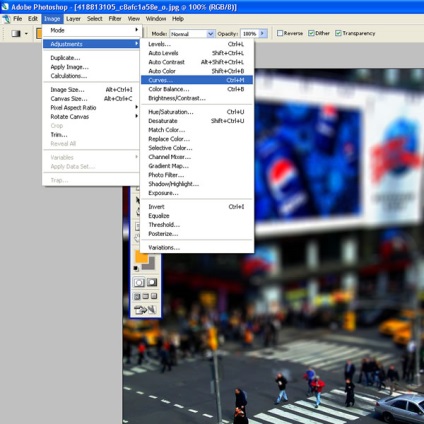
12. lépés növelése a telítettséget.
Ebben a példában mi nőtt a (telítettség) a 40. Kísérlet c ez a csúszka, majd az OK gombra.

13. lépés Nyissa meg a felületet korrekciós görbék.
Növelheti a kép kontrasztját a Curves módosításokat. Nyomja meg a CTRL-M a billentyűzeten, vagy válassza a Kép> Korrekciók> Curves (Kép> Korrekciók> Curves)
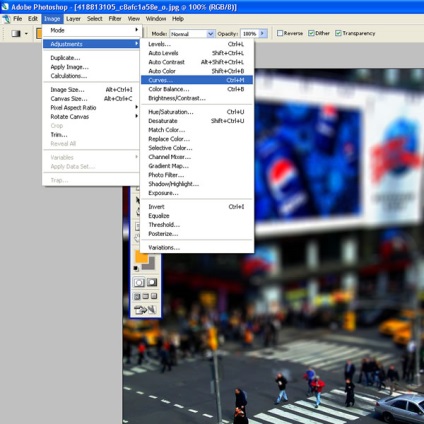
14. lépés: Állítsa be a kanyarokban.
Ebben a példában, akkor egy nagyon kis S-alakú görbe, hogy növelje a kontraszt. Lehetőleg ne vigyük túlzásba, így ezt a lépést. Sőt, talán nem, és nem kell.
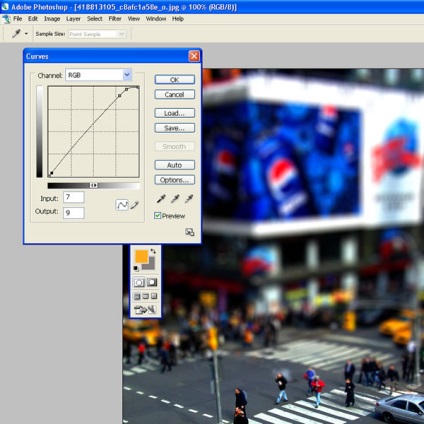
Ez az - az utolsó kép:

Annak ellenére, hogy a bőséges lépések számát, ez minden történik elég gyorsan, ha megtanulják. Ennek eredményeként, akkor lehet készíteni egy ilyen szépség:










Értékeld ezt a cikket:
(Nem kapott szavazatot, az első :))