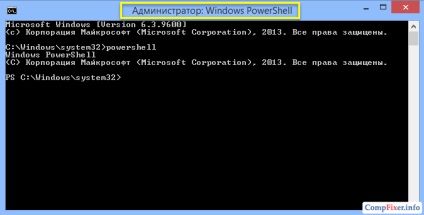Hogyan kell futtatni PowerShell rendszergazdaként
Az alábbiakban röviden ismertetjük többféleképpen futtatni PowerShell mint rendszergazda a Windows 7, Windows 8.1 és 10. van, akkor lehet végezni bizonyos parancsokat igényel magasabb jogosultsággal.
PowerShell Futtatás rendszergazdaként a Windows 7
1 Kattintson a Start.
2. Válassza a Minden program:
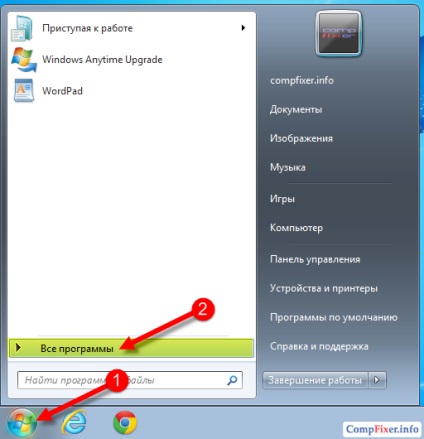
3 Válassza ki a Normál
4 Válassza ki a Windows PowerShell alfejezet:
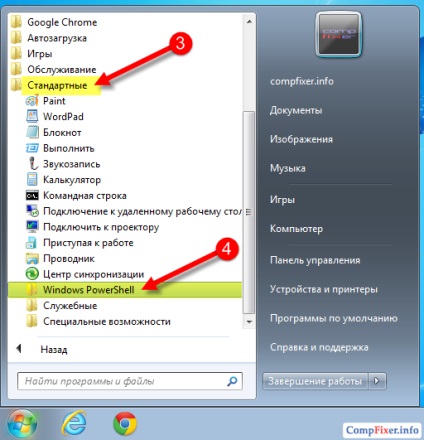
5 Kattintson a jobb gombbal a Windows PowerShell
6 Válassza ki a Futtatás rendszergazdaként:
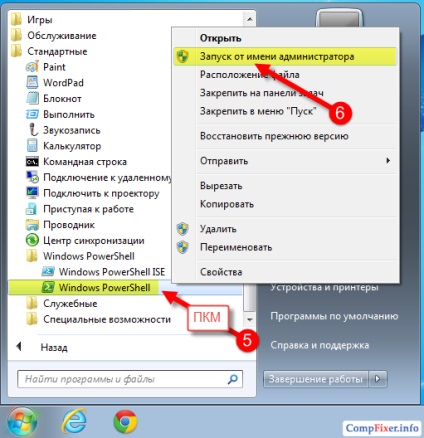
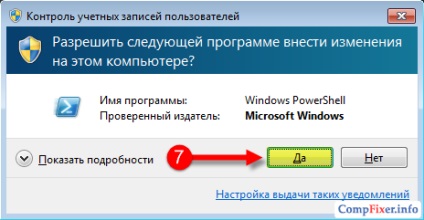
PowerShell a Futtatás rendszergazdaként Windows 8.1
módszer egy
Kattintson a Start gombra
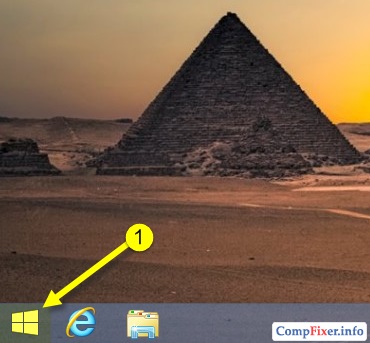
Kattints az alján:
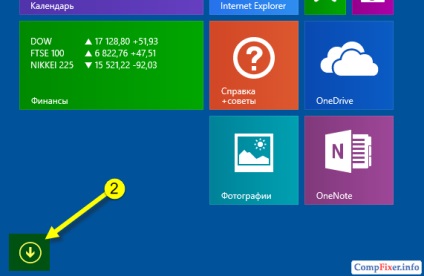
3. Az Eszközök keresni a Windows PowerShell és a jobb gombbal az egér.
4 Válassza ki a Futtatás rendszergazdaként:
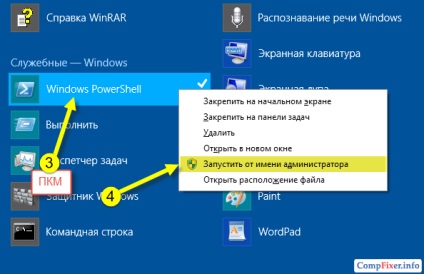
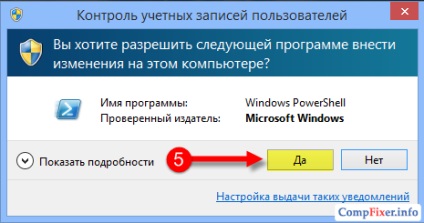
eljárás két
1 Kattintson a jobb gombbal a Start gombra,
2 Válassza ki a Command Prompt (Admin)
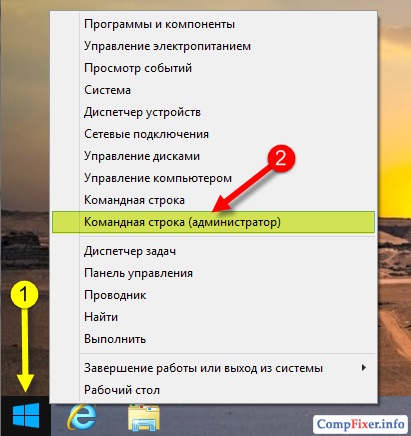
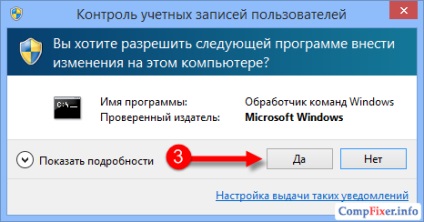
4. Az ablakban Administrator: parancssorba írja be a PowerShell, majd nyomja meg az Enter billentyűt:

Ezt követően, az ablak meg fog változni a címe a Admin: Windows PowerShell segítségével PowerShell parancsok: