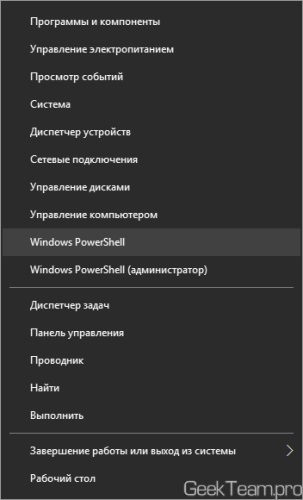Hogyan kell futtatni PowerShell (rendszergazda) ablakokban 10, 8
Ön itt van: Főoldal / Cikkek PC / For nachaniyuschih / Hogyan indítson PowerShell (rendszergazdaként) a Windows 10, 8,1, 8, 7
Elvtársak, jó napot. Mivel én már egy pár ötletet írásban jövőben cikkeket, úgy döntöttem, hogy készítsen egy kis hely. A jövőben, akkor valószínűleg szükség van PowerShell eszköz, amely már meghaladja a képességeit egy szabványos parancssoros, de még mindig fejlődik párhuzamosan. Több jobb olvasni a Wikipedia és a gyakorlati ismereteket, így folytassa az utasításokat. Ismét van több szempontból is:
1. Indítsa el a Windows PowerShell segítségével a "Start" menü.
A legnépszerűbb módja, mi lesz az első Windows 10: nyissuk meg a menüt «Start» → «Minden program» → keres könyvtár „Windows PowerShell», és válassza ki a fájl kívánt szót hosszát. A 32 bites rendszerek csak akkor lesz 32-bites futtatható.
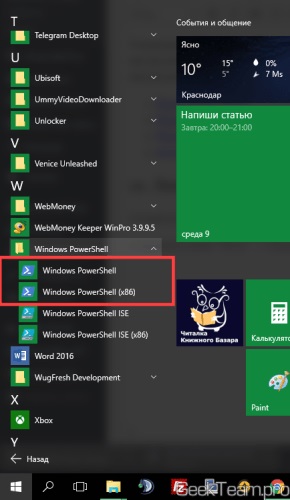
Ha szüksége van PowerShell mint rendszergazda, akkor kattintson a jobb egérgombbal a fájlra, válassza a „Speciális” és kattintson a „Futtatás rendszergazdaként”.
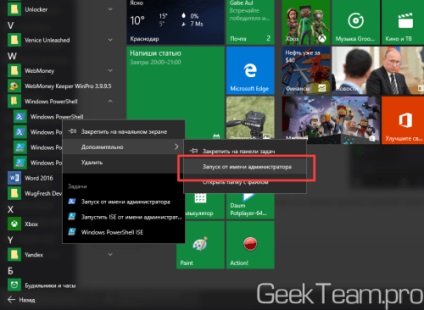
Windows 8.x vagy idősebb: „Start” menü → Megnyitás részén nyitott „Minden program” → Lapozzunk a szakasz iroda és nyissa meg a Windows PowerShell ezt srinshot helyezni a 32 bites rendszer, és itt lehet már látni, hogy a fájl lesz egyetlen.
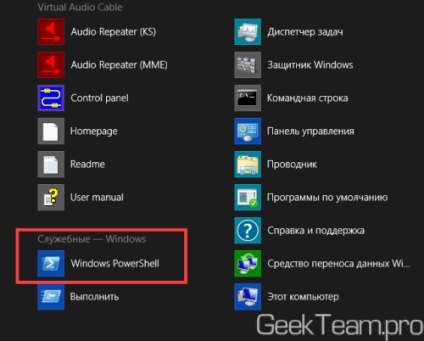
Futtatás rendszergazdaként ugyanolyan forgatókönyv szerint a jobb gombbal a fájlra, és válassza a „Futtatás rendszergazdaként”
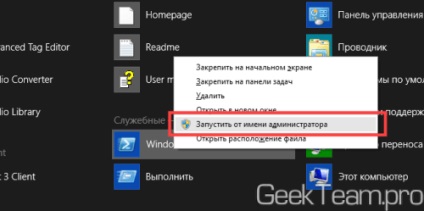
2. indítása parancssorból PowerShell
Igen, azok számára, akik szeretik a nem szokványos módon is, van egy út)) Számos módon lehet futtatni parancssorból itt bemutatásra. Itt fogom leírni egy módszert, amely alkalmas a modern operációs rendszerek. Kattintson a jobb gombbal a képre a jobb vagy a Start gombra Win + X, és a menüből válassza ki a megfelelő parancsot. Ha szüksége van PowerShell mint rendszergazda, majd válassza ki a parancssort rendszergazda jogokkal.
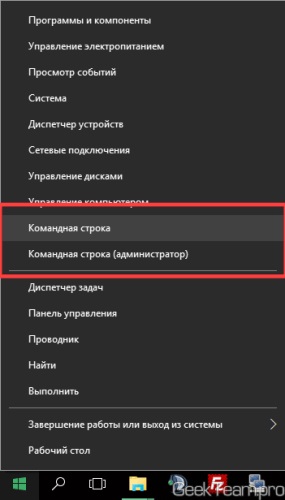
A Megnyitás mezőbe írja be a PowerShell, és nyomja meg az Entert. Ezt követően, a parancssor fog működni, mint egy teljesen Windows PowerShell.
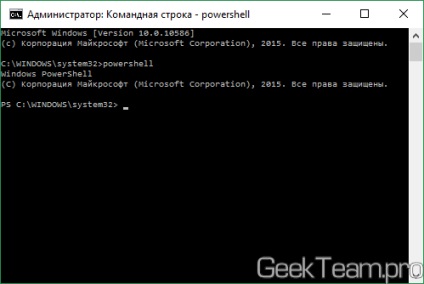
3. Futtassa a Windows PowerShell segítségével egy Windows Intéző ablakot.
Nyisd Intézőt, és keresse ki a megfelelő mappát:
a) a 64 bites PowerShell, ha van egy 64 bites rendszert vagy 32 bites PowerShell. ha van egy 32 bites rendszer
C: \ Windows \ System32 \ WindowsPowerShell \ v1.0
b) 32 bites PowerShell 64 bites rendszerek mappában tárolt:
C: \ Windows \ syswow64 \ Windowspowershell \ v1.0
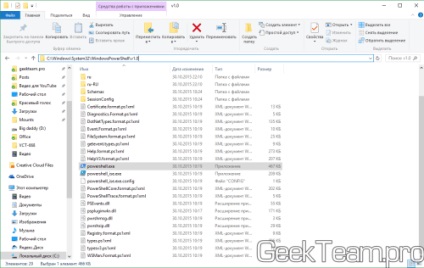
Ha szüksége van PowerShell közönséges jog, csak futtatni a kijelölt fájlt. Ha egy rendszergazda, akkor nyomja meg a jobb egérgombbal, és válassza a „Futtatás rendszergazdaként”.
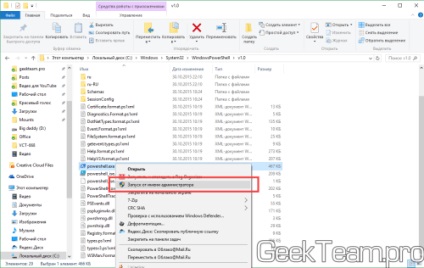
4. Cserélje PowerShell parancssor a parancsikon „Start” menü.
De a második út, akkor a helyi menüből a „Start”, és van alapértelmezés szerint adjuk meg a parancssorban. Ezt lehet korrigálni. Mondjuk rendszergazdák egyre többször kell PowerShell helyett a parancssor és azzal a kiegészítéssel, a helyi menüben, a Microsoft hozzá a képessége, hogy cserélje ki a parancssor Windows PowerShell. Ehhez meg kell kattintani a jobb egérgombbal egy üres helyet a „Tálca”. És válassza ki a „Tulajdonságok”.
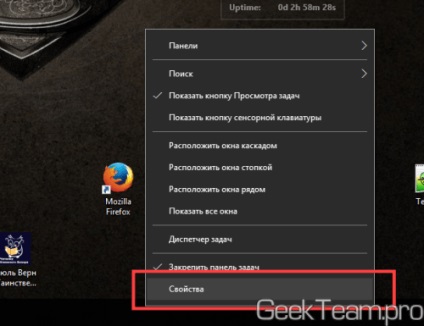
A „Navigation” tesz egy pipa a „Csere Windows PowerShell parancssor shell ...”, és nyomja meg az OK gombot.
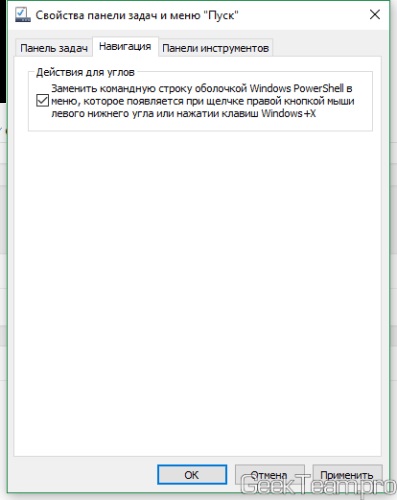
Most, a helyi menüben, akkor azonnal futtatható a Windows PowerShell.