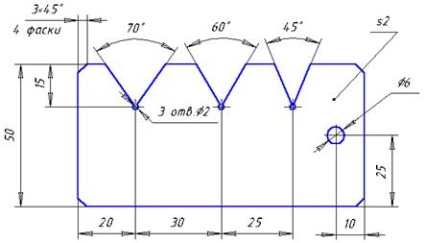Alkalmazás szöges méretek
Tedd a rajz átmérős méretben.
1. Alkalmazása átmérős méretben készül csapat átmérős méret -. vonal paraméterei amely az űrlap
Ez egy új gomb. rendering módszer, amely bekapcsolja az átmérői a rajz méretétől. Kétféle típusú átmérőméretéhez sorokat:
1. Teljes méretű vonal - 2. dimenzió összhangban szikla -.
2. Meg kell alkalmazni a teljes méretű összhangban a polcon, amelyen a dimenzióban jelenik meg.
3. Kérésre parancsot, válassza ki a kör középpontja F. ugyanakkor egy lapon megjelenik fantom homlokegyenest méret - ábra. 21.16.
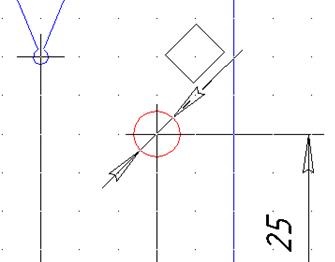
Ábra. 21.16. Opció (fantom) a átmérői.
4. Jobb kattintás, hogy a tárgy menüt átmérős méret - ábra. 21.17.

Ábra. 21.17. Object menü átmérős méretét.
5. Válassza ki a méretet beállításokat. A párbeszédablakban adja meg a méretet paraméterek - ábra. 21.18 ellenőrizze a hely a szöveg - H a polcon. Biztosítani kell, hogy a kapcsoló beállítások polcok telepítve - jobb. Kattintson az OK gombra.

Ábra. 21.18. párbeszédablak: Állítsa be a méret a paramétereket.
6. Válassza ki a helyet átmérőjének méretét a polcról, és kattintson az egérrel. Átmérői alkalmazzák.
Alkalmazása átmérős méretű lyukak 2 mm átmérőjű.
Akkor továbbra is betöltse átmérős méretét, hogy megszakítja a parancsot.
1. A menüből válassza ki a tárgy méretét beállításokat és állítsd be az irányt a polcon. Ezután a tárgy menüből válassza ki a címke szövegét, hogy hívja a párbeszédablak Task dimenziós betűkkel - ábra. 21.19.

Ábra. 21.19. párbeszédablak: Állítsa be a dimenzió címkéket.
2. A beviteli mezőbe beírni a 3 lyuk. A teljes szöveg a dimenzió címke, akkor láthatjuk az alján a párbeszédablak. Kattintson az OK gombra.
3. Állítsa be a fantom szöges méretét a kívánt pozícióba, és kattintson az egérrel. Átmérői alkalmazzák.
Alkalmazás letörés méreteket.
Tegyünk egy letörés méretben.
1. Válassz lineáris mérete.
Vonal objektum paramétereit, állítsa a kapcsolót horizontális dimenziója.
2. Snap a bázispontot. A sorban t xt objektum paramétereit láthatjuk a letörés mérete - 3 (mm).
3. A tárgy menüt (gomb megnyomása után a jobb egérgombbal) jelölje ki a szöveget feliratot. A párbeszédablakban szöveget kattintás után.
4. Állítsa be a távolságot a méretvonal és az áramkör körülbelül 15 mm, a mi kell hozzá a szöveg a letörés 4 (Professional változat, mint kétdimenziós jel képezhető a párbeszédablakban).
Hozzon létre egy szöveges címkét.
5. Jelölje ki a szöveget, nyomja meg a gombot. amely található a műszerfalon méretben.
A string objektum így néz paraméterek szöveg
Ez a vonal p - koordinálja a bázis pontok a szöveg, n - szög a szöveget.
Három gomb lehetővé teszi, hogy meghatározza a helyét a szövegben a vonatkoztatási pont: balra, középre vagy jobbra. Állítsa be a helyét a szöveg a jobb oldalon.
6. Írja be a pozíciószámot koordinátáit a referenciapont (-5, 60).
7. Adja meg a magasságot 3,50 szöveget és írja 4 letörés.
8. Kattintson a gombra, hogy hozzon létre egy objektumot (rákattintva hozzon létre egy szöveges objektumot a menü).
Tegyünk egy sor - Leader jelölésére rész vastagságát. Sablon vastagsága egyenlő 2 mm.
1. Válassza ki a vonal-kiemelő egy gombnyomással.
2. Ha az üzenet sávon kattintson a kiindulópontja a polcon!
Most a query string egy üzenetet, válasszuk ki a pont, a vonal jelzi-tételt.
3. A tárgy menü Beállítások parancsára, a line-out - ábra. 21.20.
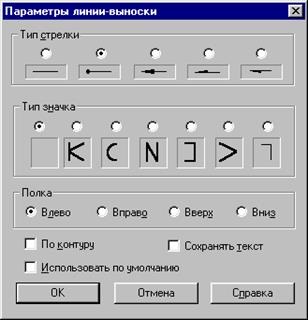
Ábra. 21.20. Options párbeszédablak vonal-kimenet.
Jelölje be a négyzetet nyilak típus az alábbiak szerint: # 8209;
Válassza ki az irányt a polcon - a bal oldalon.
4. A tárgy menüből válassza ki a címke szövegét.
A párbeszédablakban írja be a szöveget az első felirat - s2.
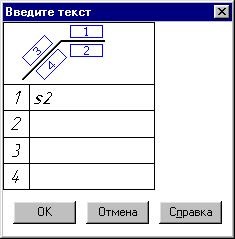
5. Az Object menüben válasszuk a Create a line-vezér.
Ennek eredményeként az elvégzett munka mintát rajz a következő formában (SC tengely kikapcsolt) - Fig. 21.21.
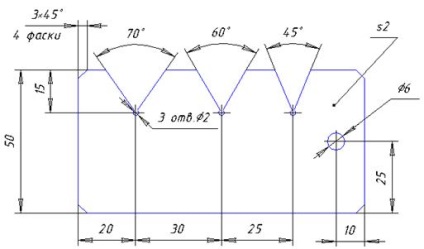
Ábra. 21.21. sablon rajz
Ha megváltoztatja a szélessége a vonalak a képernyőn, mint a 3 pixel, a sablon rajz a képernyőn lesz a következő # 8209; Ábra. 21.22.