5 tipp, hogy gyorsítsák fel a Lightroom

Egy nemrégiben műhely, ahol jelen volt az egyik résztvevő, néhány fotós kifejezett csalódottság, a lassúsága Lightroom, de meglepte, milyen jól tudok gyorsan feldolgozni a képeket a használatát. Így elhatároztam, hogy megosztani a munkamódszerek, amelyek lehetővé teszik, hogy gyorsítsa fel a munkát Lightroom, amely sok év alatt kialakult.
Amellett, hogy ezt a munkafolyamatot, akkor is testre Lightroom konfiguráció az optimális teljesítményt. Azonban ebben a cikkben fogok összpontosítani csak a technika a munka, hanem optimalizálási program konfigurációt.
Megjegyzés: tippek és screenshotok a változata Lightroom 4.2, de a legtöbb tanácsot is egy régebbi verziót.
Tehát, menjünk tovább a tippeket:
Azt találták, hogy ez a jelenség leginkább bosszantó, ha retusálás segítségével Spot eltávolító eszköz. Használata, hogy a végén a folyamat lehet meglehetősen összetörje a idegrendszer miatt lassúsága. mindig a Spot Removal eszköz az első, hogy megoldja ezt a problémát, mielőtt bármilyen más változás. Ez sokkal gyorsabb, és egyfajta bemelegítés előtt komolyabb szerkesztést.
Válassza a változat a folyamat, akkor fülre Camera Calibration.
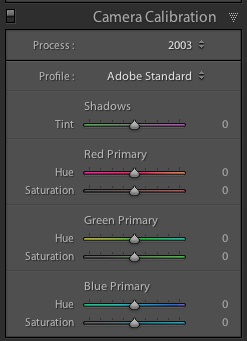
2. Ismerje meg és használja gyorsbillentyűk Lightroom
Lightroom felület összetett és többrétegű. Éppen ezért, ha egy egér vagy trackpad annak érdekében, hogy néhány, a menüpontok nagyon lelassítja a munkát. Billentyűkódokkal ugorhatunk a szükséges eszközöket, és hajtsa végre a kívánt műveletet.
Ha gyorsan megjelenik egy lista a gyorsbillentyűk modul, amelyben van, akkor válassza a Súgó menü> Lightroom modul parancsikonok vagy használja a Ctrl + / Windows és a CMD + / Mac.
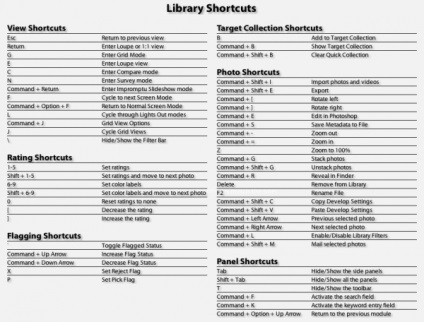
Ezen kívül azt is javasoljuk, tanulmányozza Lightroom gyorsgombok működés közben. Azaz, ha nem emlékszik a kombináció, vagy nem tudom neki, menjen a menü, meg a működését, figyelni, hogy a billentyűkombináció, amely elnyerte, megpróbál emlékezni, és használja a további munkához.
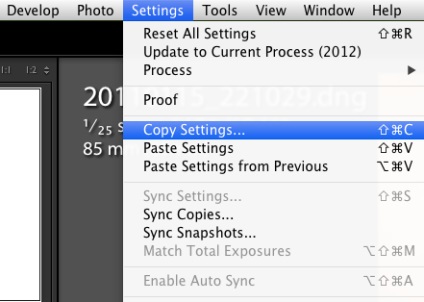
A kulcsok a különböző feldolgozó eszközök (például Crop eszköz) könnyen emlékezni a pop-up tippeket, hogy fordulhat elő, ha a kurzort a szerszám ikonra. Vigyük a kurzort a szerszámra, vegye figyelembe a kulcsot, és használja a munkájukat.
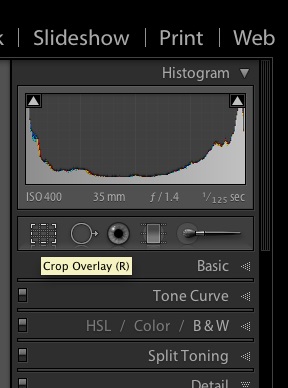
Van egy jó módja annak, hogy memorizálni a dátumok Lightroom gyorsbillentyűk. Tanulmányozza őket abban a sorrendben, amely jobban megfelel az Ön számára. Sok billentyűkódjairól Lightroom, de leginkább azt az alábbi:
Gyorsbillentyűk Develop modulban:
\ - kapcsoló típusa előtti / utáni
Q - Spot eltávolító eszköz
M - Fokozatos szűrő eszközzel
K - Beállítás Ecsetmód szerszám
V - közötti váltás fekete-fehér és a színes kijelző mód
W - Fehér egyensúly választó eszköz
R - vágóeszközök (Crop)
SHIFT + CMD + C (SHIFT + CTRL + C Windows) - másolat feldolgozási beállításokat
SHIFT + CMD + V (SHIFT + CTRL + V Windows) - helyezze feldolgozási paraméterek
3. A Lens Correction a kezelés végén.
Lightroom könyvtárral profilok többféle lencse gyártók. Ezt alkalmazzák a szerszám Lens Correction, amely kiküszöböli az optikai torzítás és a vignettálás, különösen a széles látószögű lencse. Néha ez javítja a képet, néha nem.
Ha úgy dönt, hogy használja a Lens Correction egy adott fotót, többek között, hogy a végén a folyamat, miután végzett az összes alapvető korrekciót. Sok vezérlők és eszközök Lightroom lassúak, például alkalmazkodási Ecset és Spot Removal, ha engedélyezett eszköz Lens Correction.
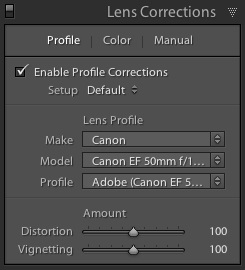
4. Készítsen preset közös műveleteket.
Amellett, hogy a készletek gyors alkalmazása a kívánt vizuális hatások én is használni őket, hogy csökkentsék a kattintások száma eléréséhez szükséges bizonyos ellenőrzések, amelyek nem rendelkeznek billentyűparancsokat. Ez különösen hasznos a gyors változások folyamatában változat, meghatározott 1. vagy kapcsolási korrigáló lencse profil a szerszám Lens Correction.
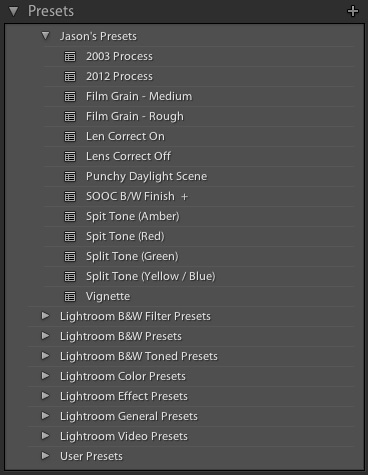
Én leginkább használni előre beállított létrehozni valamit, mint az egyéni gombok egyszerű ellenőrzés néhány beállítást.
Ahhoz, hogy hozzon létre egy előre beállított feldolgozásra, tegye a következőket:
- Alkalmazza a beállításokat a fényképek a kialakítása modult.
- Menj a Develop menü és válassza az Új Előre.
- A megnyíló ablakban állítsa le a jelölőnégyzeteket a kívánt beállításokat, hogy rögzítse új készletet.
5. Használja ezt, ha a felvételt kisebb fájlokat.
Nem minden fényképezési helyzetben szüksége lesz mind a 18, 22 vagy 36 megapixel a mátrixban. Attól függően, hogy a forgatás feladatok elég az 10 MB vagy kisebb. A számítógép gyorsabban fog futni egy kisebb RAW-fájlokat. Számomra ez nehéz - ha béreltem egy kisebb fájlméret, mindig úgy érzem, hogy valami hiányzik. Természetesen nem szükséges, hogy mindig használja ezt a technikát. Mit fog csinálni a fotókat? Ha az alkalmazás nem igényel teljes méretű (például a közzétételét az interneten), válassza ki a kamerát kisebb RAW-fájlt.
Nem, segítségével saját készítésű kézműves Russifikator romlik a stabilitás a programot. Kérdéses előre nem? Azt kell órákat Photoshop az angol nyelvű változata az írás, ha nem a pontos helyszínek photoshop-mester és fotó-szörny. Az orosz azt mondja 250 millió, és az angol pár milliárd. Az angol a de facto szabványa szakemberek!
Nem értek egyet, hadd anglitskom beszélni többet, de az orosz is zavsegda kellemes és barátságos! Általában vicces, ha megnézzük a többi angol nyelvű programot, akkor varrt nyelvek, amelyek nem sok nemzet, szinte a Pápua Új-Guinea, de senki hirdetmények ruuskogo pontban üres! Szégyen ((I oroszosítást minőségi prog! Ebben a sorban Laytrum, hogy szakadjon a helyet!
de nem tudom az utat, hogy válasszon egy kisebb méretű fájlt Cenon RAV 550 D. Van ő?
Egy nyilatkozat, amely azt mondja ebben a tekintetben? Van egy rész végén a műszaki jellemzők
a természet nem vagyok lusta. és ha volt egy kalauz. Azt olvastam, vagy inkább lenne megtanulni keresztül!
Tanácsot, hogy Lens Correction végén a munka ellentmondásos. Előfordul, hogy a torzítás egy komplex világban, hogy a megfelelő hatást. A pochushavshis fotókkal 10 perc és feszített alkatrészek, nyomja meg a Lens és Korrekshn poluchtsya tetves változások nem túl szép. Sokkal jobb, hogy először kattintson, hasonlítson és kitalálni, mi a legjobb.
még mindig használják oroszul))
Köszönjük értékes adalékot!