10. A trükk, amikor a Google Drive segítségével
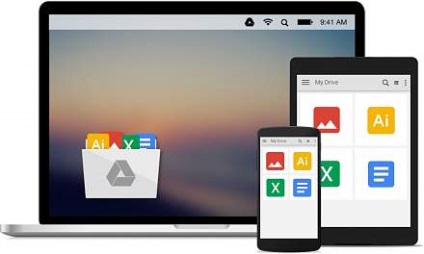
A Google még mindig nagyon hosszú utat kell megtennie, hogy versenyezzenek egyenrangú Microsoft Office a piacon. Ugyanakkor, a Google Drive, népszerű a rengeteg embert, akiknek a száma folyamatosan nő, mint a tömegpusztító eszközökön futó Android és a Chrome OS-t. Anyagunkban tíz trükköket, amikor a Google Drive és a Google Docs csomagot, amit nem tudom, lehetséges.
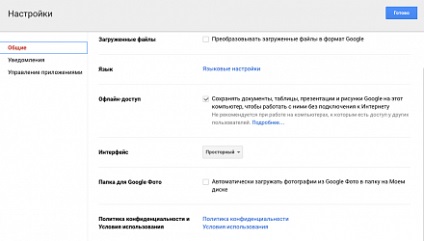
A Google Drive önálló módban működni, de aktiválni kell a megfelelő funkciót a beállításokban. Miután ez az opció engedélyezve van, akkor a lemez indul gyorsíthatóságát legújabb dokumentumok, táblázatok, prezentációk és rajzok a számítógépen. Ha a ház hirtelen elvesztette Internet kapcsolatot, akkor mindig könnyen hozzáférhet az adataihoz, és hozzon létre egy új dokumentumot a Google Drive formátumban. Ha a kapcsolat jön vissza, minden új fájlt, és változás a meglévő zasinhraniziruyutsya automatikusan.
A Google Drive automatikusan megkeresi az összes letölthető PDF-fájlokat. Paranoid nem tetszik, de a hétköznapi felhasználók számára kell felvidít képes keresni a szöveget a beolvasott PDF, valamint a szerkesztést. Ehhez kattintson jobb gombbal a dokumentumot, és válassza ki a „Megnyitás a Google Docs.” Works nem mindig tökéletes, de ez a lehetőség minden bizonnyal hasznos, amikor a kéz nem külön program, hogy átvizsgálja a PDF-fájlokat, mint az Adobe Acrobat.
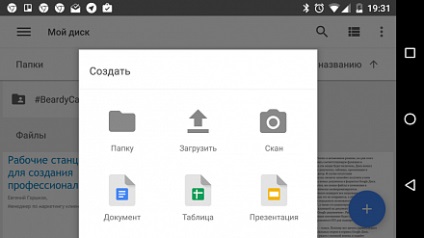
Google Drive Android szkennelhet dokumentumokat. Egyszerűen indítsa el az alkalmazást a készüléken, majd kattintson a „Hozzáadás” és válassza ki a „Scan”. Ezen túlmenően, ha a készülék kamerájával csinálni egy fotót, vágd le, és kapcsolja be, ha szükséges, majd a kép azonnal átalakítható PDF és meg fog jelenni a Google Drive. Hasonlóképpen, akkor létre többoldalas dokumentumokat.
A Google Drive tartja az összes változat a dokumentumok
Google Drive tartja régebbi verziói fájlok esetében, ha velük, hogy valami fog történni, vagy szeretne visszatérni az előző kiadásban. Ez különösen akkor hasznos, ha dolgozik ugyanazon a dokumentumon többen. Létrehozott fájlok Google Drive-ban nincs határidő rollback az előző verzió, letöltött fájlok a külső, ez az idő 30 nap.
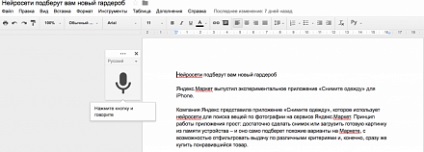
Idő kérdése, mikor az emberiség felhagy a hagyományos beviteli módszerek - az egér és a billentyűzet. A Google már lehetőség van a Google Drive-felhasználók számára, hogy hagyjon fel a szokásos megérinti a kulcs, mely őket egy alternatív hangtárcsázáshoz arcát. Válassza ki a lap „Eszközök” - „Voice input” egy új dokumentum ablak, dőljön hátra, és csak nadiktuyte szöveg beszéddel. Azonban a billentyűzet még mindig szükség van, akkor szerkeszteni az eredményt. Sajnos, hang eszközöket munka közben nem száz százalékig pontos.
Keresés a Google Drive-fájlok, akkor a Google Now. Ehhez az Android-készülék típusától vagy mondjuk «Keresés Drive», majd a vizsgálat. A Google Drive alkalmazás megjeleníti a keresési eredményeket.
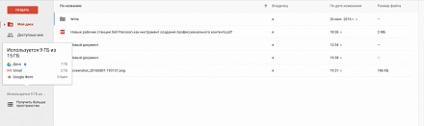
Ha elfogy a tárhely a Google, akkor mindig eltávolítani valamit „nehéz” a lemezről, ha nincs rá szükség. Ehhez a főképernyőn, sajtószolgálat használt statisztikák tér, válassza a Google Drive és kattintson a kis ikonra az „információ”. A menüben látni fogja az összes fájlt a Google Drive, rendezve a tárterületet általuk elfoglalt.
Hivatkozások dokumentumokat a Google Drive
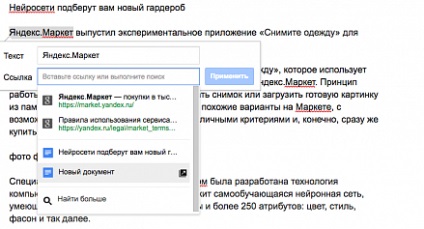
Ez nem hír, hogy a Google Docs tud szúrni a szöveget linkek, melyek a külső web-oldalak, de van egy másik lehetőség - összekapcsolni dokumentumok egymással a Google Drive. Ez akkor lehet hasznos, ha írás tudományos cikkeket vagy kompozit anyagokból, mint a szövegben meg kell küldeni a más forrásokból.
Szinkronizáljon a Google Drive-
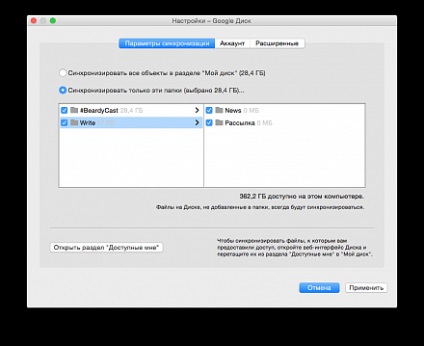
Ne felejtsük el, hogy telepítse a Google Drive alkalmazást minden számítógépen. Ez segíthet rugalmasan konfigurálja a szinkronizációs megadásával milyen konkrét mappát szeretne látni az összes eszközén, és amely csak a felhő. Ne felejtsük el, hogy szinkronizálja a fájlokat a készülék egyszerűen húzza a Drive mappába.