Az eszköztár testreszabása Windows XP-ben - Windows 7-XP felhasználók támogatása


Tekintse meg, hogy mely gombok adhatók hozzá a panelhez. Nyomja meg a jobb oldali gombot az eszköztáron, és válassza a "Konfigurálás" lehetőséget.

A megnyíló ablakban megjelenik a rendelkezésre álló gombok listája. Az ablak bal oldalán rendelkezésre álló gombok találhatók. a már megalapozott jog szerint. Új gomb hozzáadásához. kattintson rá és kattintson a "Hozzáadás" gombra.

Ha túl sok gombot ad hozzá, és észreveszi, hogy mindegyik nem illeszkedik az eszköztárba. csökkentheti méretüket. Az "Eszköztár testreszabása" ablakban, alul, bontsa ki az "Ikonméret" menüt, és válassza a "Kis ikonok" lehetőséget.

A beállítások ablakban az ikonok sorrendjét is megváltoztathatja, ha kiválasztja a kívántat, és a "Fel" - "Le" gombbal a kívánt helyre lép.

Állítsa be az összes módosítást, ha nem tetszik valamit, akkor használja a "Reset" gombot.

A beállítások elvégzése után rögzítse az eszköztárat.
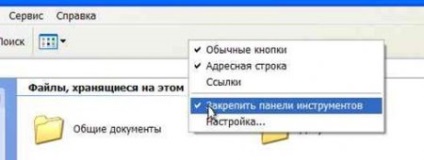
Nyomja meg a jobb oldali gombot, és válassza ki ezt az elemet a menüből.