Layout terv készítése a 3ds max-ban - építészeti struktúrák létrehozásának módszerei - architektúra és
Elrendezési terv készítése 3ds Max-ban
Ha minden szükséges helyiségméret van, elkezdheti a modellezést. Hadd emlékeztessem önöket arra, hogy a 3ds Max futása után az első lépés a mérési egységek telepítése (ellenőrizni). Hogy ez hogyan történt, korábban említettük. Belső elrendezési terv létrehozásához két lehetőség közül választhat: rajzoljon egy pontos tervet a 3ds Max-ban vagy importáljon tervet egy számítógépes tervezési rendszerben, például az AutoCAD programban. Tekintsünk mindkét változatra.
A 3ds Max pontos felépítése a billentyűzet bemenete. A szoba méreteinek ismeretében építhet egy spline-t a koordinátákra.
Mielőtt tervet készítene a 3ds Max-ban, rajzolja le papírra, és állítsa be a helyiség mérésénél megadott méreteket. Válassza ki a terv bármely sarokpontját - ez lesz az eredet, koordináta (0, 0) (1. ábra).
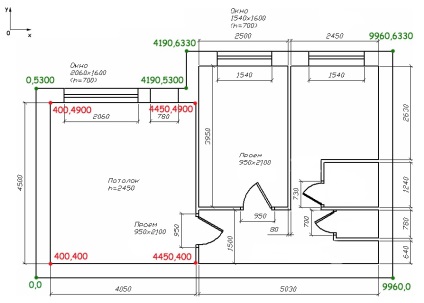
Ábra. 1. A helyiség méretei
Először építsd be a külső fal kontúrját.
Válassza ki a Create> Forms> Line parancsot. A parancssávon (jobb oldalon) nyissa meg a Billentyűzet bejegyzést. Három mezőt tartalmaz a spline pont, az Add Point gomb és a Finish and Close gombok koordinátáinak (2. ábra) meghatározására. Kezdje el az építést a ponttól (0, 0). A következő pont megadásához adja meg a koordinátákat az X, Y és Z mezőkben, majd kattintson a Hozzáadás gombra. Ugyanúgy állítsa be az összes többi spline pontot. A vonal felépítésének befejezéséhez kattintson a Befejezés gombra. Ha zárt vonalat szeretne, kattintson a Bezárás gombra.
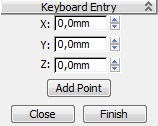
Ábra. 2. Billentyűzet bejegyzés a koordináták beviteléhez
Amikor a vonal már elkészült, a kiválasztott ablakpont koordinátáit a programablak alján található numerikus mezőkben láthatja (3. ábra). Ehhez lépjen a Módosítás fülre, és kapcsolja be a Vertex al-objektumok szintjét (4. ábra), ne felejtse el kiválasztani a Select eszközt Mozogni.
Ábra. 3. Numerikus mezők a 3ds Max ablak alján
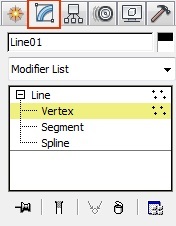
Ábra. 4. Módosítás fül, Vertex al-objektum szintje
Ezután építsd be a belső kontúrjait. A kontúroknak feltétlenül zártnak kell lenniük, az extrudálás tervére vonatkozó ajtó- és ablaknyílások nincsenek kialakítva (5.
Ez az építési módszer nem túl kényelmes, ezért fontolja meg a második lehetőséget - a terv importját az AutoCAD-től.
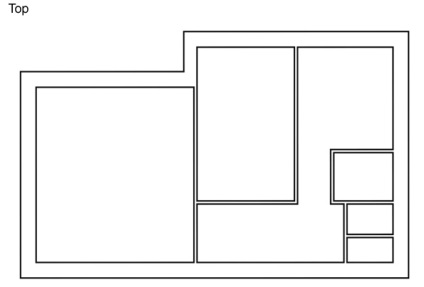
Ábra. 5. A szoba elrendezése, 3ds Max