Windows Installer hiba az iTunes telepítésekor

Annak érdekében, hogy képes legyen együttműködni az Apple-eszközökkel a számítógépén, az iTunes telepítve kell lennie a számítógépére. De mi van akkor, ha az iTunes nem telepíthető Windows Installer hiba miatt? Részletesebben tárgyalja ezt a problémát, és megvitatja a cikket.
Egy rendszerösszeomlás, amely a Windows Installer hibáját okozza az iTunes telepítésekor, egyre gyakrabban figyelhető meg, és általában az Apple Software Update iTunes összetevőjével társul. Az alábbiakban megvitatjuk a fő megoldásokat a probléma megoldására.
A Windows Installer hibájának javítása
1. módszer: Indítsa újra a rendszert
Először is, miután rendszerösszeomlás történt, feltétlenül szükséges újraindítani a számítógépet. Gyakran ez az egyszerű módszer megoldja az iTunes telepítésének problémáját.
2. módszer: A rendszerleíró adatbázis tisztítása az Apple Software Update alkalmazásból
Nyissa meg a Vezérlőpult menüjét. tegye az "A kis ikonok" módot az ablak jobb felső sarkában. majd lépjen a "Programok és szolgáltatások" szakaszba.
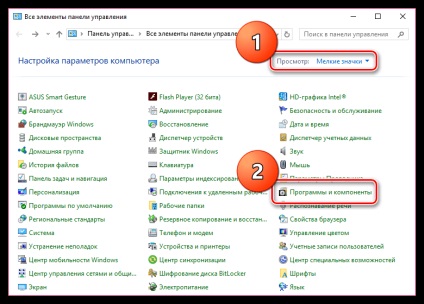
Ha az Apple Software Update szerepel a telepített programok listájában, távolítsa el a szoftvert.
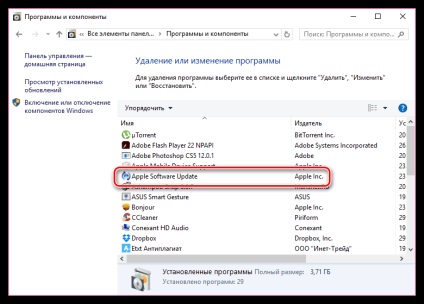
Most be kell indítanunk a rendszerleíró adatbázist. Ehhez nyissa meg a "Run" ablakot a Win + R billentyűkombinációval, és a megjelenő ablakban írja be a következő parancsot:
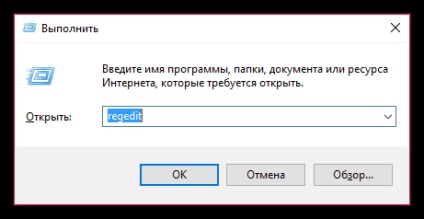
A képernyőn megjelenik a Windows rendszerleíró adatbázis, amelyben a Ctrl + F billentyűkombinációval a keresési sztringet meg kell hívnia. majd keresse meg és törölje az AppleSoftwareUpdate programhoz tartozó összes értéket.
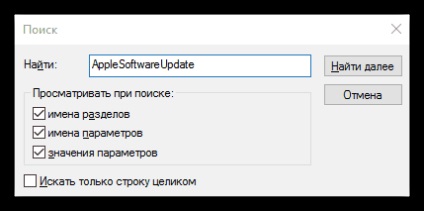
Miután a tisztítás befejeződött, zárja be a rendszerleíró adatbázist, indítsa újra a számítógépet, majd próbálja meg telepíteni az iTunes-t a számítógépre.
3. módszer: Telepítse újra az Apple Software Update programot
Nyissa meg a Vezérlőpult menüjét. állítsa be a "Kis ikonok" módot a jobb felső sarokban. majd lépjen a "Programok és szolgáltatások" szakaszba.
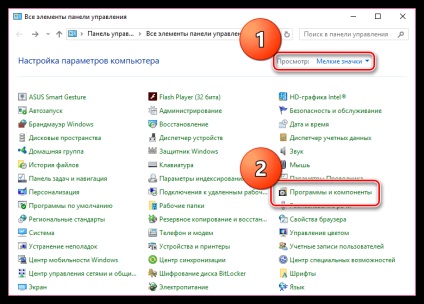
A telepített programok listájában keresse meg az Apple Software Update programot, kattintson jobb gombbal a szoftverre, és válassza ki a "Restore" opciót a megjelenő ablakban.
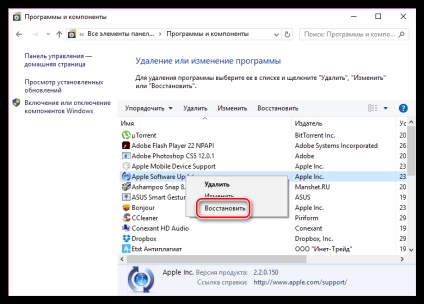
A helyreállítás befejezése után, anélkül, hogy elhagyná a "Programok és szolgáltatások" részt. kattintson jobb gombbal az Apple szoftverfrissítésre, de ezúttal a megjelenő helyi menüben lépjen a "Törlés" elemre. Töltse ki az Apple Software Update program eltávolítási eljárását.
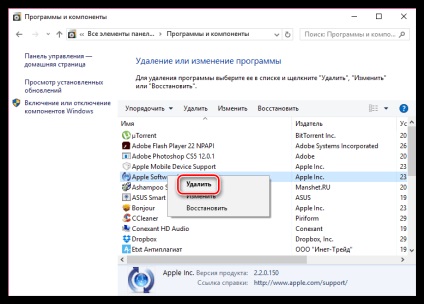
Miután az eltávolítás befejeződött, meg kell készítenünk egy másolatot az iTunes telepítőről (iTunesSetup.exe), majd ki kell csomagolnunk a kapott másolatot. A kicsomagoláshoz a legjobb, ha egy archiváló programot használunk, például a WinRAR programot.
Jobb egérgombbal kattintson az iTunes telepítőjének másolatára, és menjen a "Fájlok kibontása" elemre a megjelenő előugró menüben.
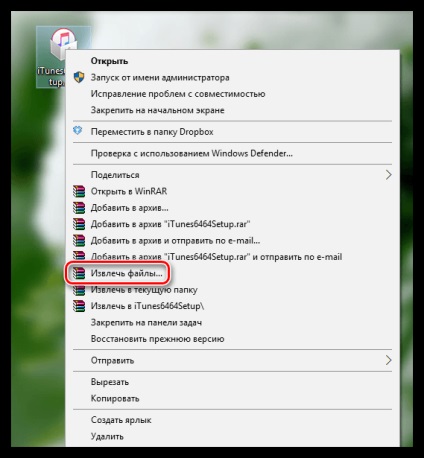
A megnyíló ablakban adja meg azt a mappát, amelyen a telepítőt kicsomagolják.
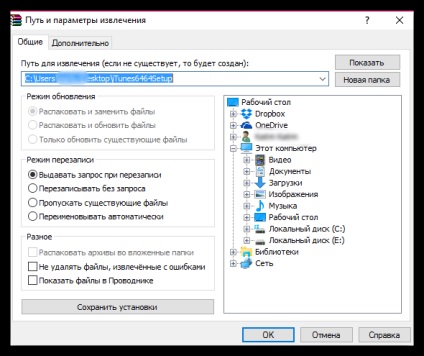
Miután a telepítőt kicsomagolták, nyissa meg a kapott mappát, és keresse meg az AppleSoftwareUpdate.msi fájlt. Futtassa le ezt a fájlt, és telepítse ezt a szoftverkomponenst a számítógépre.
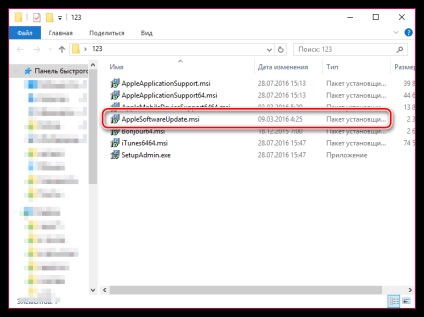
Indítsa újra a számítógépet, és próbálja meg újra telepíteni az iTunes-t a számítógépre.
Reméljük, javaslataink segítségével sikeresen javítottuk a Windows Installer hibáját az iTunes telepítése során.
Olvassa el:
Örülünk, hogy képesek vagyunk segíteni a probléma megoldásában.
Viszont ön is segíthet nekünk. még kissé.