Négy út a hosszú árnyékok létrehozásához · "A Photoshop világa"
Leckeforrások:
A hosszú árnyékok jellemzői
A hosszú árnyékok két fő jellemzője:
- Minden objektumnak sík, kétdimenziós árnyékot kell tartalmaznia, ami 2,5-szer nagyobb, mint az objektum átlója.
- Az árnyékot 45 fokos szögben kell leadni.
Az árnyék színe különböző lehet a háttérszíntől függően, és fokozatosan elhalványodik, amikor elmozdul az objektumról. Az árnyék javítása érdekében bármit is megtehetünk, és Önnek kell döntenie, hogy mi lesz a végeredmény.
1. Objektum létrehozása
Hozzon létre egy új dokumentumot a Photoshopban (Ctrl + N) 750x750 képpont méretben, és töltse ki a háttérréteget a # cf3f30 színnel.
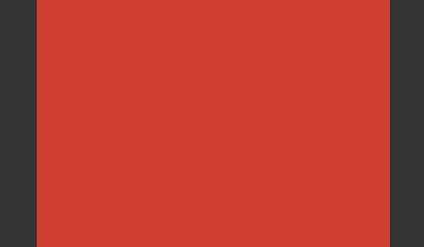
Válassza ki a lekerekített téglalap szerszámot (U), állítsa be a képernyőképen látható módon, és hozzon létre egy négyzet alakú, 450x450 képpont méretű alakot.
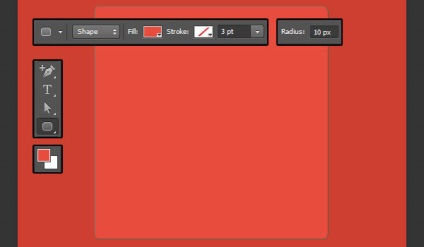
A Horizontal Type Tool (T) használatával két sornyi szöveget írhat be egy másik betűtípussal.
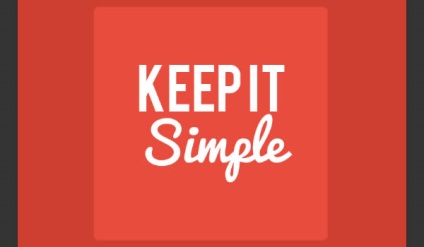
Nyissa meg a Karakter panelt (Ablak → Karakter), és állítsa be a betűtípust a képernyőképen látható módon.
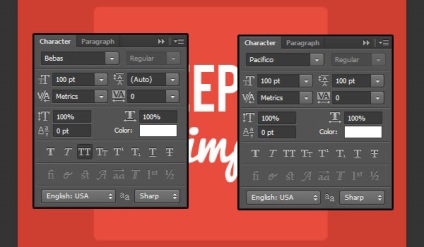
Válassza ki az összes három réteget, válassza ki az Move Tool (V) elemet, és kattintson a felső képernyőhöz a Vízszintes központok hozzáigazítása gombra.
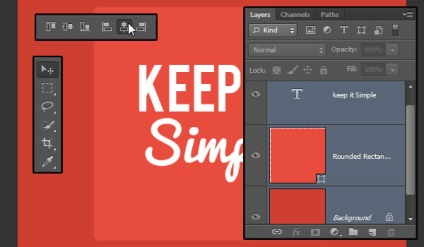
2. Hosszú árnyékok létrehozása vektoros formák használatával
Válassza ki a téglalap szerszámot (U), és hozzon létre egy fekete négyzetet, amely szinte az egész vászonra kiterjed. Ennek a négyzetnek pontosan a háttér réteg fölött kell lennie.
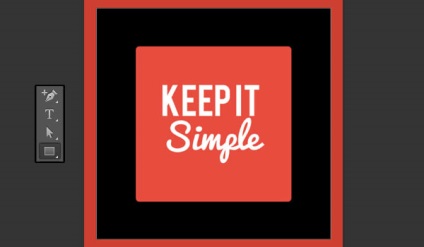
Aktiválja a szabad átalakítást (Ctrl + T), tartsa lenyomva a Shift billentyűt és forgassa a fekete négyzetet 45 fokkal.
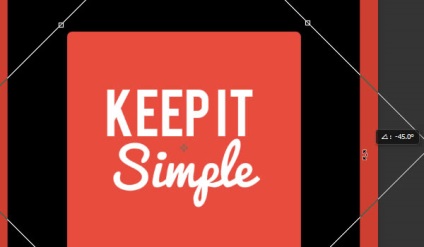
A fekete négyzet szélességét úgy változtassa meg, hogy oldalai a piros négyzet sarkain áthaladjanak.
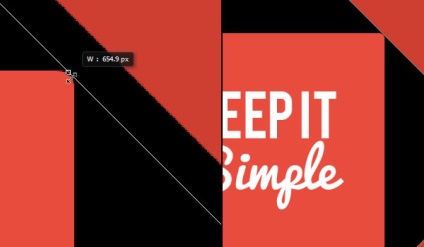
Mozgassa a fekete négyzetet úgy, hogy oldala a piros négyzet átlósávjává váljon.
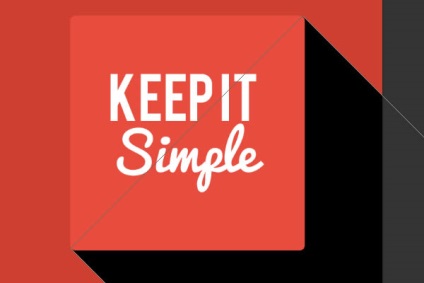
Csökkentse a fekete doboz kitöltését 0% -ra.

A négyzetréteghez alkalmazza a Gradient Overlay stílust a réteg panel alján található fx ikonra.
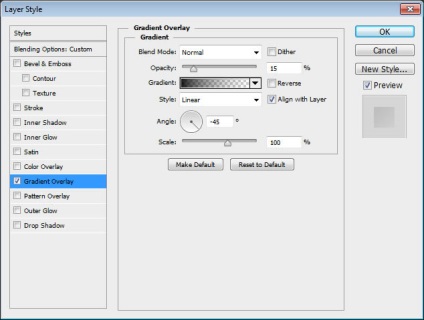
Ez a legegyszerűbb módja egy ilyen árnyék létrehozásának.

3. Hozzon létre hosszú árnyékokat a Pen Tool segítségével
A Pen Tool (P) használata árnyék létrehozásához a legnehezebbnek tűnhet, de sokkal többet tud majd irányítani az árnyék alakján.
Hozzon létre egy új réteget (Ctrl + Shift + Alt + N) a szöveg alatt és egy piros négyszöget. Válassza ki a Pen Tool (P) -t.
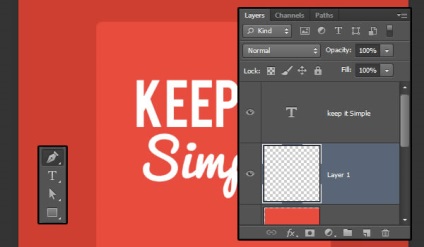
Először ki kell távolítanunk az útmutatókat. Aktiválja a vonalzókat (Ctrl + R), és húzza át a vezetőt a betűk felső szélén.
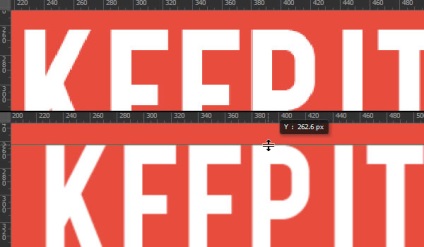
A betűk minden egyes sarkában és maguk a betűk között adjon hozzá egy horgonypontot.
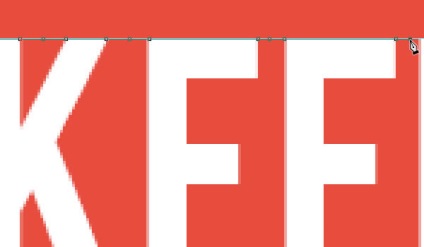
Húzza ki a fekete alakot, amint a képen látható. Fel kell fednie a piros négyzet jobb alsó sarkát.
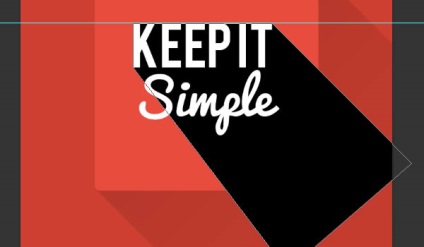
Jelölje ki a Közvetlen kiválasztó eszközt (A), tartsa lenyomva a Shift billentyűt, és kattintson a betűk között hozzáadott horgonypontokra.
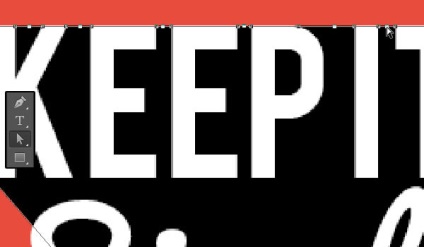
Válassza ki az Move Tool (V) elemet, és dobja le a kijelölt pontokat néhány pixel lefelé (használja a lefelé mutató nyílgombot). Ezután mozgassa a pontokat jobbra, hogy megkapja az eredményt, mint a második képen.
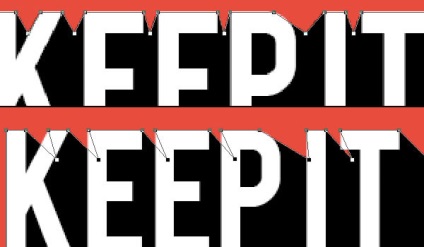
A Közvetlen kiválasztó eszköz (A) segítségével mozgathatja az egyes pontokat az üregek eltávolítására vagy a szög módosítására.
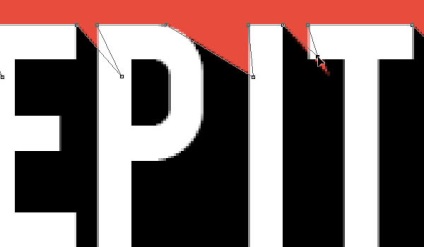
Minden árnyékvonalnak lehetőleg párhuzamosnak kell lennie. A pontos szög meghatározásához használja a vonalszerszámot (U). Készítsen egy sort, forgassa el a szabad transzformáció módban (Ctrl + T), és minden betűhöz csatolja a horgonypont mozgatását.
Ez a módszer sok időt vesz igénybe, de vele együtt pontosabban megváltoztathatja az árnyék alakját.
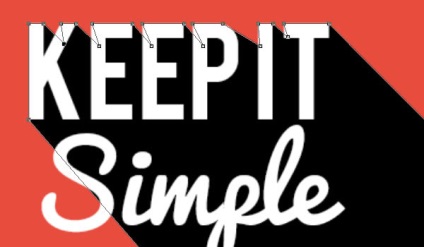
Ha az árnyék alakja ki van húzva, alkalmazza a Gradient Overlay stílust ugyanarra a paraméterre, mint a 2.6 lépésben.

A vörös négyzeten kívüli árnyék részének törléséhez kattintson a jobb egérgombbal az árnyékrétegre, és válassza a Létrehozó maszk létrehozása parancsot.
Tipp: Ahhoz, hogy létrehozzon egy árnyékot a második szövegsorhoz, jelölje ki a Pen Tool (P) elemet az opciósávon, majd válassza a Kombinált alakzatok módot, ha új árnyékot szeretne hozzáadni a már létrehozott szöveghez.
Ha a CS6 verziót használja, akkor létrehozhat árnyékot egy külön rétegre, majd egyesíti őket (Ctrl + E). Pontosan ezt használjuk. Világosabban írja le a különböző betűmagasságú szövegek árnyékolásának folyamatát.
Ha két árnyékot hoz létre a különböző rétegeken, akkor egy kissé eltérő, nem kevésbé érdekes változatot hozhat a hosszú árnyékból. Hogy fog kinézni, a 4.8. Lépésben láthatja.
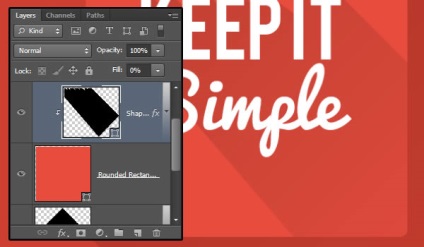
Ha úgy dönt, hogy árnyékot hoz létre egy rétegben, akkor hozzá kell adnia a horgonypontokat azokhoz a helyekhez, ahol a két árnyék nem metszik egymást. De létrehozunk egy második árnyékot egy külön rétegben.
Mivel a második vonal betűtípusa simított széleket, csak egy betűjelet kell hozzáadni minden betű tetejéhez és a betűk közé. Ennek az árnyéknak a vonalaknak párhuzamosnak kell lenniük az első árnyék éleivel.
Az árnyék alakja összetettebb lesz, mint az első esetben. Például az S betű alján lévő szakasz. Amikor rögzíti a rögzítési pontokat, az árnyék irányára kell összpontosítania.
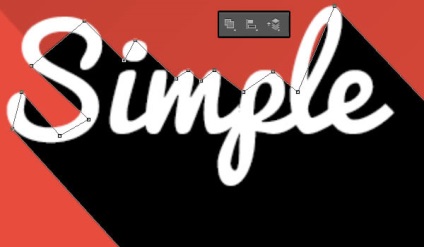
Jelölje be a Hozzáadási pont eszköz hozzáadása pontot, és adja hozzá a horgonypontot, ahová ki szeretné tölteni az ürességet. Ebben az esetben a S betű.
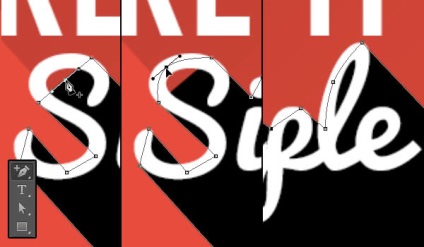
Alkalmazza a Gradient Overlay stílust a rajzolt űrlapra, és hozzon létre egy vágómaszkot a réteghez (Ctrl + Alt + G).
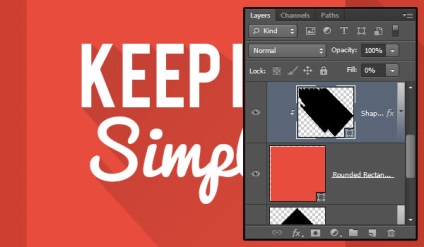
Ez volt az első út, amely pontosságot és részletességet igényel. Az eredmény lapos volt.
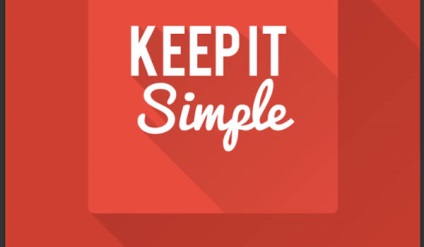
Nagyobb árnyékot hozhat létre egy gradienssel. A Színátmenet-átfedés stílus beállításaiban meg kell változtatnia a Méretarány paramétert.
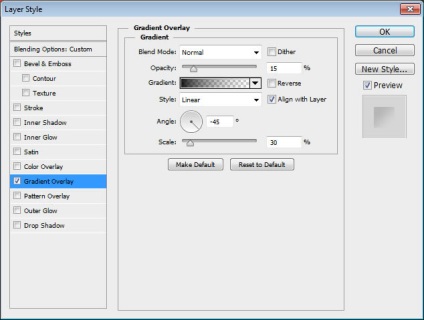
Most nyilvánvaló, hogy az árnyék egyenletesen oldódik.
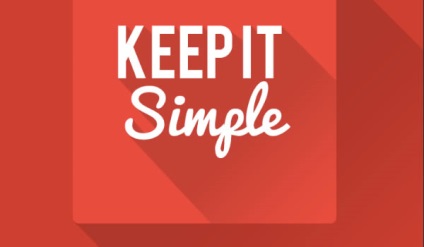
Mozgassa az árnyékot a vászonra.
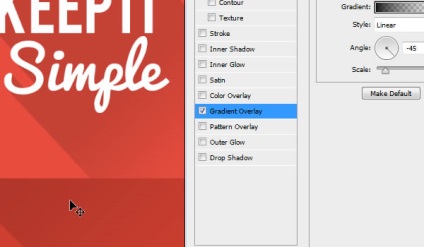
Az Opacity és Scale opciók befolyásolják az árnyék megjelenését. Ha egyenletesen elárasztja a színeket, használja a Színtérkép funkciót.

4. Hosszú árnyékok létrehozása duplikálással és eltolással
Ez egy nagyon egyszerű módja annak, hogy árnyékot 45 fokos szögben kapjunk.
Hozzon létre egy másolatot a szövegrétegről (Ctrl + J), és tegye le az eredeti alá.
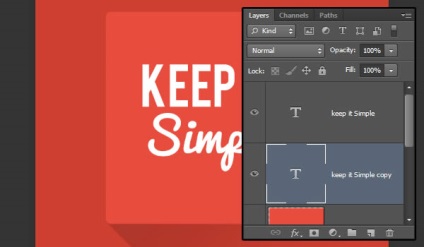
Az alsó szövegréteg színét fekete színre változtassa.

Aktiválja a szabad átalakítást (Ctrl + T). Mozgassa az 1-es másolat lefelé és jobbra. A változtatások végrehajtásához nyomja meg az Enter billentyűt.

Nyomja meg a Ctrl + Shift + Alt + T billentyűkombinációt az utolsó átalakítás megismétléséhez. Ezeket a gombokat addig kell nyomni, amíg elég hosszú árnyékot nem kapsz.
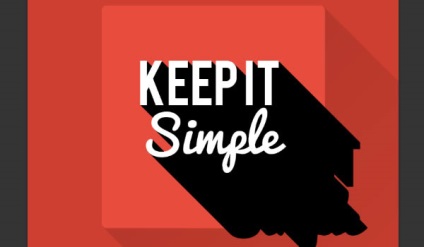
Kombinálja az összes példányt egy rétegre (Ctrl + E).
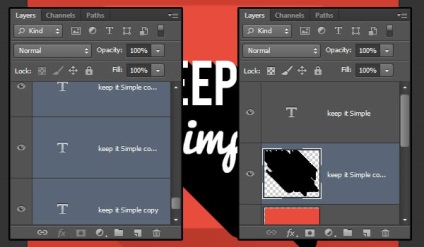
Alkalmazza a Gradient Overlay stílust a 2.6 lépésben megadott beállításokra.

Hozzon létre egy vágómaszkot (Ctrl + Alt + G).
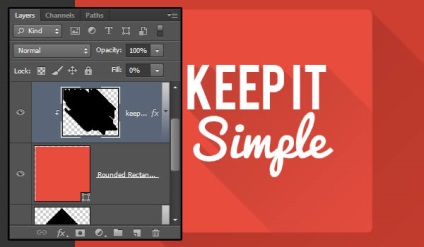
Ha külön rétegekre írt szavakat, minden egyes rétegen mindent meg kell tennie. Így néz ki:
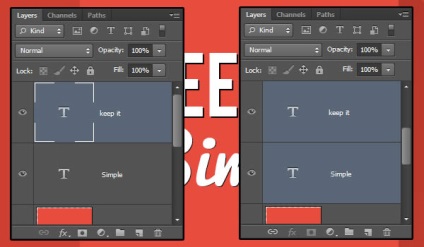
Az alsó réteg színét fekete színre változtassa és mozgassa.

Hozzon létre több példányt, amelyek mindegyikét mozgatni kell, és egyesíteni őket egy rétegbe.
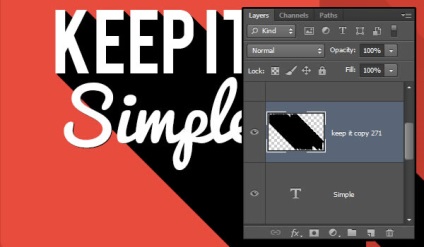
Ismételje meg a folyamatot a második sorban.
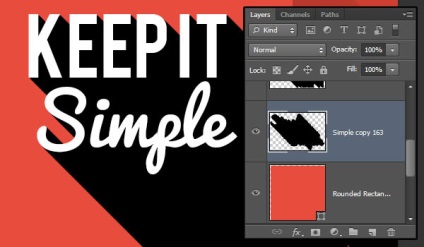
Mindegyik árnyéknál alkalmazzon egy színátmeneti stílust, és hozzon létre egy vágómaszkot.
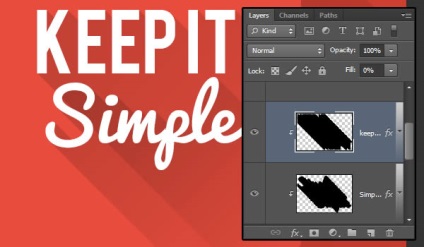
Mindkét árnyék halványulhat.

5. Hosszú árnyékok létrehozása 3D eszközzel
Egy másik gyors módszer, amellyel bármikor megváltoztathatja az árnyékot.
Válassza ki a szövegréteget, és menjen a 3D → Új 3D extrudálás menüpontra a Kiválasztott réteg menüből. A szövegréteg 3D réteggé alakul.
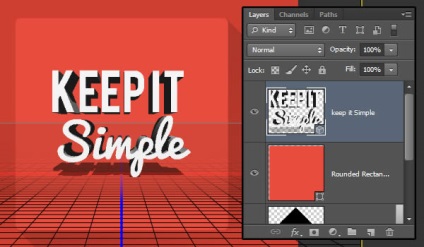
3D réteg szerkesztéséhez két panelre van szüksége: a 3D és a Tulajdonságok. Ha nem nyílnak meg automatikusan, megtalálja őket az Ablak menüben. A 3D panel tartalmazza a jelenet összes elemét, a Tulajdonságok panel tartalmazza a kiválasztott elemek tulajdonságait.
Válassza a Current View (Aktuális nézet) lehetőséget, és válassza a Top view (Tulajdonságok) panelt.
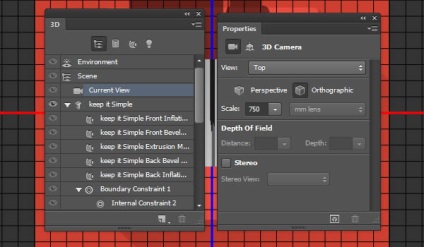
Válassza ki a szöveget, és menjen a Koordináták lapra. A szöget az X tengely mentén 90 fokkal változtassa úgy, hogy a szöveg eleje felfelé mutasson.
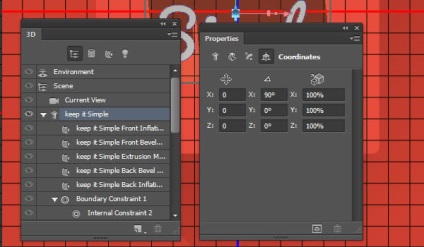
A Tulajdonságok panelen válassza ki a Mesh fület, és változtassa meg az Extrusion Depth paramétert. A lényeg az, hogy hosszú súrlódást hozzunk létre, amely árnyékká válik, amikor a fényt egy bizonyos szögben irányítjuk. A szövegtől és a fény irányától függően a paraméter értéke megváltozik. Általában 200-300 értékek elegendőek.
Nagyon fontos, hogy a jelenet objektumát a földre (3D → Snap Object to Ground Plane) földelje. Ez minden alkalommal meg kell történnie, amikor megváltoztatja az Extrusion Depth paramétert. Ellenkező esetben az objektum meghosszabbodik az alapszinten, és nem fog látni semmilyen változást.
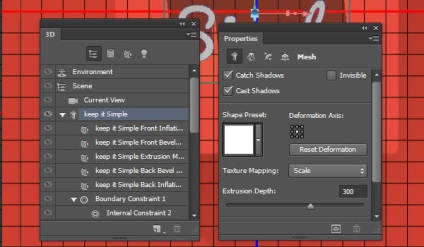
Ha meg kell növelni vagy csökkenteni a méretet, akkor ezt a fényképezőgép helyzetével. Válassza a Current View (Aktuális nézet) lehetőséget a 3D panelben, válassza a Move Tool (Mozgás eszköz) elemet, és a felső panelben aktiválja a Scale 3D Object módot. Kattintson a jelenetre, és engedje le a kurzort, ha növelni szeretné a szöveget, vagy növelheti a kurzort, ha csökkenteni szeretné a szöveget.
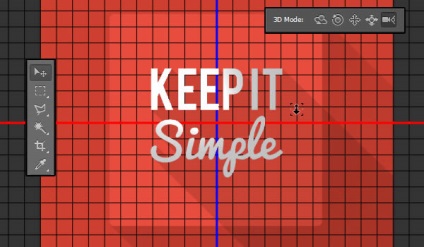
Miután eldöntötte a méretet, válassza a 3D-s panel Infinite Light 1 elemét, és módosítsa a Y tengely mentén a szögét a Koordináták lap Tulajdonságok paneljén.
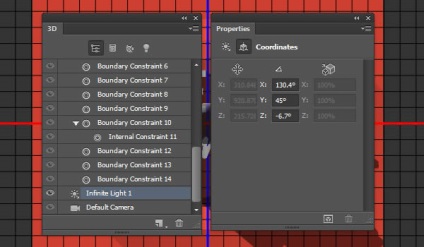
A Mozgatható eszközzel a fény irányát közvetlenül a színpadon változtathatja.
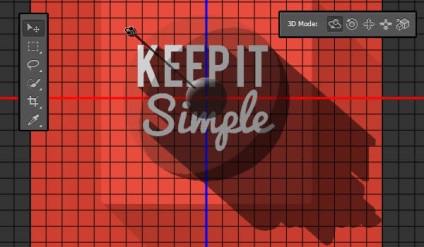
Ha vissza szeretné adni a szöveget az eredeti fehér színére, módosítania kell az elülső inflációs anyagot. Állítsa be mindent a képen látható módon.
Ezt követően megjelenítheti a jelenetet a renderelésben, hogy lássa, hogyan fog kinézni. Talán meg kell változtatnia néhány paramétert. Például, ha a szöveg színe túl sötét, növelje a Shine paramétert 100% -ra.
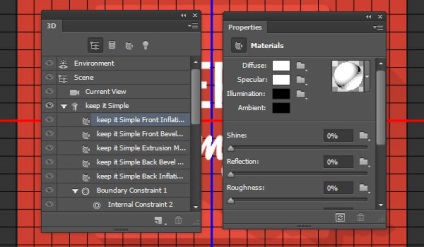
Ha befejezte az anyagokat, menjen a helyszínre (Környezet). A Tulajdonságok panelen szükség van a Földi sík szakaszra. Az árnyék áttetszőségét változtassa meg. 14% -ra állítottam
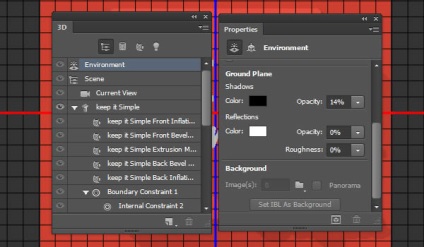
A jelenet teljes megjelenítéséhez ugorjon a 3D → Rendezés menübe.

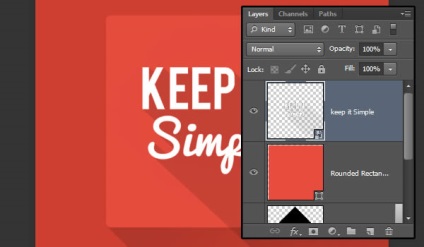
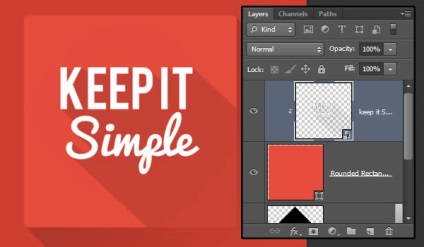
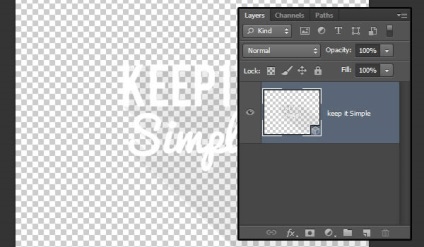
A megnyitott dokumentumban válassza ki a 3D-s rácsot (maga az objektum), és kattintson a Tulajdonságok panelen a Szerkesztés forrása gombra.
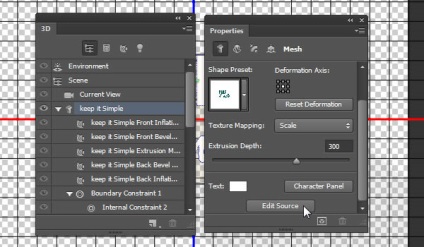
Megnyit egy másik dokumentumot, amely tartalmazza az eredeti szövegréteget. Itt módosíthatja a szöveget, a betűtípust, a méretét stb. De a szöveges színt módosítani kell a 3D panelen. Minden változtatás után a dokumentumokat el kell menteni (Ctrl + S) és bezárni.
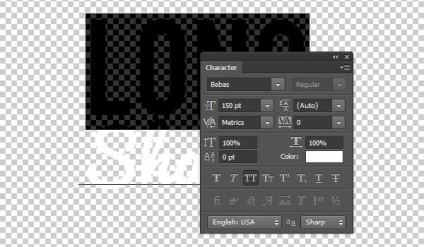
Amikor visszatér a dokumentumhoz a 3D-s objektummal, az összes módosítás automatikusan alkalmazásra kerül. A szín megváltoztatásához használja a Diffuse paramétert. Ezután állítsd be a Shine-et.
Helyezze a jelenetet a megjelenítésbe, mentse el a dokumentumot és zárja be.
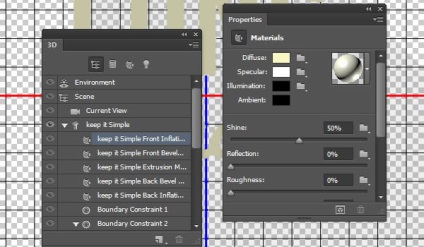
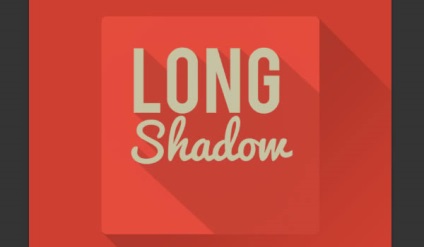
Gratulálunk! Mi befejeztük
Azt mutatták számos módon hozhat létre hosszú árnyékokat. Az első módszer alapja a használata vektoros formák, a második - a rajzot a Toll eszköz, a harmadik - a másolatrétegre és váltás, és végül megtudjuk, egy kis 3D-s képességekkel Photoshop. Reméljük tetszett ez a bemutató, és ez segít a munkájában.
