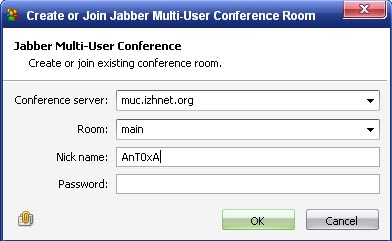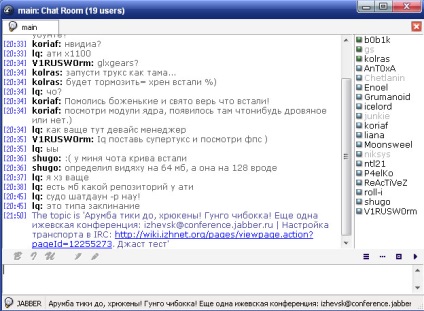Jabber kliens konfigurálása a miranda - jabber - wikipedia példáján keresztül
1. Indítsa el a Mirandát, és hozzon létre egy profilt, vagy töltsön fel egy már létrehozott profilt:
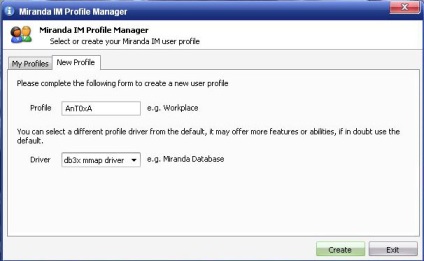
2. Lépjen az Opciók, bővítmények és bekapcsolja a Jabber.dll bővítményt, amint az a képen látható (ha nem szerepel):
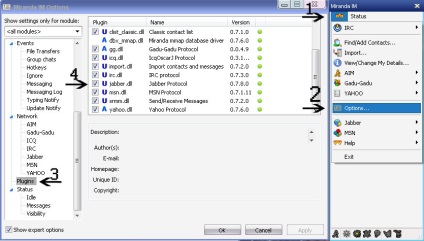
3. Ezután a beállításoknál megtalálja a "Hálózat" (Hálózat) elemet, és válassza a Jabber lehetőséget. Töltse ki a következő mezőket:
- Felhasználónév: Adja meg annak a felhasználónak a nevét, amelyik alatt a jabbert szeretné használni.
- Jelszó: Írja be a jelszót.
- Bejelentkezés kiszolgáló: izhnet.org
- SSL használata: Jelölje be a jelölőnégyzetet, ha azt szeretné, hogy a jabber-kiszolgálóhoz tartozó kapcsolatok titkosítva legyenek.
- TLS használata: jelölje be ezt a négyzetet, ha azt szeretné, hogy a jabber-kiszolgálóhoz tartozó kapcsolatok titkosítva legyenek.
- Port: 5223 a titkosítás használatához, vagy 5222 nem titkosított kapcsolatokhoz.
- A kapcsolat életben tartása: Jelölje be a négyzetet.
- Felhasználói könyvtár: vjud.izhnet.org
- Üzenetek nyelve: orosz
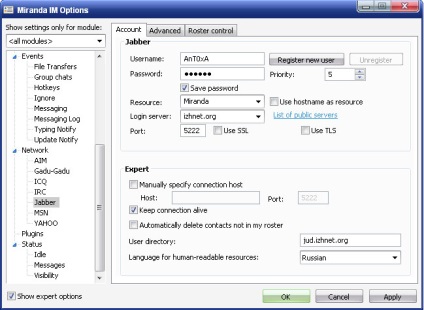
Kattintson az "Új felhasználó regisztrálása" gombra. Ha a "Hiba 409: Konfliktus" üzenet jelenik meg, akkor azt jelenti, hogy a felhasználónév, amely alatt regisztrált, már megtett. Próbáljon másikat választani.
4. Kattintson az "OK" gombra, és változtassa meg az állapotot "Online":
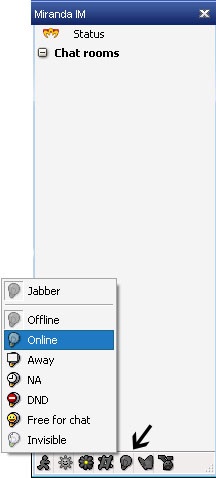
5. Hívja fel a fő Miranda menüt, válassza ki a Jabber-et és kattintson a "Service Discovery" (Szolgáltatások) gombra. Megtaláljuk a "muc.izhnet.org" szót, és a "fő" csatornára lépünk:
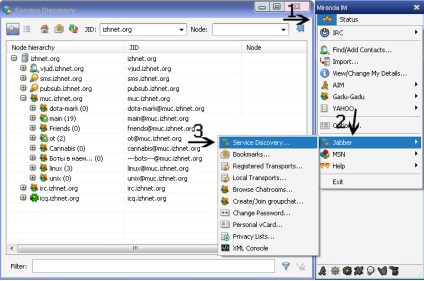
6. Ha szükséges, változtassa meg az "álnevet", kattintson az "OK" gombra, és élvezze: