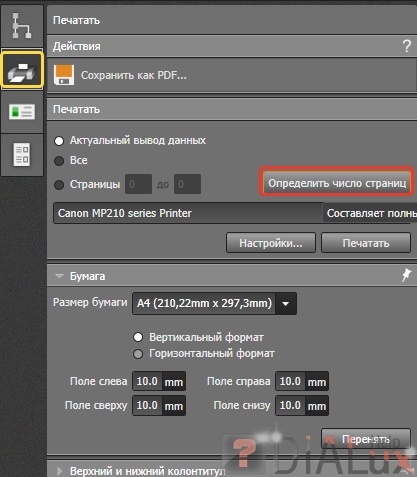Hozzon létre egy szobát a dialux evo - dialux - számításhoz és a világítás tervezéséhez
Hello mindenkinek!
Ma megmondom, hogyan hozzon létre egy szobát a DIALux EVO-ban.
Annak érdekében, hogy ne szenvedjen, és nem dolgozza át a rajzot kézzel, különösen akkor, ha elektronikus formában DIALux EVO realizált képes beszúrni DWG rajz.
1. Indítsa el a DIALux EVO-t és kattintson az "Import DWG / DXF"
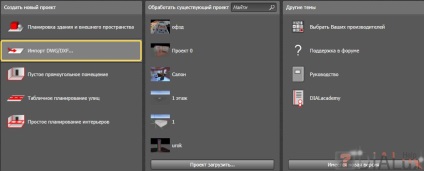
A kép csökken. Kattintson az eredeti megtekintéséhez.
2. Válassza ki a rajzfájlt.
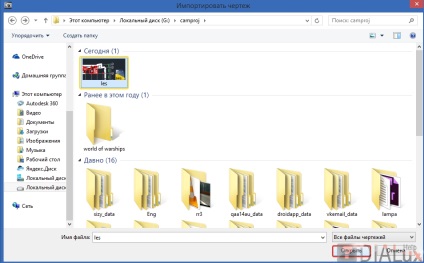
A kép csökken. Kattintson az eredeti megtekintéséhez.
3. Az importált rajz program megnyit egy ablakot, hogy a bal oldali a lap „Scaling” a legördülő „egység” listából kiválaszthatja az egységeket, amelyek a rajz jön létre. Általában ez a "mil", azaz. Milliméter.
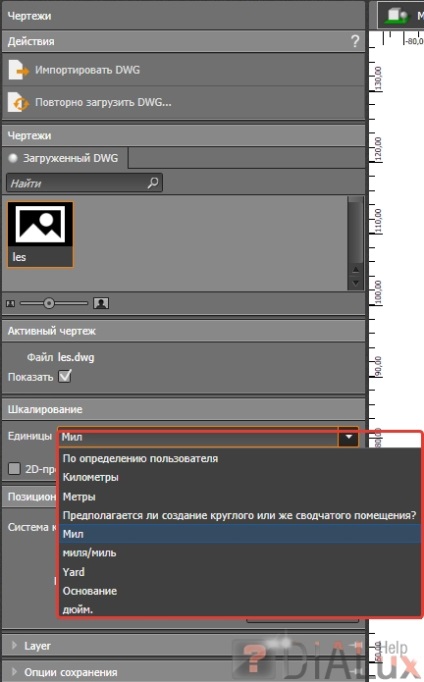
A kép csökken. Kattintson az eredeti megtekintéséhez.
4. Előfordulhat, hogy a rajz nem található a származás, ezért kattintson a „Rajz lépés” pont a kontúr szélén az épület, majd a származás.
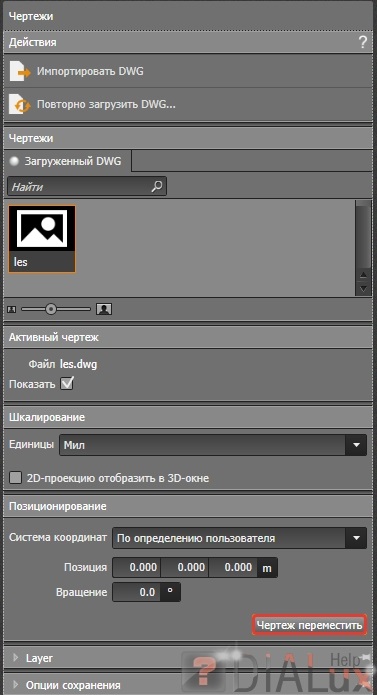
A kép csökken. Kattintson az eredeti megtekintéséhez.
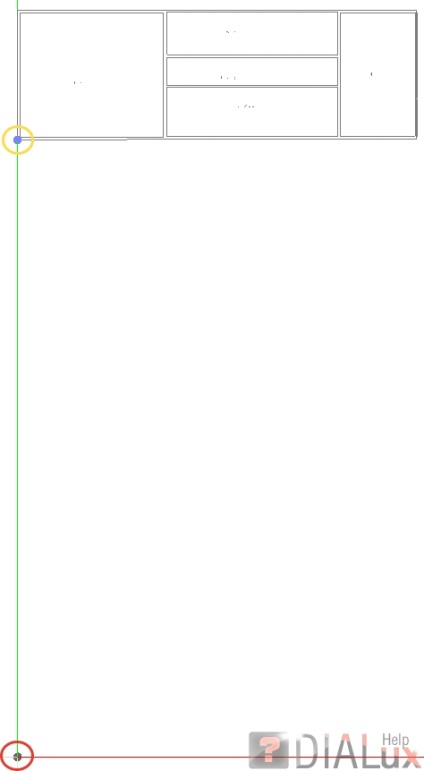
A kép csökken. Kattintson az eredeti megtekintéséhez.
Épület és helyiség létrehozása
1. A "Terep" lapon válassza a "Új épület megjelenítése" lehetőséget.
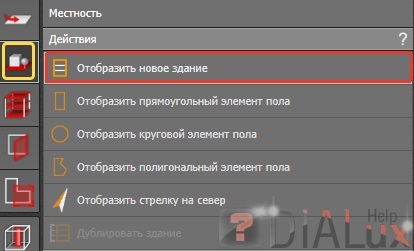
2. Megjelenik az "Új épület" fül, ahol beállíthatjuk az épület teljes magasságát és számát.
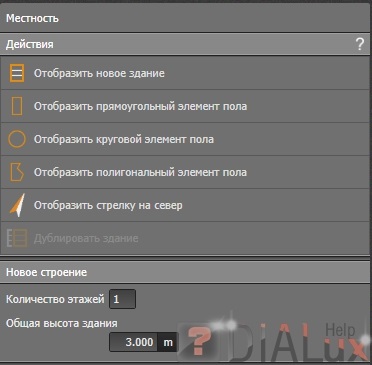
3. Most kezdj el ránézni az épület sarkára, így rajzolva körvonalait. Az elérési út bezárásához kattintson az első pontra, vagy kattintson jobb gombbal, és válassza a "Bezárás sokszög" lehetőséget.
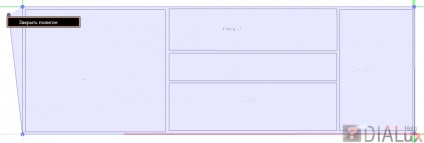
A kép csökken. Kattintson az eredeti megtekintéséhez.
4. A kontúr létrehozása után a program a "Padlók és épületek építése" fülre kerül. A belsõ helyiségeket ugyanúgy alakítjuk ki, mint a szoba kontúrját, kiválasztva a "Bemutatóterem új kontúrjainak kijelölését".
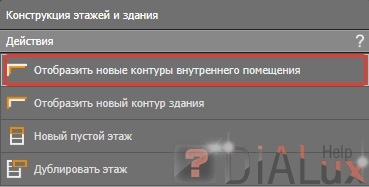
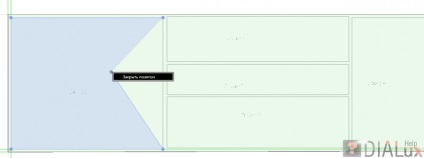
A kép csökken. Kattintson az eredeti megtekintéséhez.
1. Menjen az "Épület nyílások" fülre, és nyomja meg a "Select" gombot.
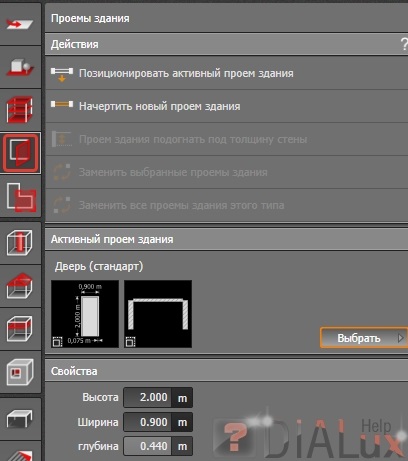
2. Válassza ki a tetszett ajtót, kattintson rá kétszer.
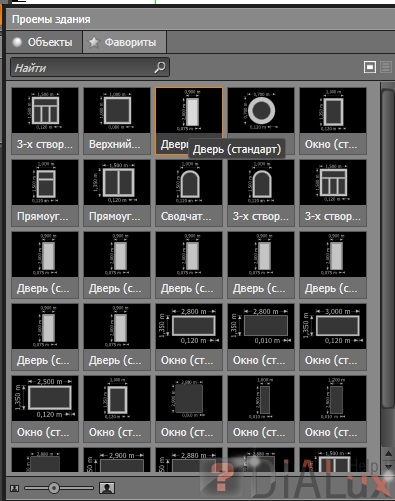
3. Kattintson a "Pozíció aktív épület nyílása" pontra.
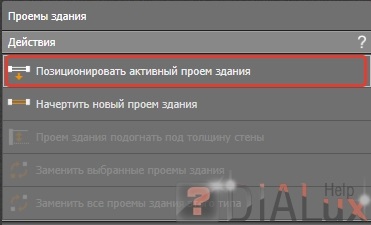
4. És kattintson a falra, és létrehozunk egy ajtót. Ugyanezt fogjuk tenni minden szobában.
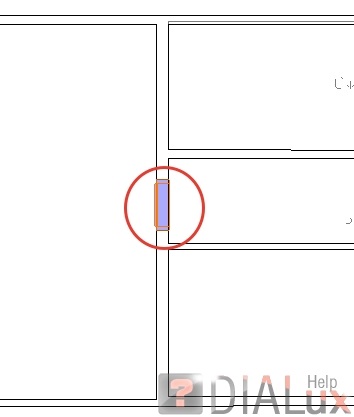
5. Végezze el az előző elemeket az ablakokhoz.
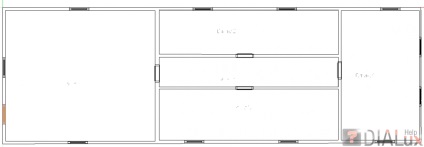
A kép csökken. Kattintson az eredeti megtekintéséhez.
1. Menjen a "bútorok és tárgyak" elemre, és kattintson a választáshoz.
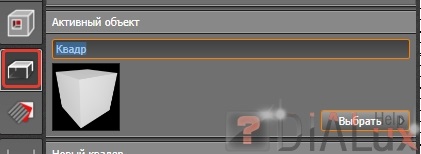
2. A "Katalógus" részben kattintson duplán az "objektumkatalógusra".
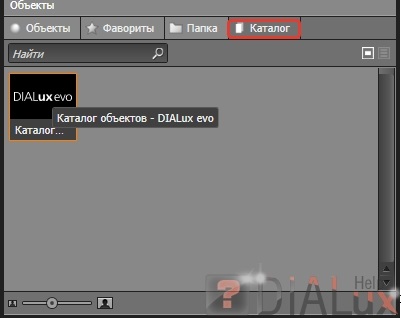
3. Kattintson duplán az "irodai bútorok" elemre.
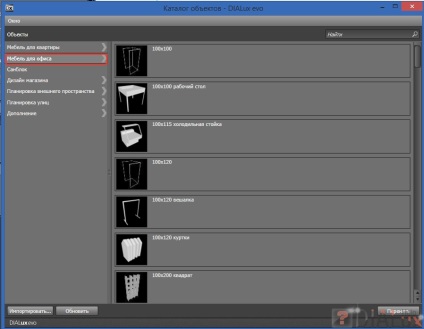
A kép csökken. Kattintson az eredeti megtekintéséhez.
4. Válassza ki a "Táblázatok" pontot, válassza ki a kívánt táblát és nyomja meg az "Adás" gombot.
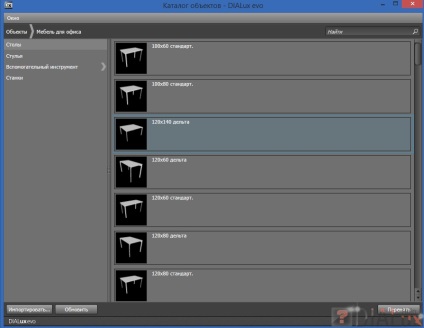
A kép csökken. Kattintson az eredeti megtekintéséhez.
5. Kattintson a "Helyezzen el egy különálló objektumot", és kattintson valahol a hely szabad helyére.
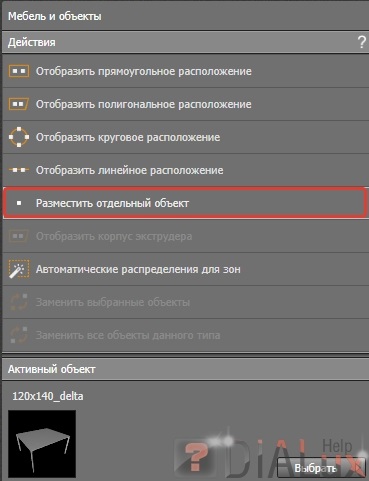
A tárgyak méretének és pozíciójának szerkesztése
1. Most megváltoztathatjuk és megváltoztathatjuk objektumunkat a bal oldali számok megváltoztatásával vagy a nyilak mögé húzásával.
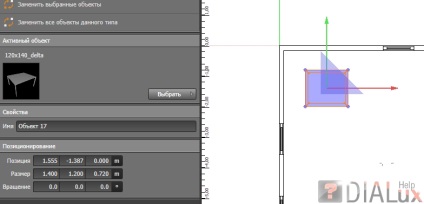
A kép csökken. Kattintson az eredeti megtekintéséhez.
2. A grafikus eszközök mozgatásához, forgatásához és átméretezéséhez szükséges kényelem érdekében válassza a "3D-vizualizálás" lehetőséget a 3d nézethez.
3. Most van egy 3D-s nézetünk, és mozgatni tudjuk tárgyunkat bárhol is akarunk menni.
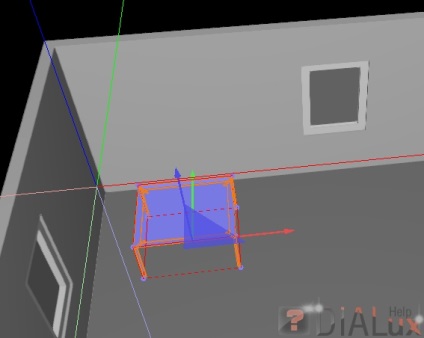
4. Fordítsuk el az objektumot a "Rotate" (forgatás) lehetőség kiválasztásával a felső panelből.
5. Most, ha a kurzort bármelyik pontra mutatod, és nyomd meg a bal egérgombot, forgathatod az objektumot.
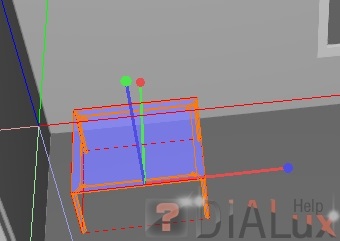
6. Lépjünk át az objektumok módosításának utolsó eszközére, nevezetesen a méretezésre. Válassza a "mérleg" lehetőséget.
7. Most a mi asztalunkat egy kék áttetsző kocka zárja. A kurzort mindkét oldalra vagy sarkokra mutatva húzzuk az egérmutatót mindkét oldalra, ezzel megváltoztatva az objektum méretét.
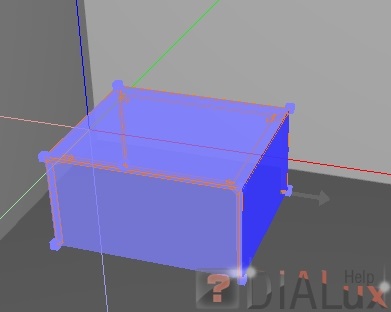
1. Lépjen a "másolás és rendezés" fülre, és kényelmessé váljon a "nézetben vízszintes vetületben".
2. Válassza a "copy along the line" opciót. . A másolt objektumot ki kell választani.
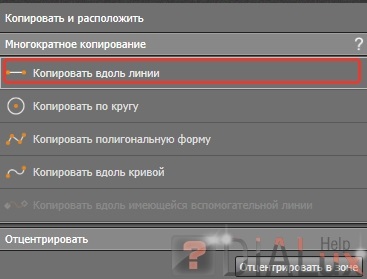
3. Kattintson a kezdőpontra (vörösre kerekítve), majd a végső (sárga) körbe.
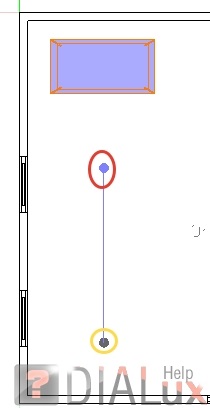
4. A jobb oldali fülön manuálisan megadhatja a vonal teljes hosszát és a másolatok közötti távolságot, valamint a másolatok számát. Készítsen két példányt és kattintson a "Továbbítás" gombra.
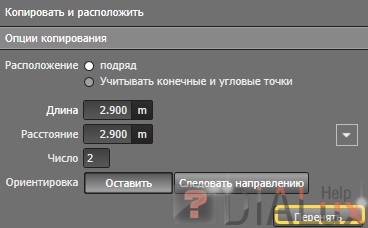
5. Elérünk egy ilyen képet.
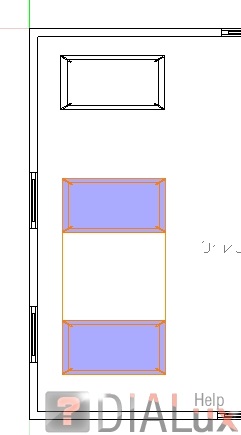
6. Ismételje meg az összes lépést a tárgyakkal és a székekkel, és ez az, ami végül megtörténhet.
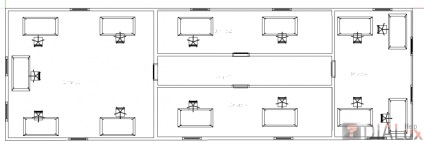
A kép csökken. Kattintson az eredeti megtekintéséhez.
A szoba típusának szerkesztése
1. Válassza az "ágazatok" lehetőséget.
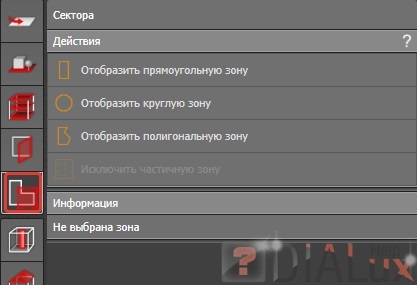
2. Kattintson a szoba sárga felületére.
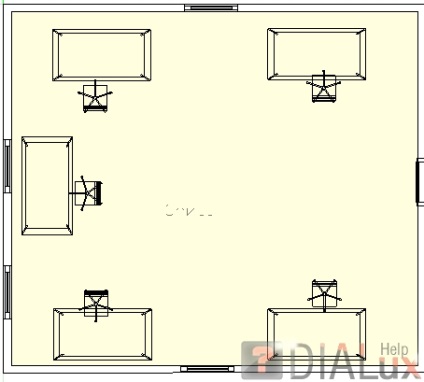
3. A bal oldalon található fülön érdekli az "aktív aktív profil".
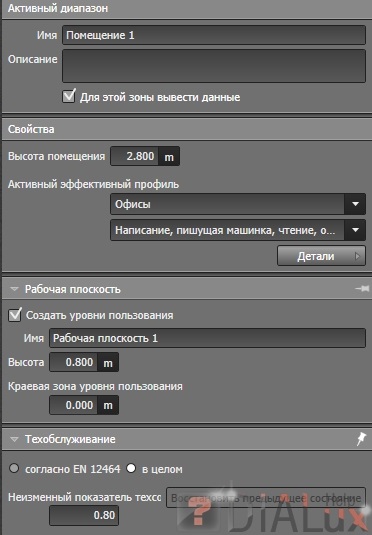
4. A legördülő listákból válassza ki a hely megfelelő beállításait. Ebben az esetben alapértelmezés szerint irodákat választottunk ki, és ez megfelel nekünk.
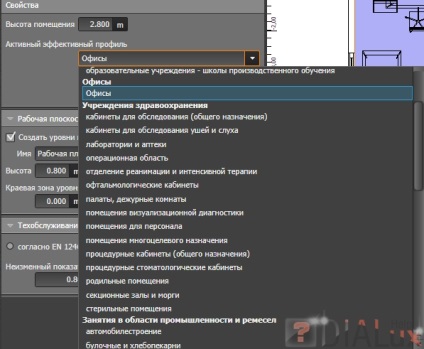
5. Mindent megteszünk a középső szobában, ami a folyosó a szobánkban, de ebben az esetben valami megfelelőbbet választunk, nevezetesen a "előszobákat" a profilban.
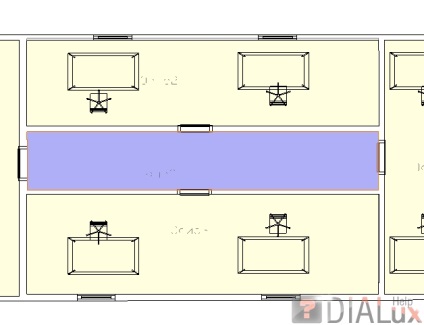

6. A helyiségek többi részében elhagyjuk az irodák típusát.
1. Menjen az "anyagok" elemre, és kattintson a "Select" (Kiválasztás) gombra.
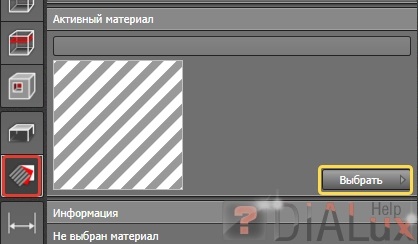
2. A "katalógusban" a "katalógus anyagot" választjuk ki.
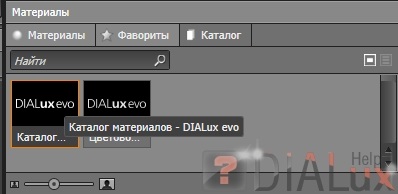
3. Menjen a "Beépített falba" gombra, kattintson a kívánt vakolatra, és kattintson az "örökbefogadás" gombra.
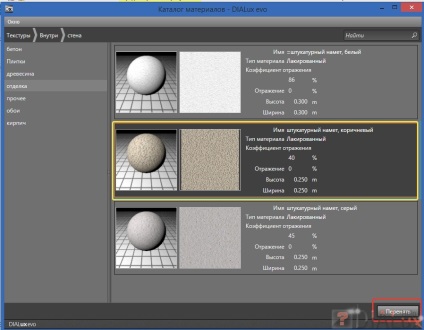
A kép csökken. Kattintson az eredeti megtekintéséhez.
4. Ha nem akarunk egyszerre minden falat festeni, akkor válassza a "Festék anyag" opciót, majd kattintson a falra. Ennek eredményeképpen csak egy fal módosítja a színt.
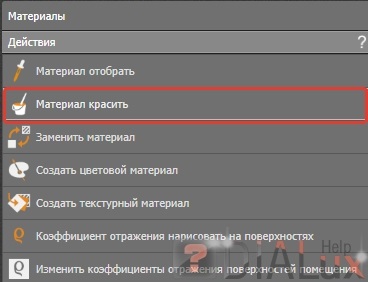
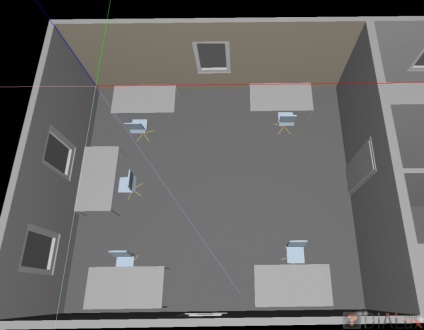
A kép csökken. Kattintson az eredeti megtekintéséhez.
5. Ha minden falat különféle anyagokkal szeretnénk lefedni (a falaknak eredetileg ugyanolyan textúrájúnak kell lenniük), akkor csak vegyük fel és húzzuk át ezt a gömböt a szürke falakra. Most minden fal megváltozott.


A kép csökken. Kattintson az eredeti megtekintéséhez.
Lámpatestek hozzáadása és számítás
1. Válassza a "light" lehetőséget.
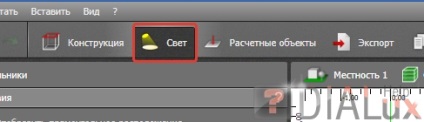
2. Kattintson a "Select" (Kiválasztás) gombra.
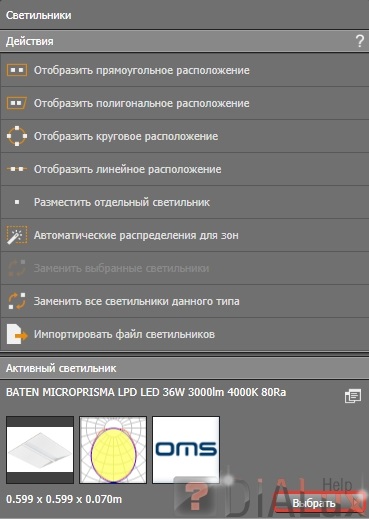
3. Menjen a "Folder" mappába, és kattintson a "mappák kiválasztása" gombra.
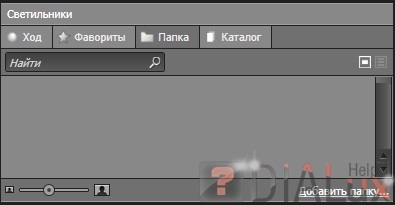
4. Keresse meg a számítógépen lévő mappát a rögzítő fájlokkal és kattintson az "OK" gombra.
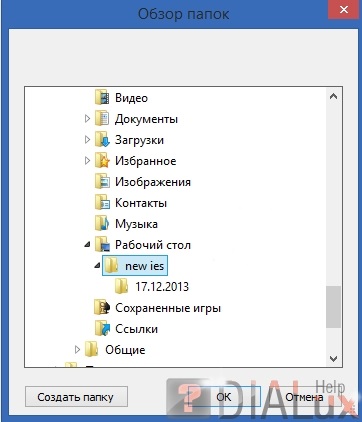
5. A megnyitott mappában kattintson arra a lámpára, amelyre érdekel, majd kattintson az "Átvitel" gombra.
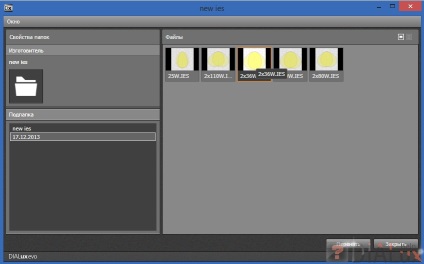
A kép csökken. Kattintson az eredeti megtekintéséhez.
6. Kattintson a "zónák automatikus terjesztése" elemre, majd kattintson a helyiségre.
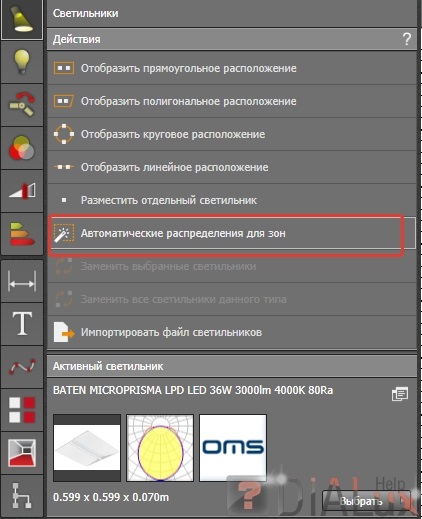
7. A bal oldali lapon, ha szükséges, megváltoztathatja a lámpatestek számát.
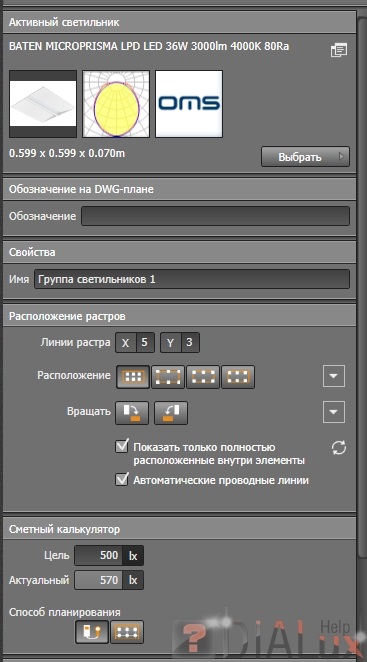
A kép csökken. Kattintson az eredeti megtekintéséhez.
8. Kattintson a gombra a számítás elindításához.
9. A számítás befejezése után a jobb oldalon megjelenik az "eredmények áttekintése", ahol láthatja, milyen megvilágítást kapott a helyiségekben.
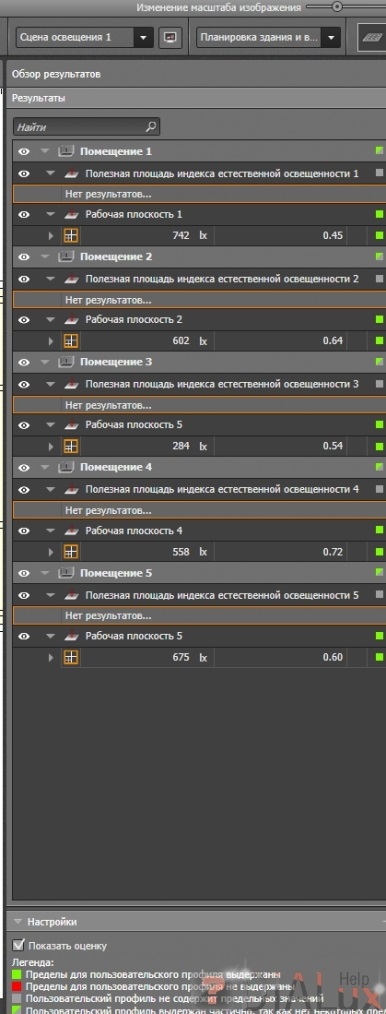
A kép csökken. Kattintson az eredeti megtekintéséhez.
1. Válassza a "dokumentáció", majd a "Projektinformáció" lehetőséget. Ezekben a mezőkben megadhatja a projektre vonatkozó információkat.
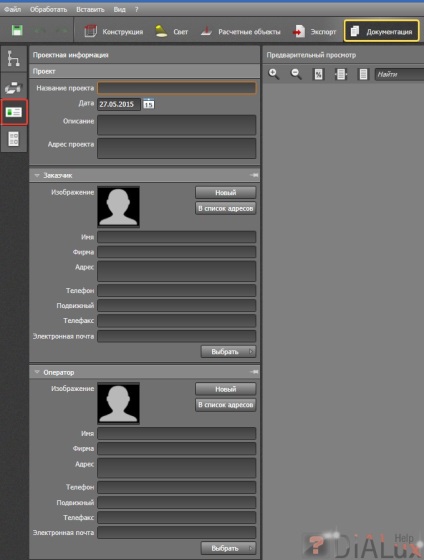
A kép csökken. Kattintson az eredeti megtekintéséhez.
2. A "kiválasztott adatkimenetek" -ben kattintson a "select" (kiválasztás) gombra, és válassza a "separate room" (külön helyiség) lehetőséget.
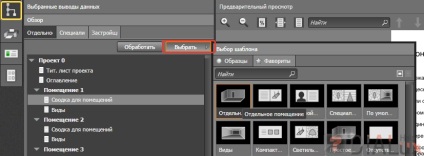
A kép csökken. Kattintson az eredeti megtekintéséhez.
3. A nyomtatáshoz kattintson a "print" gombra, majd kattintson az "oldalszám megadása" lehetőségre, majd kattintson a "Save to PDF" (PDF mentés) vagy a "print" (nyomtatás) gombra.